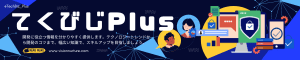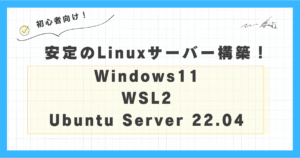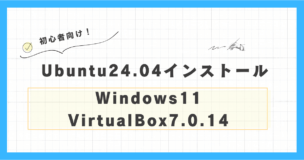
概要
Ubuntuは、最も人気のあるLinuxディストリビューションの一つです。その使いやすさと強力なパフォーマンスにより、初心者からエキスパートまで幅広く利用されています。
今回は2024年8月29日にリリースされた最新のLTSバージョンのUbuntu 24.04.1をVirtualBox 7.0.14にインストールする手順やインストール後の初期設定について説明します。
また、Ubuntu24.04.1のリリースやアップデートの概要も紹介します。
インストール手順や利用出来るソフトウェアなどは、VirtualBox以外でも使える知識なので是非活用してみてください。
ステップバイステップのガイドを通じて、あなたもLinuxクライアントの世界に一歩踏み出しましょう!
今回の環境
- オペレーティングシステム:
エディション Windows 11 Home バージョン 23H2 - ハードウェア:
プロセッサ AMD Ryzen 5 5600 6-Core Processor 3.50 GHz
実装 RAM 16.0 GB
本記事で紹介するソフトウェアおよびツールは、筆者の個人的な使用経験に基づくものであり、公式のサポート外の設定や使用方法を含む場合があります。利用に際しては、公式サイトの指示およびガイドラインを参照し、自己責任で行ってください。
なお、新バージョン(24.04.1)でも操作上変更がない部分については、旧バージョン(24.04)の画像を用いて説明していますのでご了承ください。
目次
Ubuntuを使うメリット
まずはUbuntuを使う主なメリットを紹介します。
無料で使用可能
Ubuntuは無料で利用できるため、新しいOSを試す際の経済的なハードルが低いです。商用ソフトウェアを購入せずとも、フル機能のOSを体験することができます。
セキュリティが高い
UbuntuはLinuxベースのOSであり、そのセキュリティは非常に高いです。ウイルスやマルウェアからシステムを守るための機能が充実しており、安全にパソコンを使いたいユーザーにとって魅力的なOSです。
サポートが充実
Ubuntuは50以上の言語に完全に翻訳されて世界中で使われているため、オンライン上には多くの情報が存在します。公式のドキュメンテーションはもちろん、掲示板やブログ、チュートリアルなど、Ubuntuに関する情報は豊富です。困ったときにはサポートを得やすいという点も、Ubuntuを使う目的の一つと言えます。
参考:Ubuntu以外のディストリビューションについて知りたい方は、以下の記事をご覧下さい。
Ubuntu 24.04.1 のリリース概要
サポート期間
Ubuntu 24.04 LTSは2029年6月まで5年間サポートされます。有償サポートを受ければ、最長12年サポートを受ける事が出来ます。
Ubuntuのリリースサイクルについての詳細は、公式ページをご覧下さい。
22.04からのアップデートプログラム提供
22.04から24.04へのアップデートは、24.04.1から提供されます。これは、初期リリースのバグなどを修正した安定版を既存のユーザーに使ってもらうためです。もう少しすると自動アップデートのお知らせがされるようです。待ちましょう。
まずは、仮想マシンなどにインストールして、Ubuntuの使い勝手等を試してみましょう。
Ubuntu 22.04 から 24.04 への主なアップデート内容
Ubuntu 24.04では、パフォーマンスの強化やセキュリティの向上が図られ、一部のユーザーインターフェースが改良されました。また、新たなアプリケーションのサポートや、既存のソフトウェアのアップデートも行われています。
Linux kernel
- Ubuntu 24.04 LTSには、多くの新機能を持つ新しい6.8 Linuxカーネルが含まれています。
開発ツール
- GCCは14に、binutilsは2.42に、そしてglibcは2.39に更新されました。
- Pythonはデフォルトでバージョン3.12になりました。
- OpenJDKはデフォルトでLTSバージョン21になりました。
- LLVMはデフォルトでバージョン18になりました。
- Rustツールチェーンはデフォルトでバージョン1.75になりました。
- Golangは1.22に更新されました。
- .NET 8がデフォルトになりました。
オートインストールをサポートする新しいデスクトップインストーラ
- 設定ファイルを使った自動インストール機能が導入されました。これによって、一貫したUbuntuのインストールが可能になります。
- カスタマイズされた反復可能な自動インストール フローを作成したいユーザーまたは企業は、ローカルまたはリモートの autoinstall.yaml ファイルのアドレスを指定することができます。
新しいアプリセンターとファームウェアアップデータアプリケーション
- 以前のSnap Storeが、全く新しいUbuntu App Center に置き換わっています。
- ゲームページがUbuntu App Centerに追加されました(これは、23.10から導入されています)
- amd64とarm64の両方で利用可能な新しいスタンドアロンの Firmware Updater アプリケーションもあり、バックグラウンドで常にApp Centerを実行する必要なくファームウェアを更新することができます。
GNOME
- GNOMEは、最新のGNOMEリリースの新機能と修正が含まれるように更新されました。
デフォルトアプリケーションの変更
- Ubuntuデスクトップのデフォルトのインストールは現在最小限になっています。初回起動時にLibreOfficeやThunderbirdなどのアプリケーションをインストールしたいユーザーのための「拡張選択」オプションがあるので必要な場合はそちらを使います。
- 追加でインストールされるアプリケーション
- Firefox
- LibreOffice
- Thunderbird
Ubuntuの動作要件
Ubuntuの動作には最低限のシステム要件が必要です。これらの要件を満たしていれば、Ubuntu 24.04をスムーズに動作させることが可能です。
推奨システム要件:
- 2 GHzのデュアルコアプロセッサー以上
- 4 GBのシステムメモリ
- 25 GBの空きハードドライブスペース
- 1024×768解像度以上のディスプレイ
- インターネットアクセス
今回は、VirtualBoxにUbuntuインストールするので、事前にWindowsPC等にVirtualBoxをインストールする必要があります。
ISOイメージのダウンロード
まず最初に、Ubuntuの公式サイトにアクセスし、Ubuntu 24.04.1のISOイメージを公式ウェブサイトからダウンロードします。
今回は、Desktop imageを利用しますので、「Download 24.04.1 TLS」のリンクをクリックし、ISOイメージをダウンロードします。
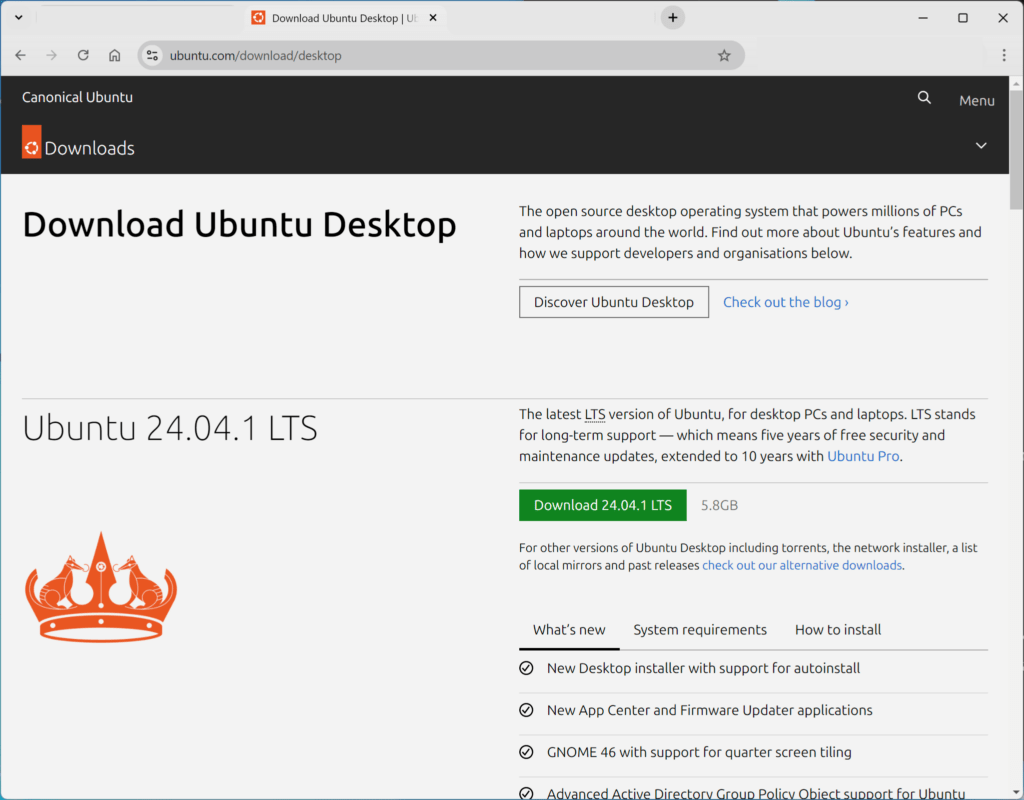
ダウンロードが開始されると、newsletterの登録画面が表示されます。Ubuntuについて最新の情報が欲しい場合は、ぜひ登録しましょう。
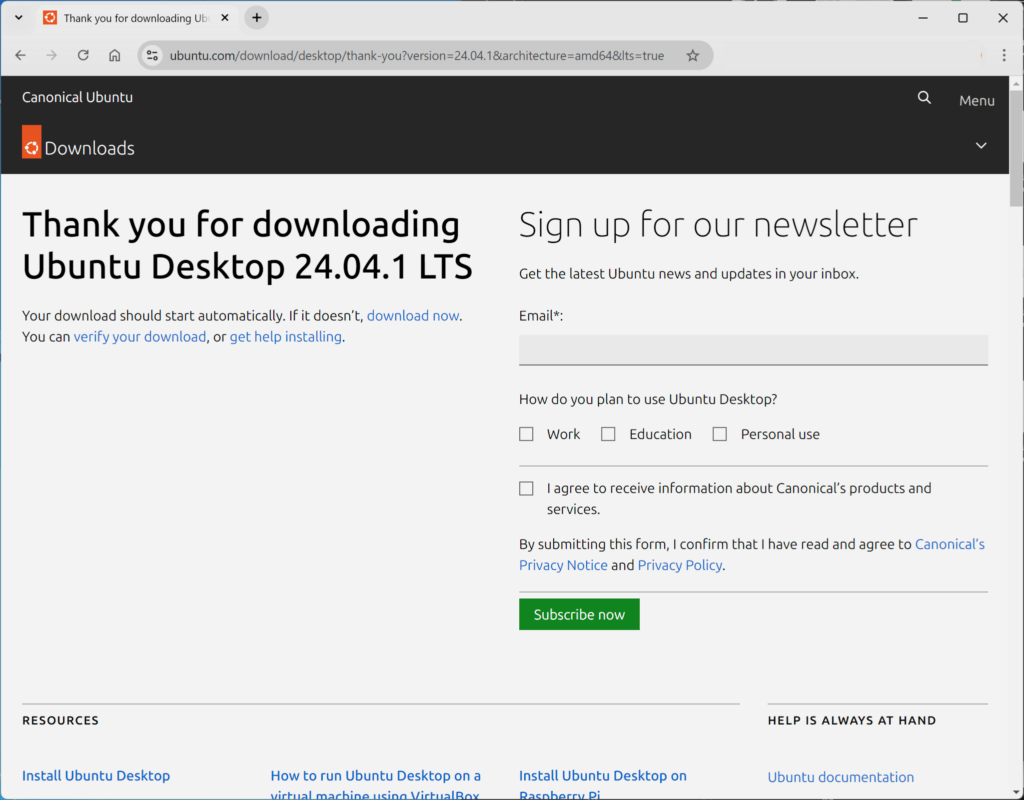
ダウンロード時間は、環境にもよりますが5~10分程度かかります。
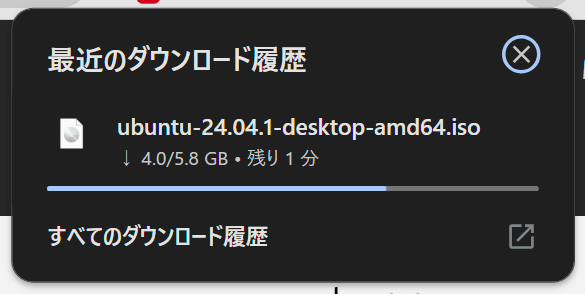
注記:今回はVirtualBoxなのでインストールメディアの作成は行いません。
参考:VirtualBox以外のPC等にインストールする場合は、ダウンロードしたISOファイルを元に、起動可能なUSBメモリまたはDVDを作成します。これには、RufusやEtcherなどのツールが役立ちます。
仮想マシンの作成
次に、Ubuntuをインストールするための仮想マシンの作成と設定を行います。以下に、その手順を説明します。
まだ、VirtualBoxをインストールしていない方は、以下の記事を参考にインストールしてみてください。
1. 仮想マシンの作成
VirtualBoxを開き、「新規(N)」ボタンをクリックします。
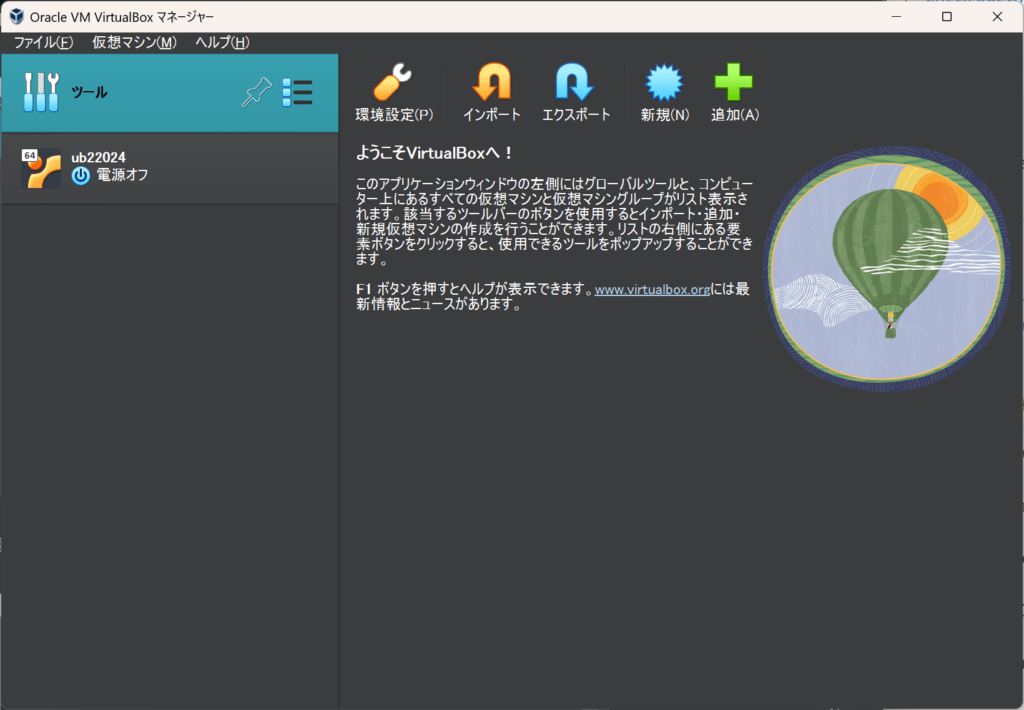
仮想マシンの作成画面が表示されます。
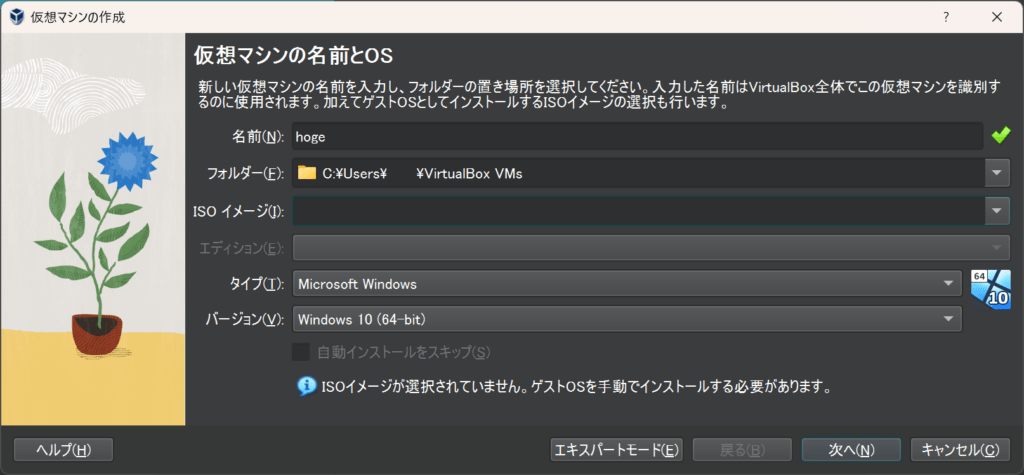
仮想マシンの名前、作成先フォルダー、ゲストOSのISOイメージを設定します。
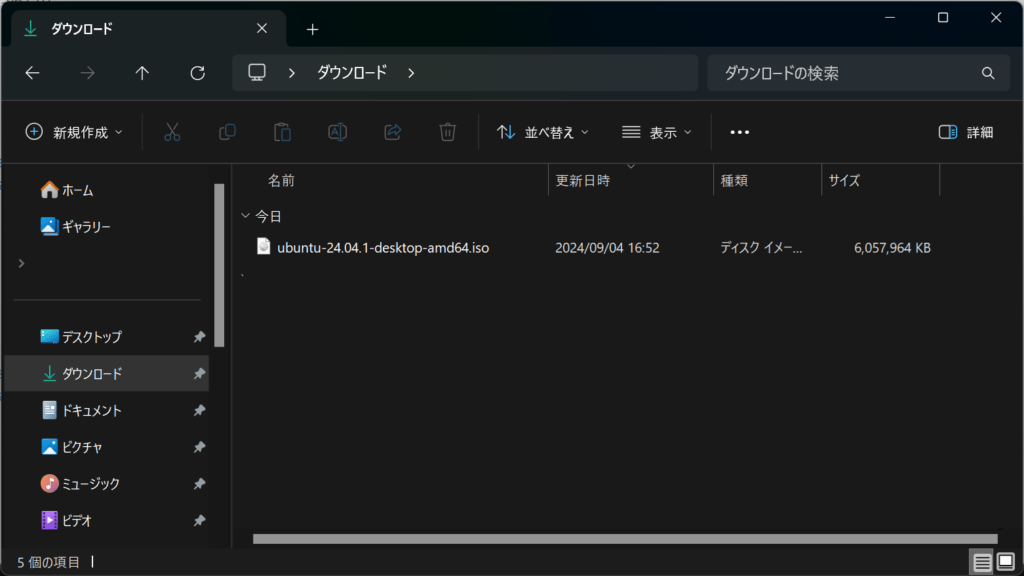
今回はメモリ、プロセッサ数などを手動で設定するので、「自動インストールをスキップ」のチェックボックスをONに設定します。そして、「次へ」をクリックします。
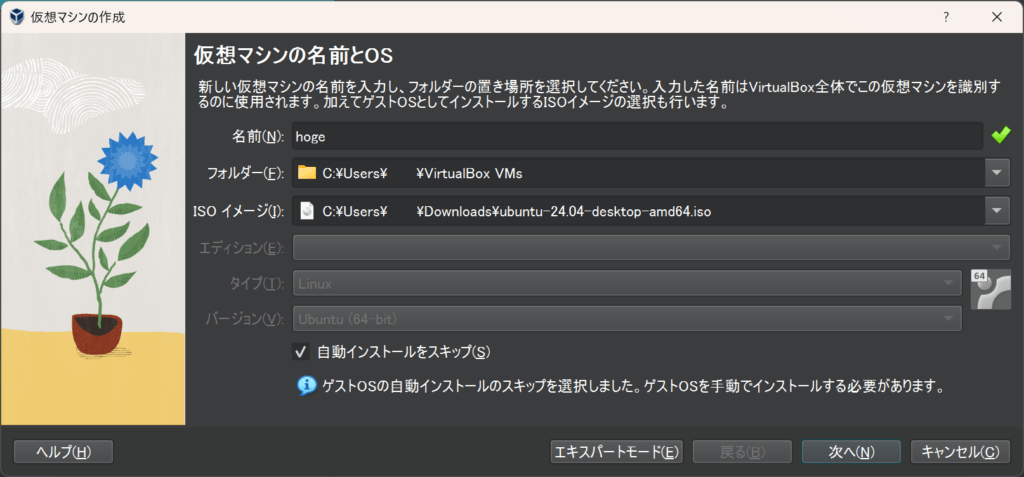
2. メモリサイズ、プロセッサ数の設定
次に、仮想マシンに割り当てるメモリサイズとプロセッサ数を設定します。ここでは、Ubuntuの推奨スペックである、メモリ4GB以上、プロセッサ数2CPU以上を設定します。
設定が終わったら、「次へ」をクリックします。
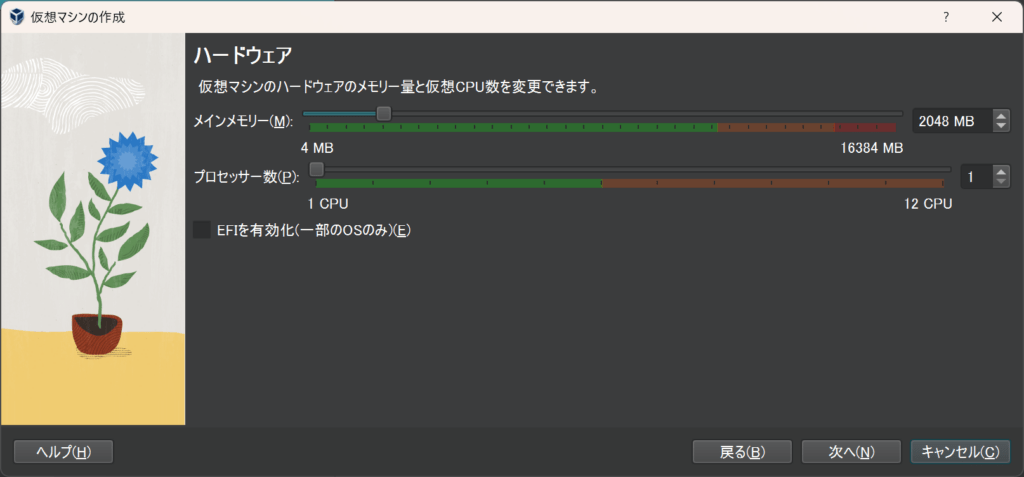
3. 仮想ハードディスクの作成
最後に、ハードディスクのサイズを設定し、「次へ」をクリックします。
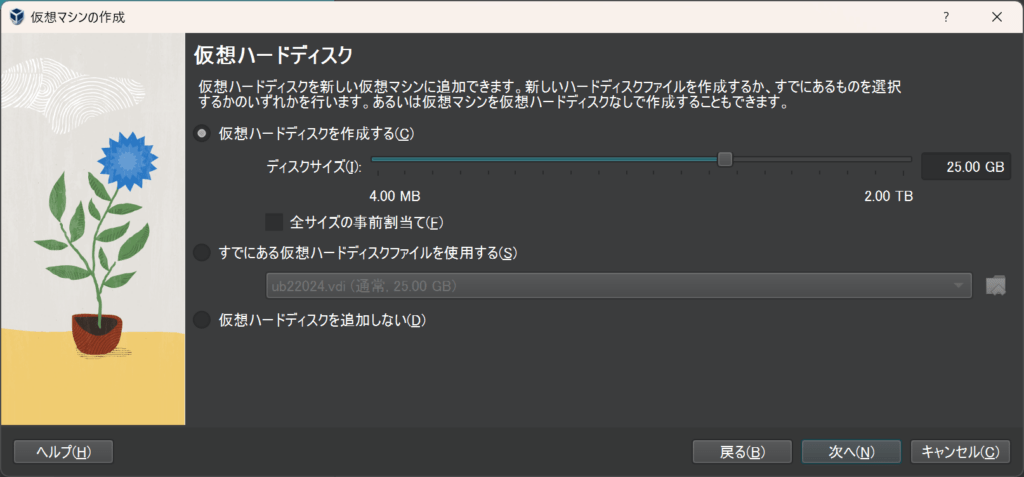
4. 設定の最終確認
最後にすべての設定を確認したら、「完了」をクリックします。
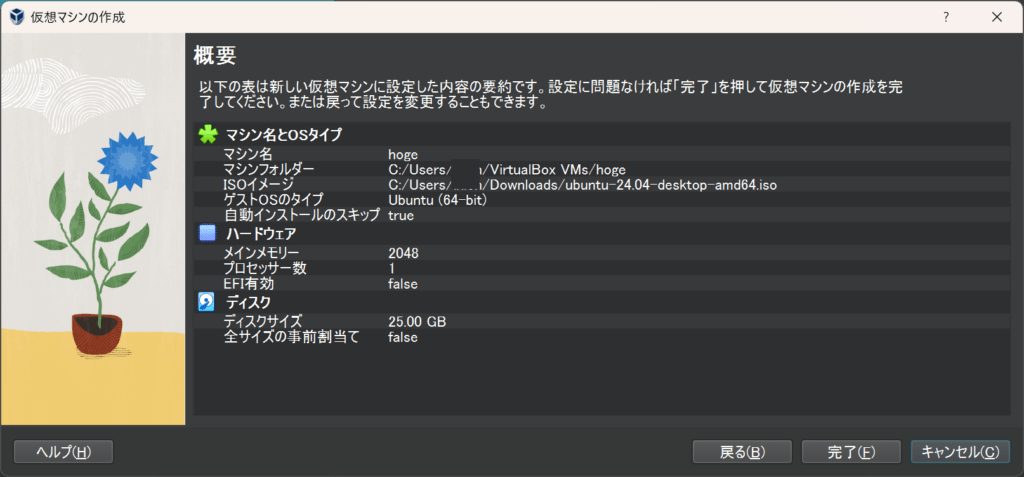
5. 仮想マシンの作成完了
以上で、仮想マシンの作成と設定が完了します。
以上で、仮想マシンの作成とゲストOSのインストールが完了しました。
Ubuntuのインストール
仮想マシンの起動
作成した仮想マシンを選択し、「起動」をクリックします。
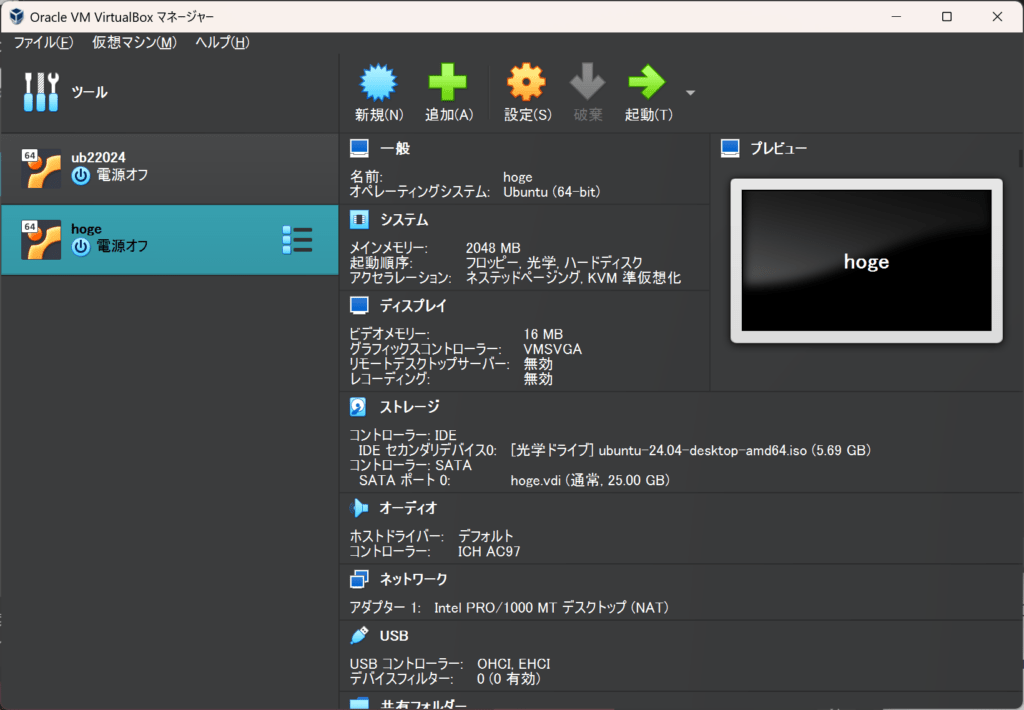
Ubuntuインストーラの起動
仮想マシンが起動すると自動的にISOイメージからUbuntuのインストーラが起動します。
Try or Install Ubuntuを選択するか、ハイライトされているメニューが30秒後に自動的に選択され実行されます。
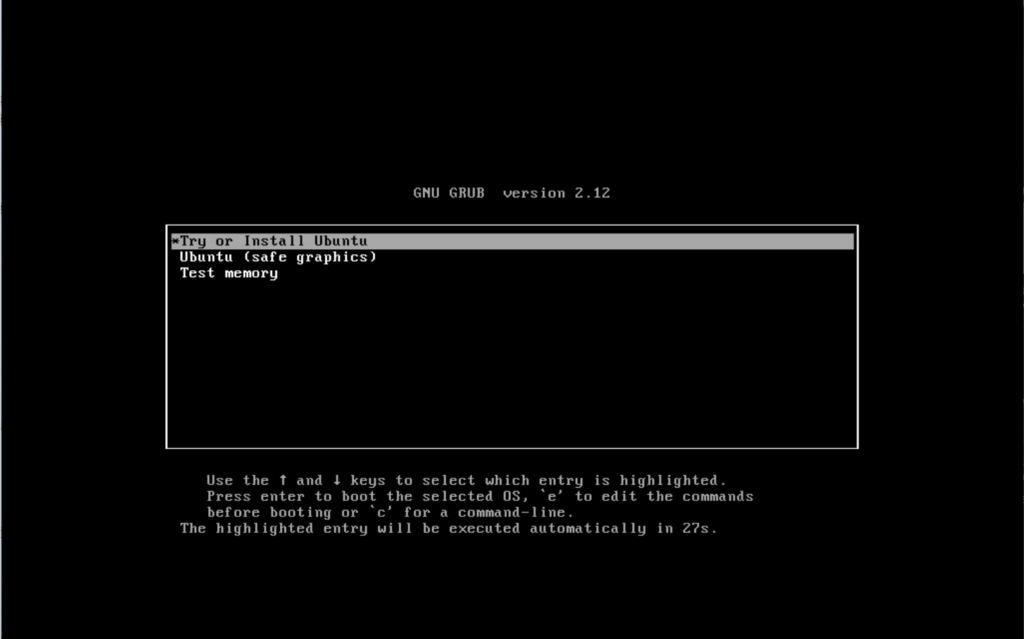
Ubuntu 24.04 LTSのコードネームは「高貴なフクロアリクイ」という意味で起動画面にはフクロアリクイをあしらった王冠となっています。格好いいですね。
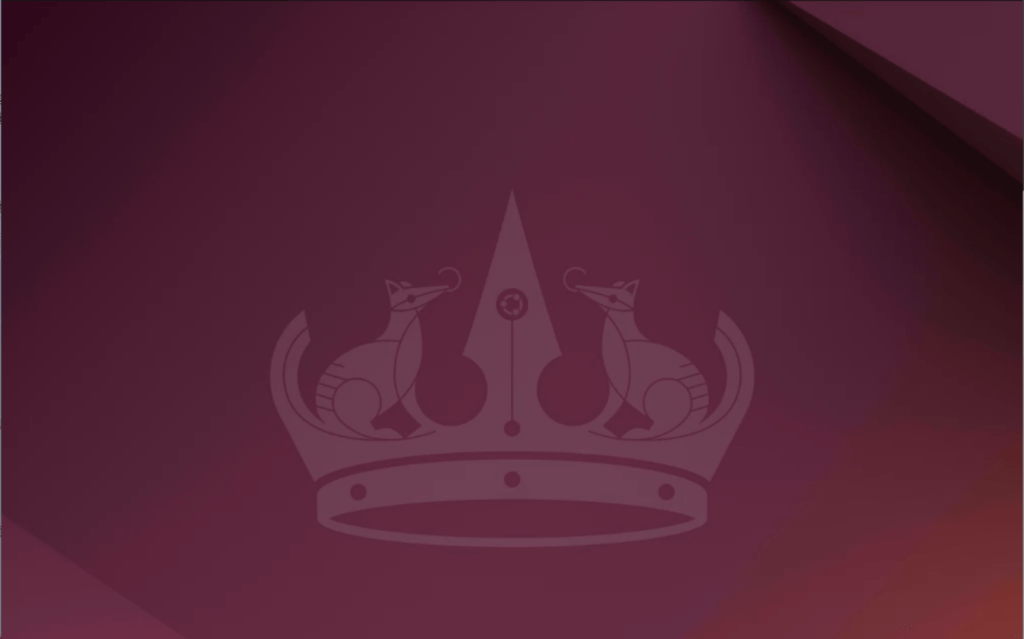
Ubuntuインストーラ
Welcome to Ubuntuがメンが表示され、インストーラが起動しています。
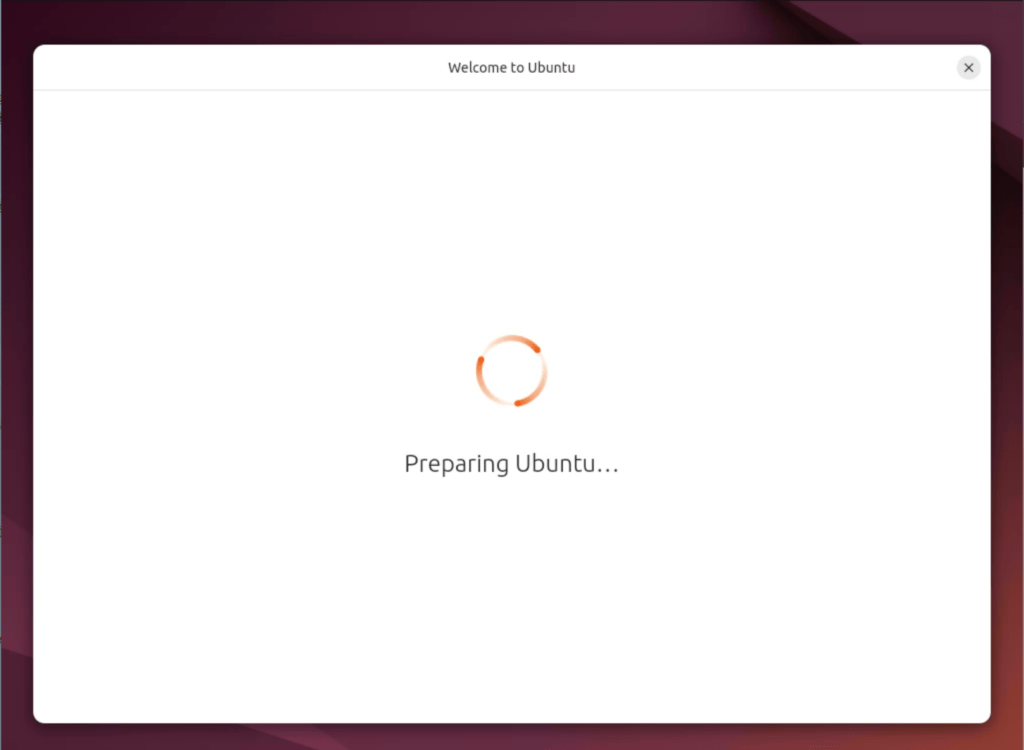
表示されると、言語の選択とメニューが表示されます。
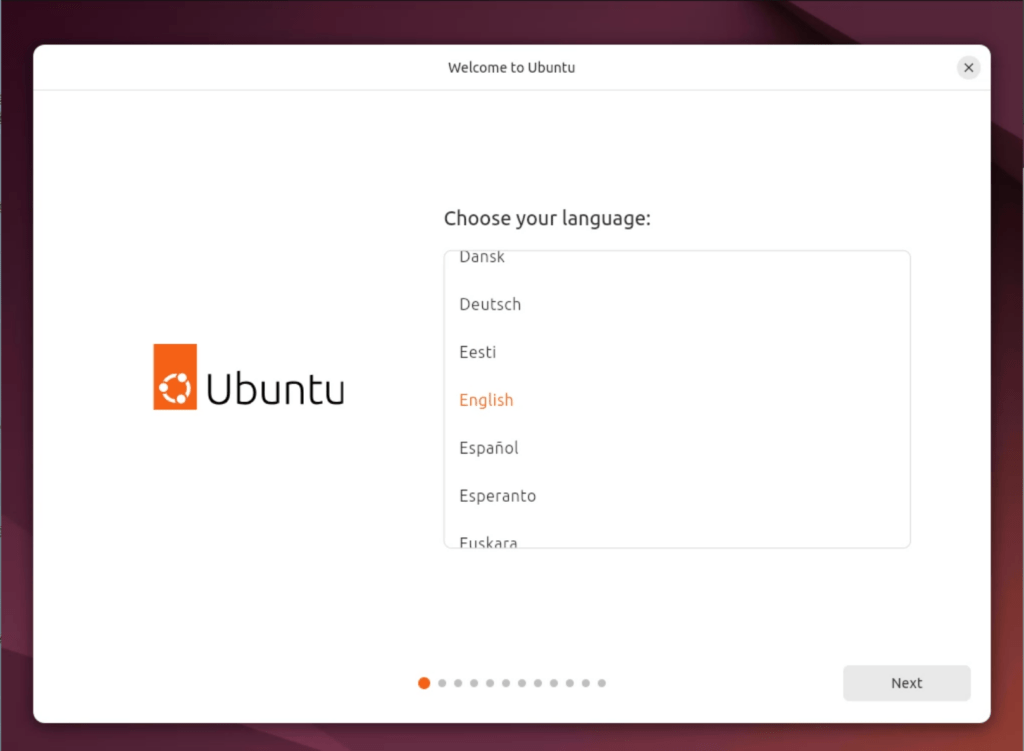
まずは、画面に表示されたの言語リストをスクロールして下の方にある、「日本語」を選択します。選択するとインストーラが日本語に変わります。
「次」をクリックします。
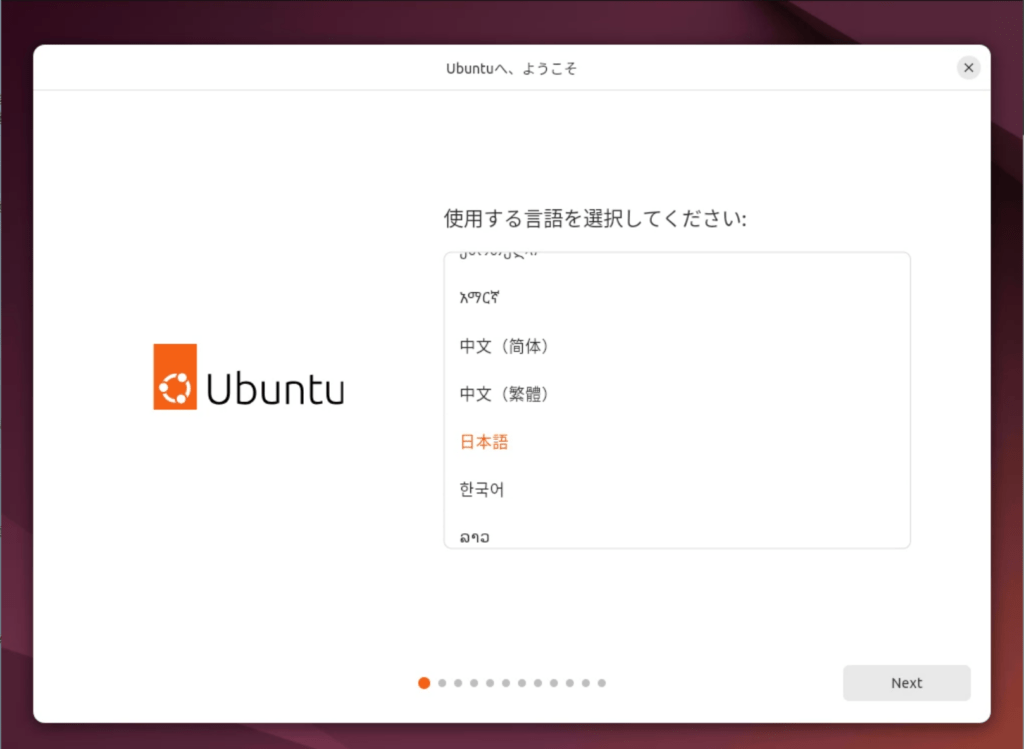
アクセシビリティ
アクセシビリティに関する「視力」、「聴力」、「キー入力」、「ポイントとクリック」、「拡大表示」の設定メニューが表示されます。
必要な設定を行った後、「次」をクリックします。
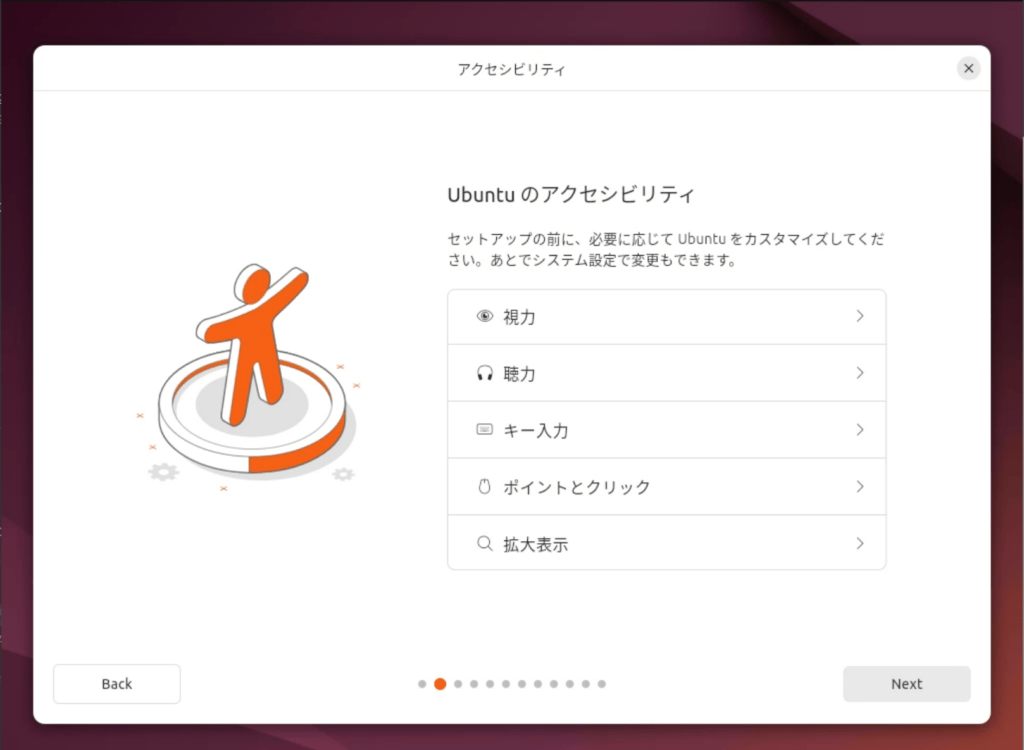
キーボードレイアウト
キーボードレイアウトを選択します。自分の環境に合わせて選択してください。選択する際には、「ここに入力して、キーボードをテストできます」が表示されているテキストボックスに文字を入力して正しいキーボードレイアウトであることを確認出来ます。
設定を行った後、「次」をクリックします。
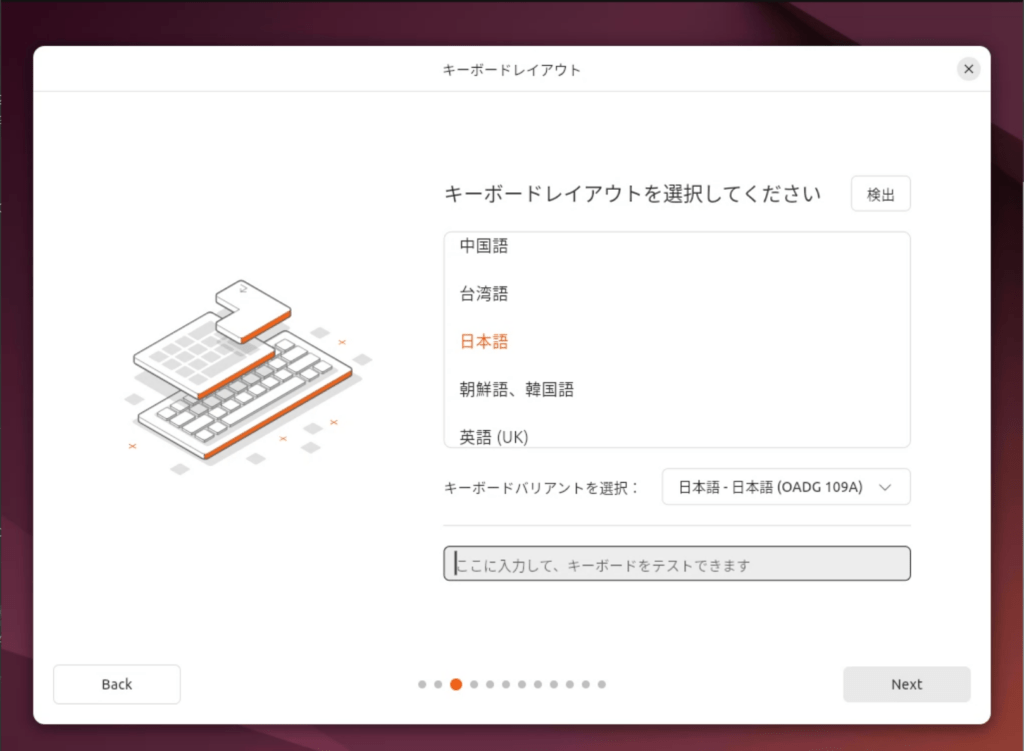
ネットワークに接続の画面
ここでは、インターネットの接続方法を選択します。インターネットに接続する場合は、有線もしくはWi-Fiを選択してください。
設定を行った後、「次」をクリックします。
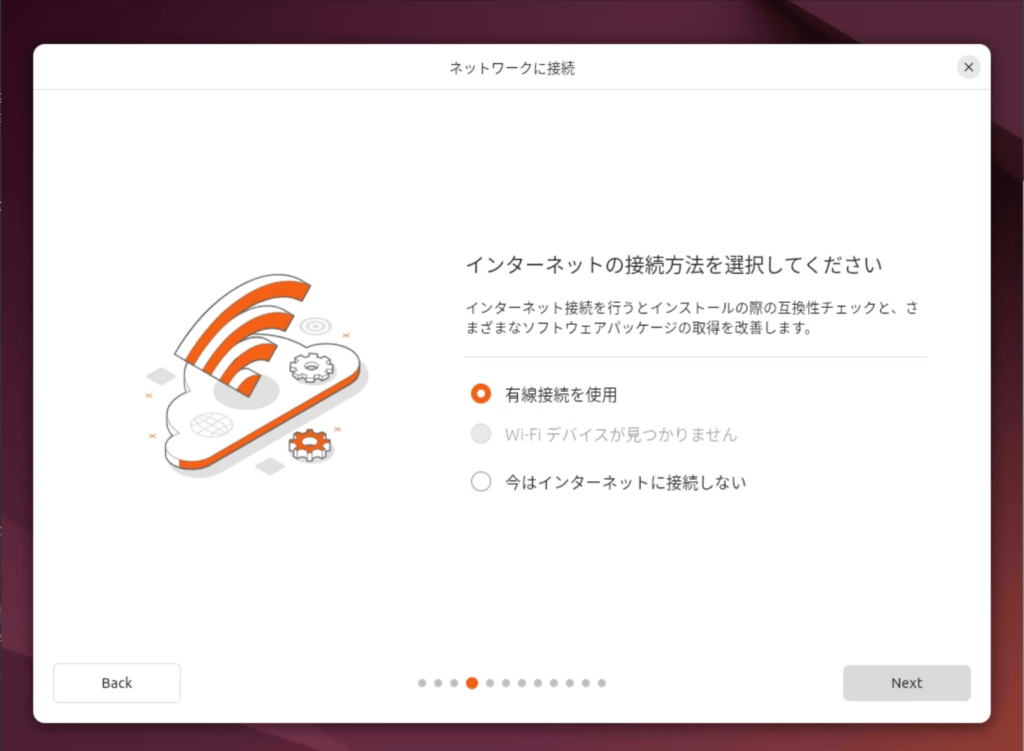
Ubuntuを試用またはインストール
今回は、仮想マシンにインストールするので、「Ubuntuをインストール」を選択します。
インストールせずに、試してみたい場合は「Ubuntuを試してみる」を選択することも出来ます。
選択した後、「次」をクリックします。
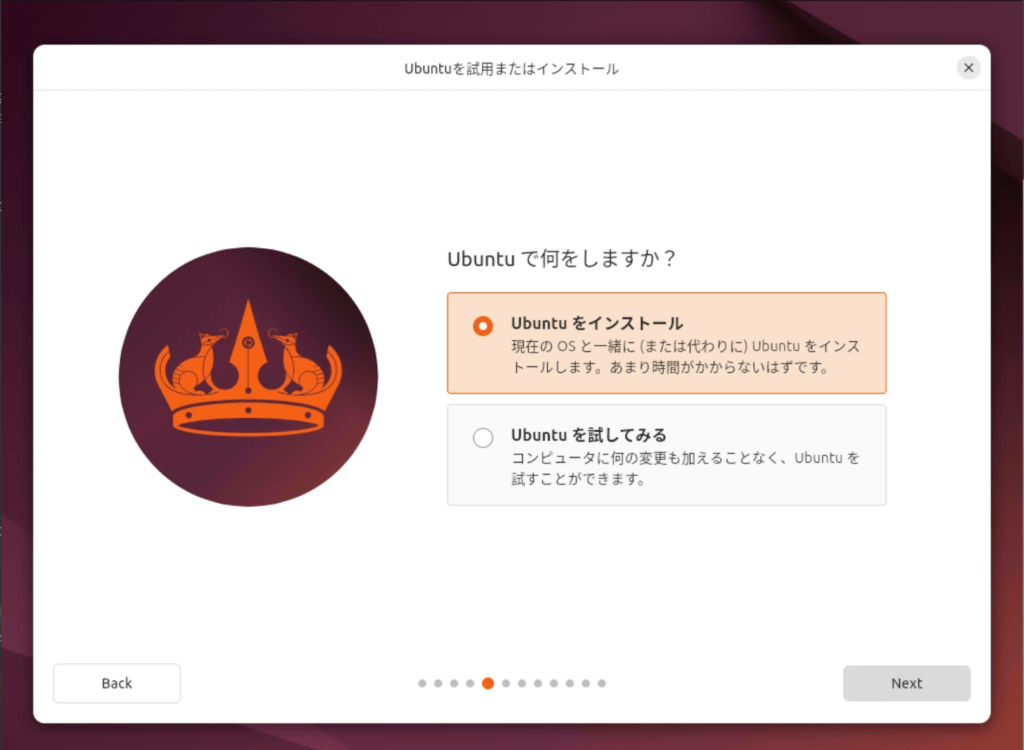
インストールの種類
ガイドに従ってインストールする場合は、「対話式インストール」を選択してください。
なお、自動インストールは、autoinstall.yamlを使って統一した環境を何回も作成する場合に利用します。
選択した後、「次」をクリックします。
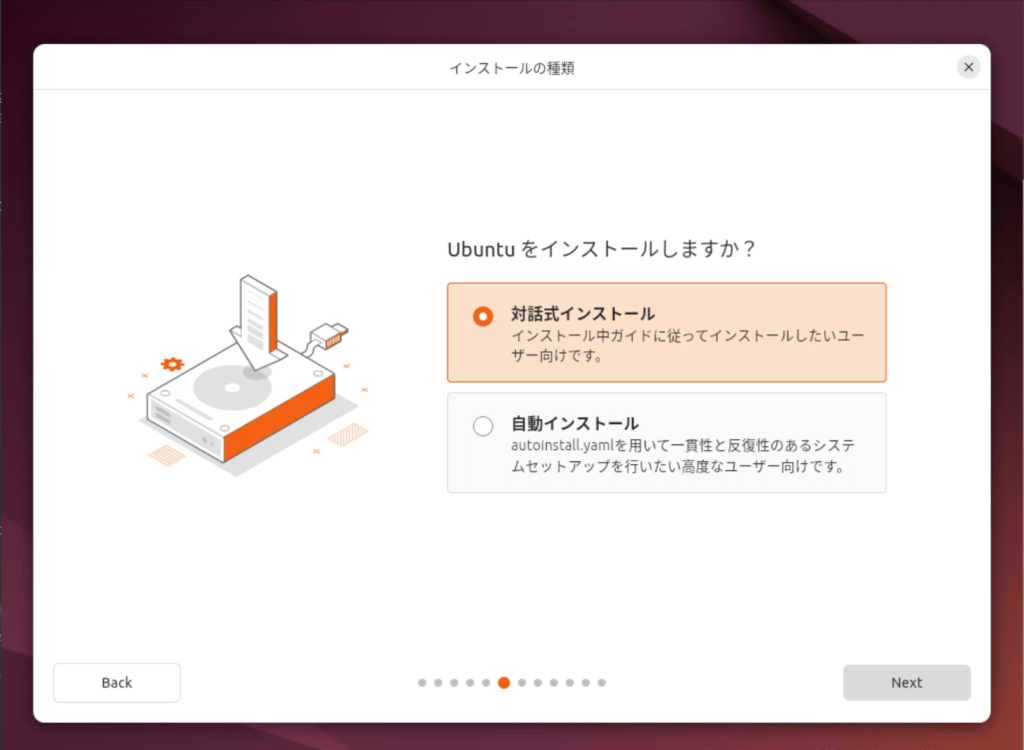
アプリケーション
インストールするアプリケーションを選択します。
「既定の選択」の場合は、Webブラウザ(Firefox)と最小限のユーティリティのみインストールされます。
「拡張選択」の場合は、Webブラウザに加えてLibreOffice、Thunderbirdなどオフラインでも作業が出来るアプリケーションがインストールされます。
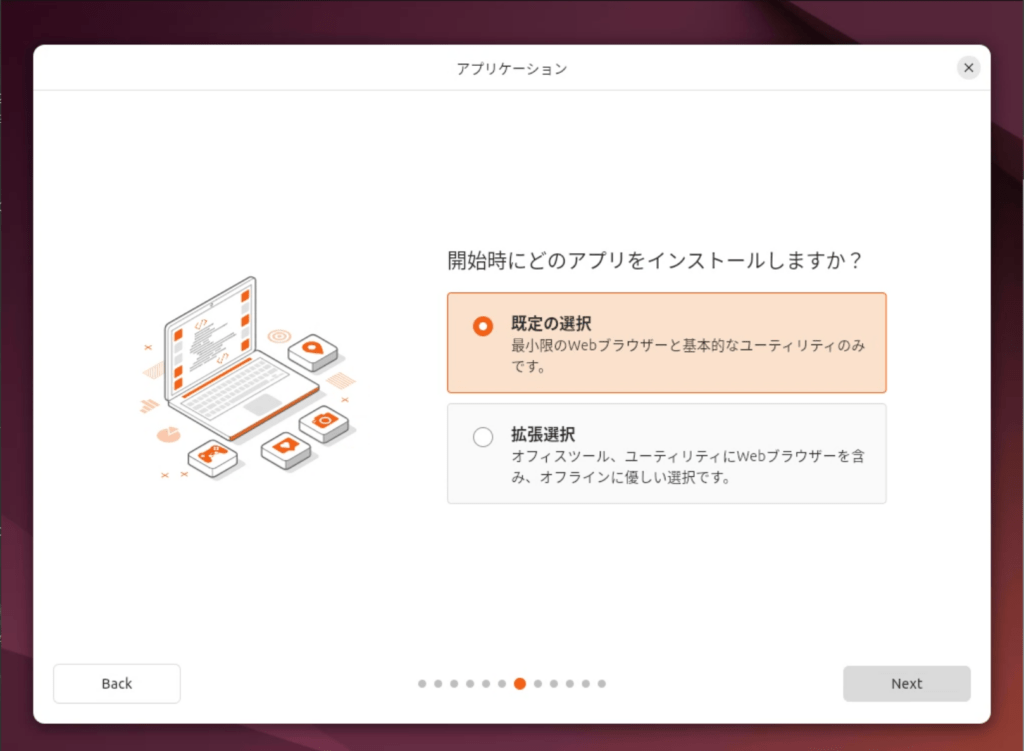
ここでは、「拡張選択」を選択し「Next」をクリックします。
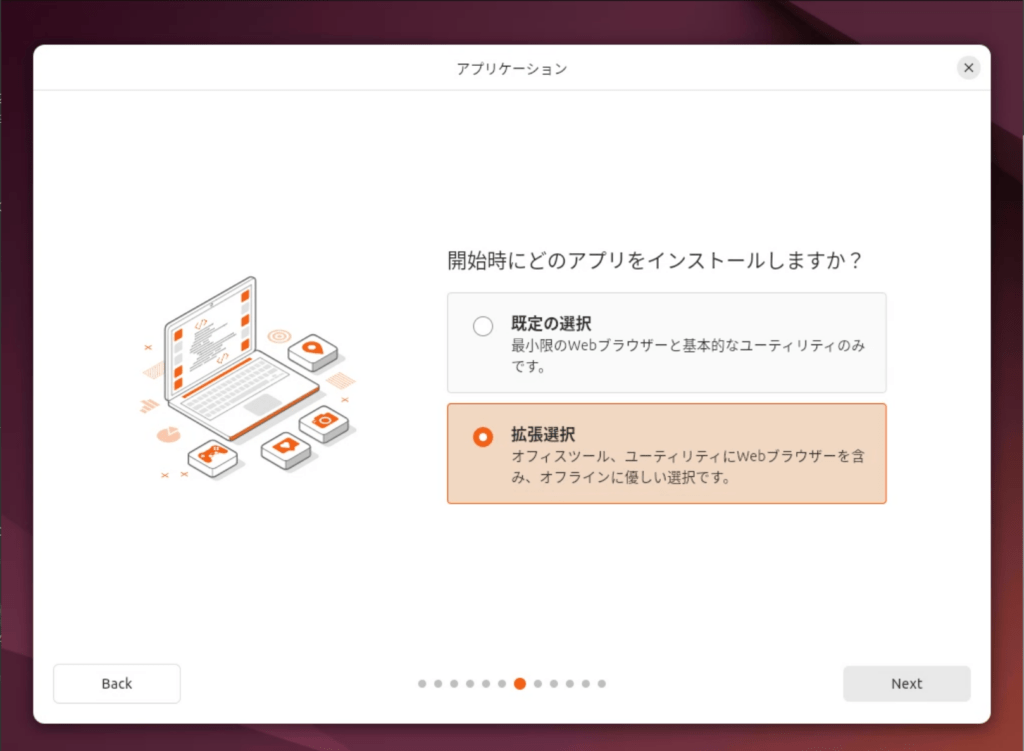
コンピュータを最適化
追加のドライバなどをインストールするか選択出来ます。ここでは、何も選択せず「次」をクリックします。
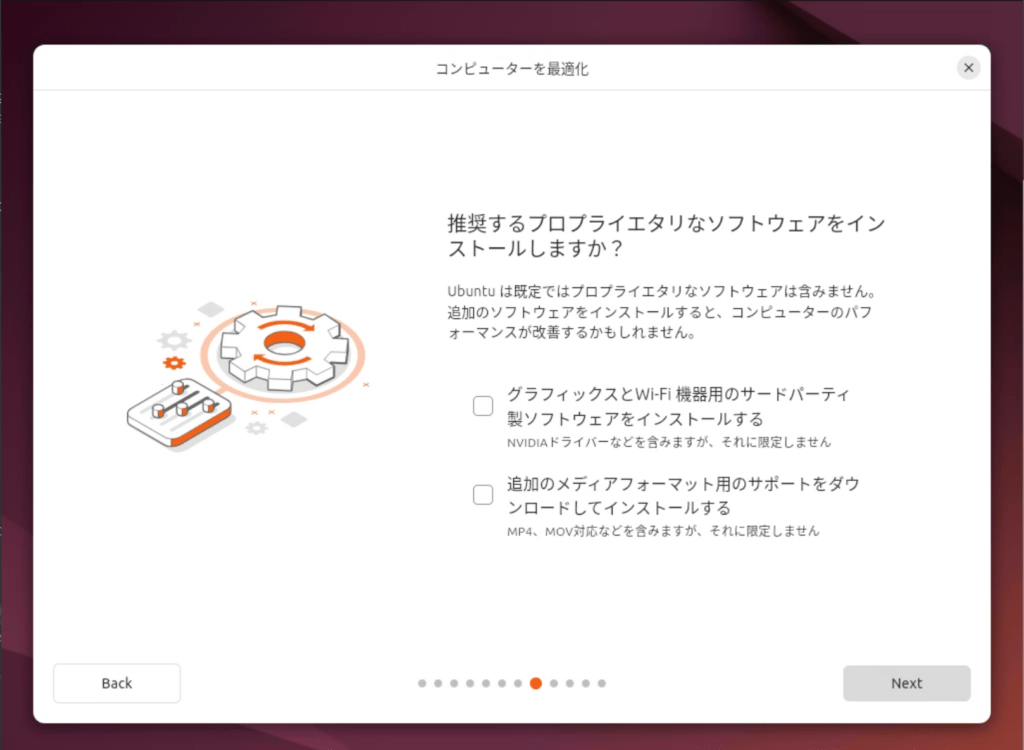
ディスクのセットアップ
次に、インストール先のパーティションを選択します。ここでは、デフォルトの「ディスクを削除してUbuntuをインストール」がオンになっています。
今回は、新規の仮想マシンにインストールするので変更せずに「インストール」ボタンをクリックします。
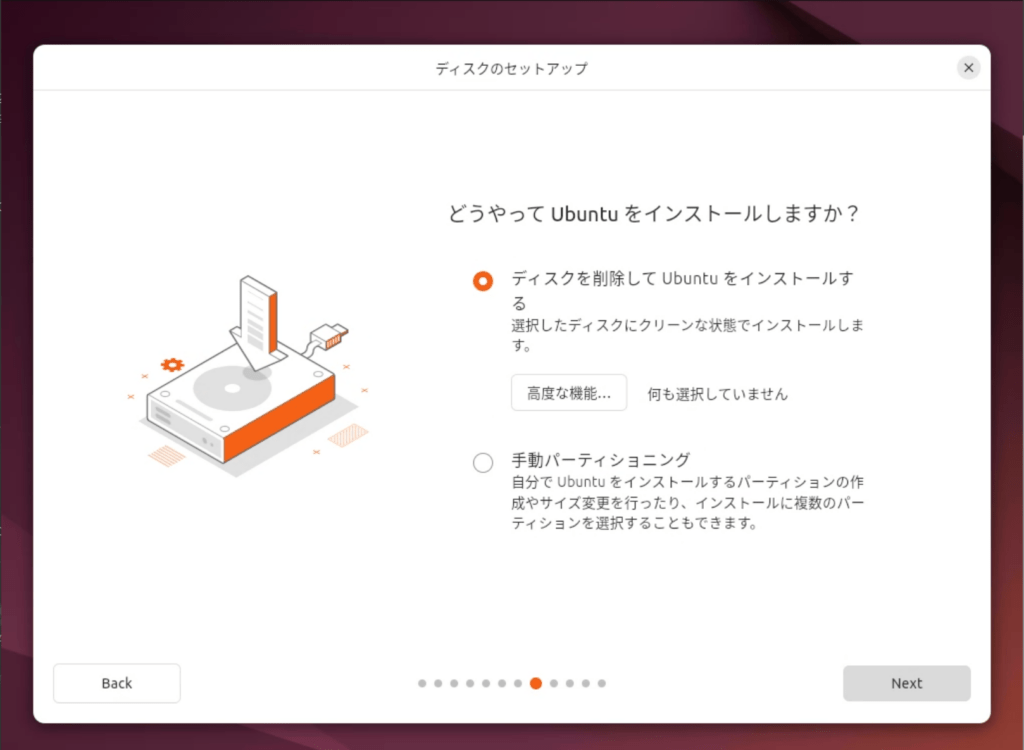
高度な機能
高度な機能をクリックすると、インストールするディスクに対するセキュリティ設定が選択出来ます。ここでは「なし」を選択肢、「OK」をクリックします。
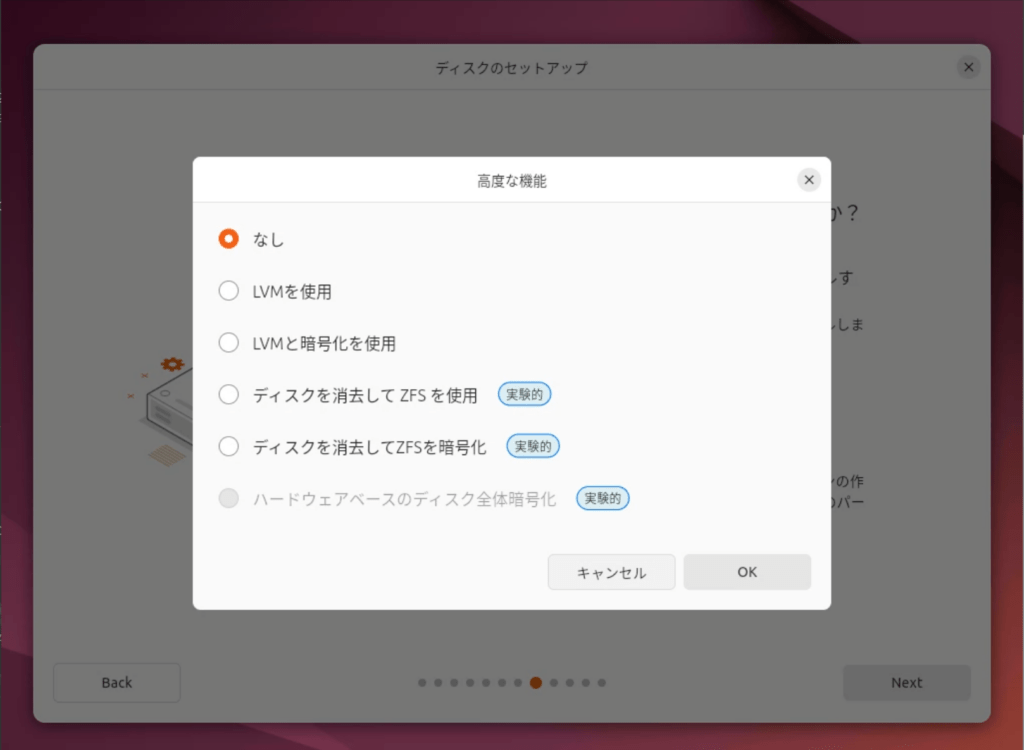
アカウントの設定
Ubuntuのユーザー情報の設定を行います。名前、コンピュータ名、ユーザー名、パスワードを入力してください。
ログイン方法は、「ログイン時にパスワードを要求する」がデフォルトになっています。ここは変更しません。
設定が終わったら「次」ボタンをクリックします。
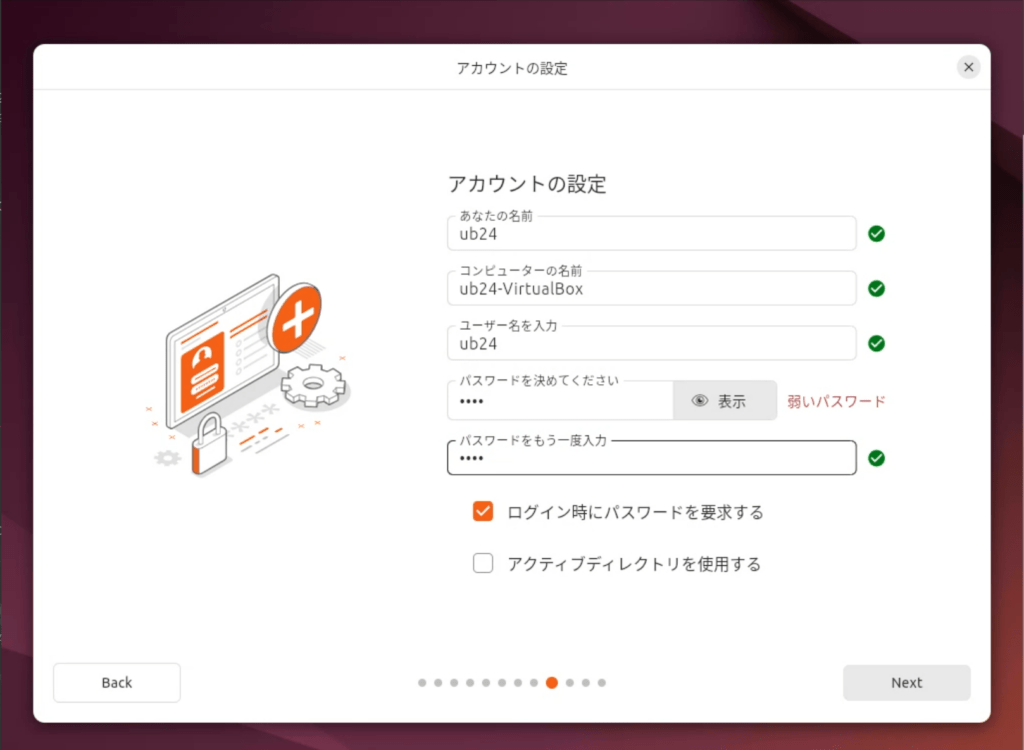
タイムゾーン
次に、タイムゾーンの設定を行います。デフォルトで「Tokyo」が選択されています。
変更せずに、「次」ボタンをクリックします。
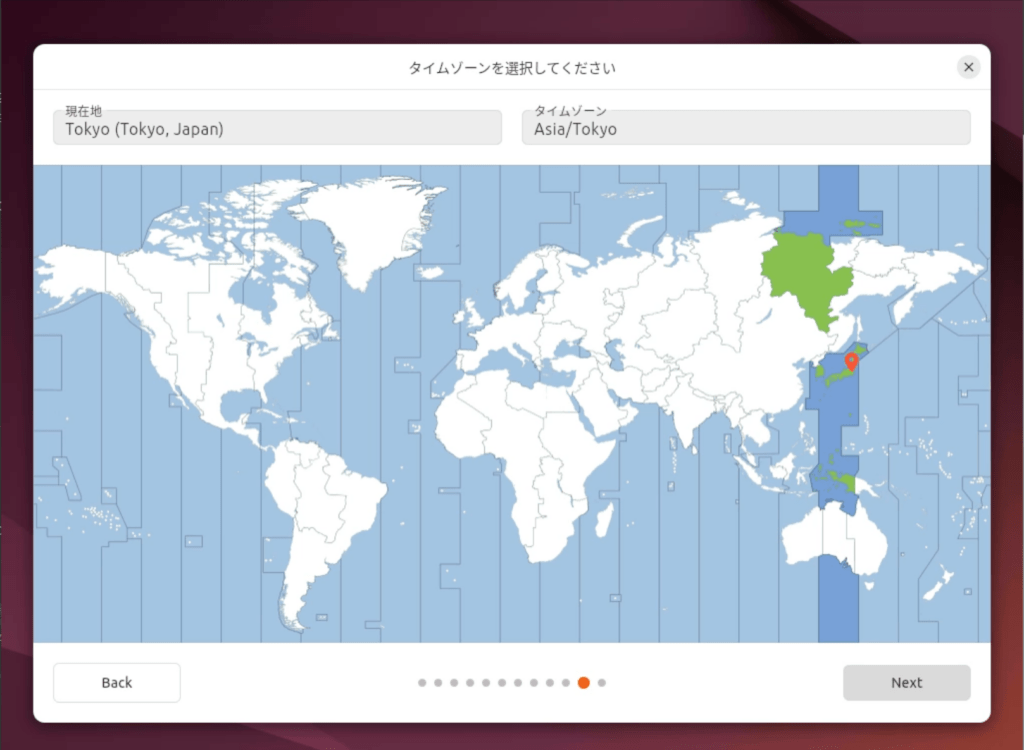
インストールの準備完了
これまでの選択内容が表示されます。内容について変更したい項目があれば「戻る」で戻って、選択を変更してください。
問題が無ければ、「インストール」ボタンをクリックします。
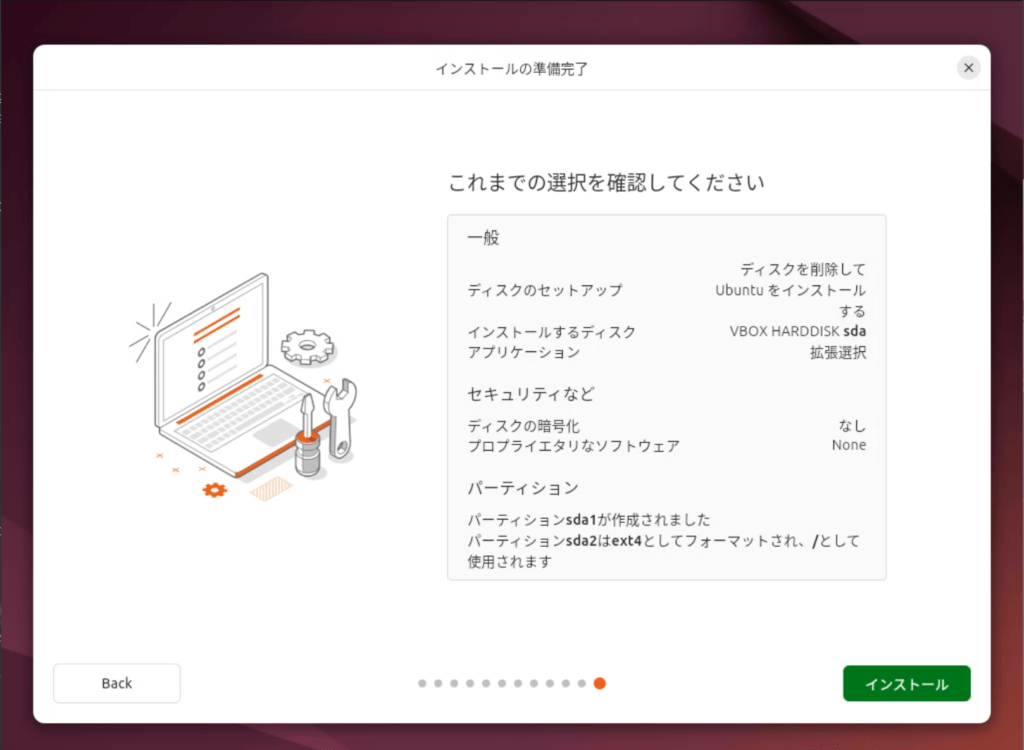
インストールが始まります。仮想マシンのスペックにもよりますが、約10分程度かかります。
インストール画面①:Ubuntu24.04の開発テーマメッセージ
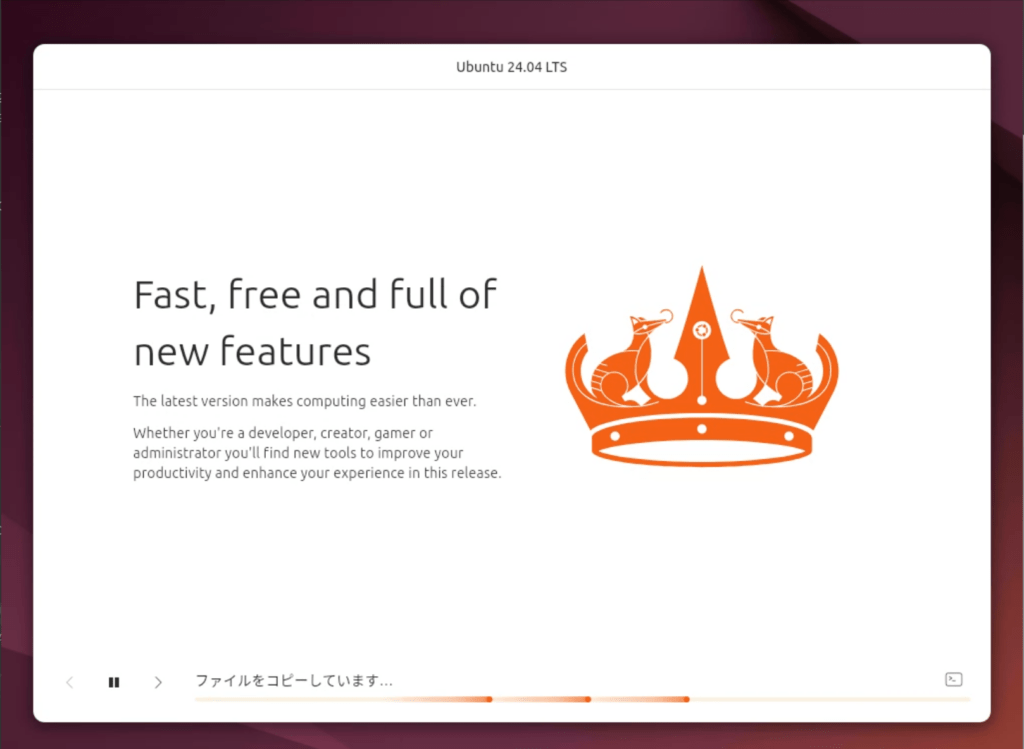
インストール画面②:開発者向けツールの紹介。オープンソースとの親和性が高いです。
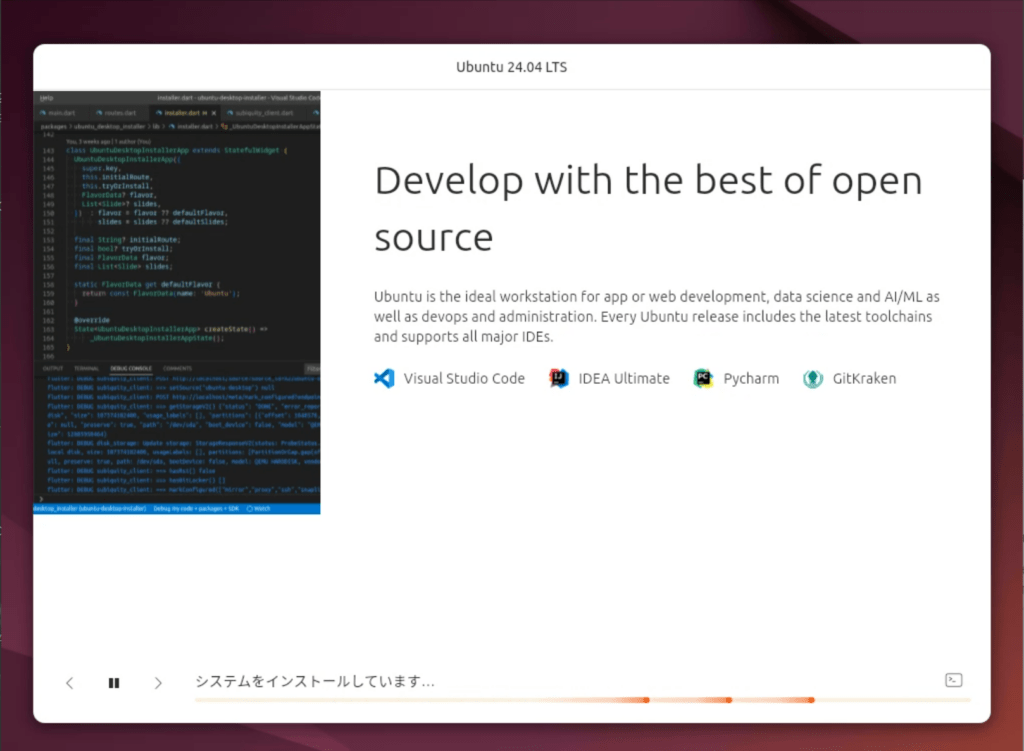
インストール画面③:クリエイター向けツールも充実しています。
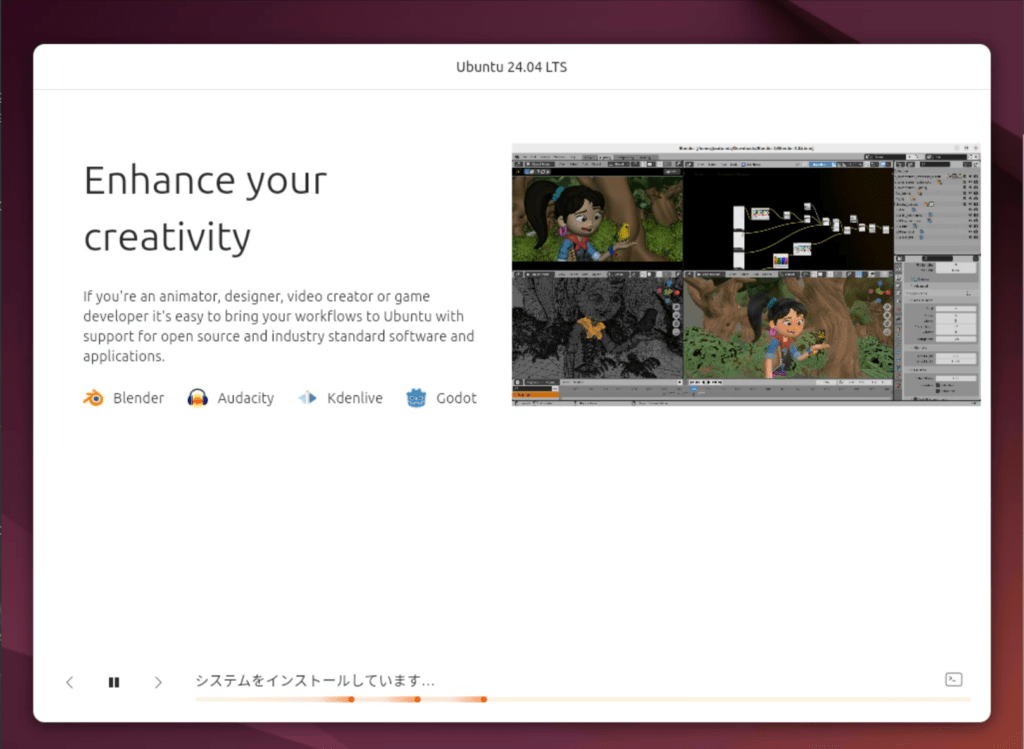
インストール画面④:ゲームも充実してきました。Steamは大好きです。
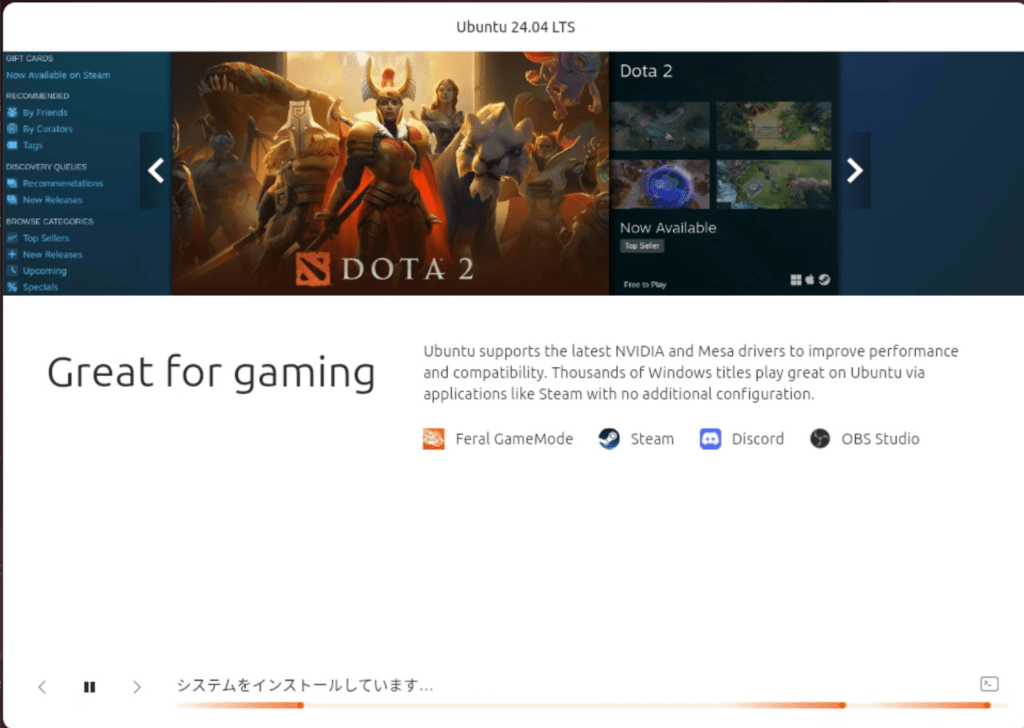
インストール画面⑤:セキュリティへの配慮も充実しています。
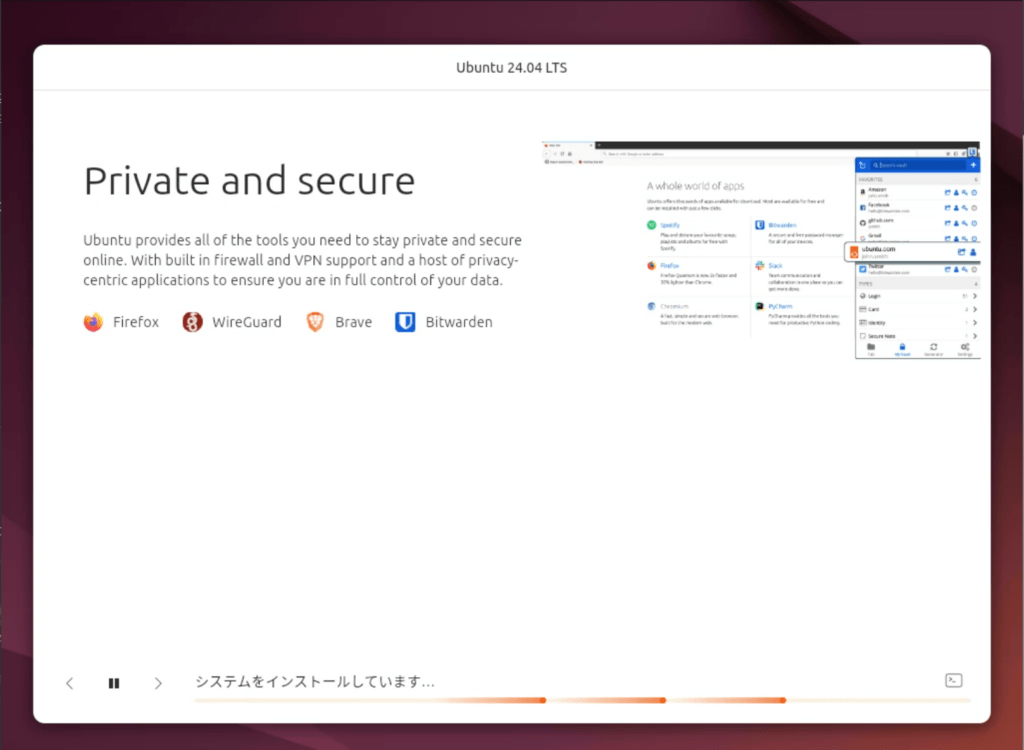
インストール画面⑥:Office互換のアプリケーションやコミュニケーションツールも充実してます。
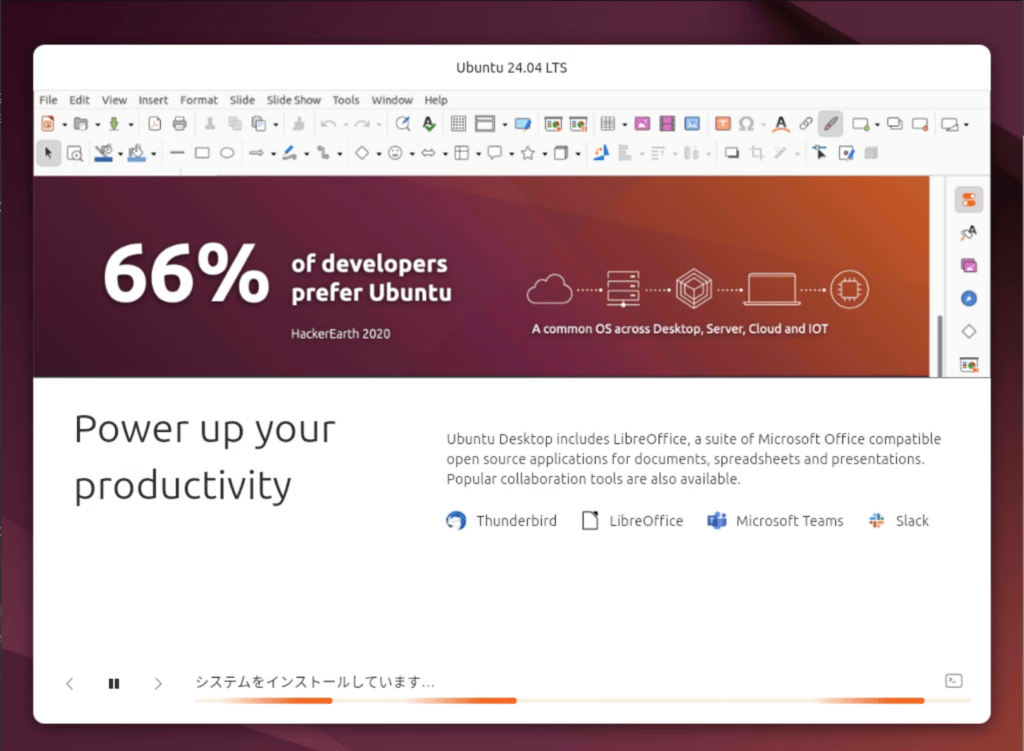
インストール画面⑦:いろんなユーザでも使いやすくユーザビリティを重視しています。
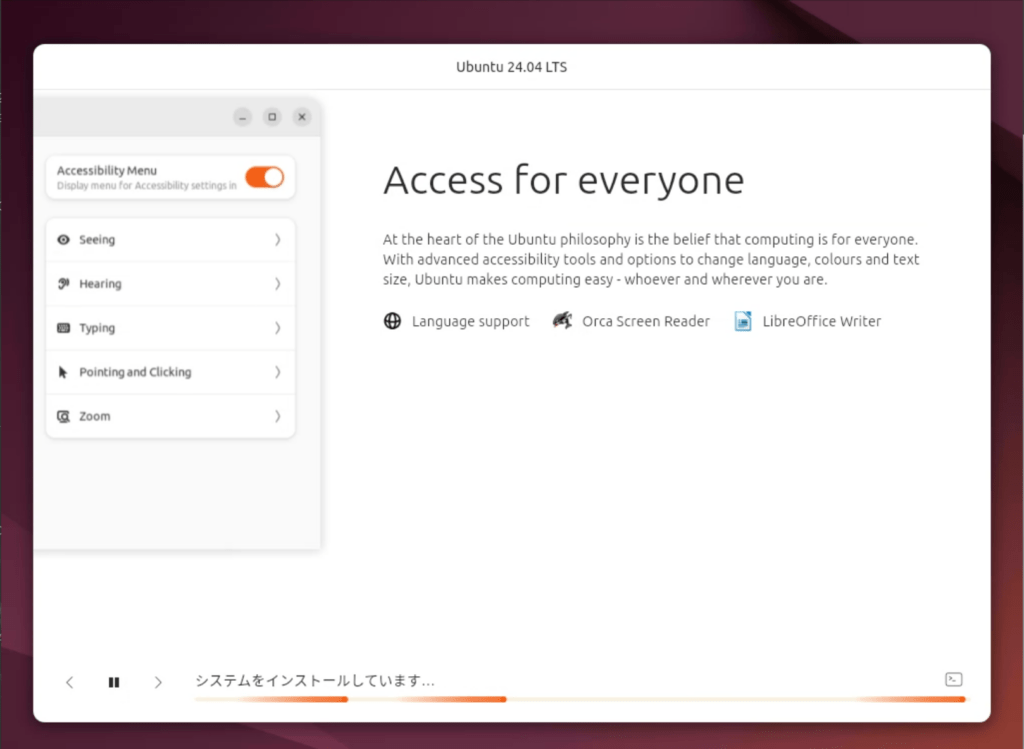
インストール画面⑧:分からないことがあったら公式Helpやコミュニティにアクセスしましょう。勿論、有償であればサポートも充実しています。
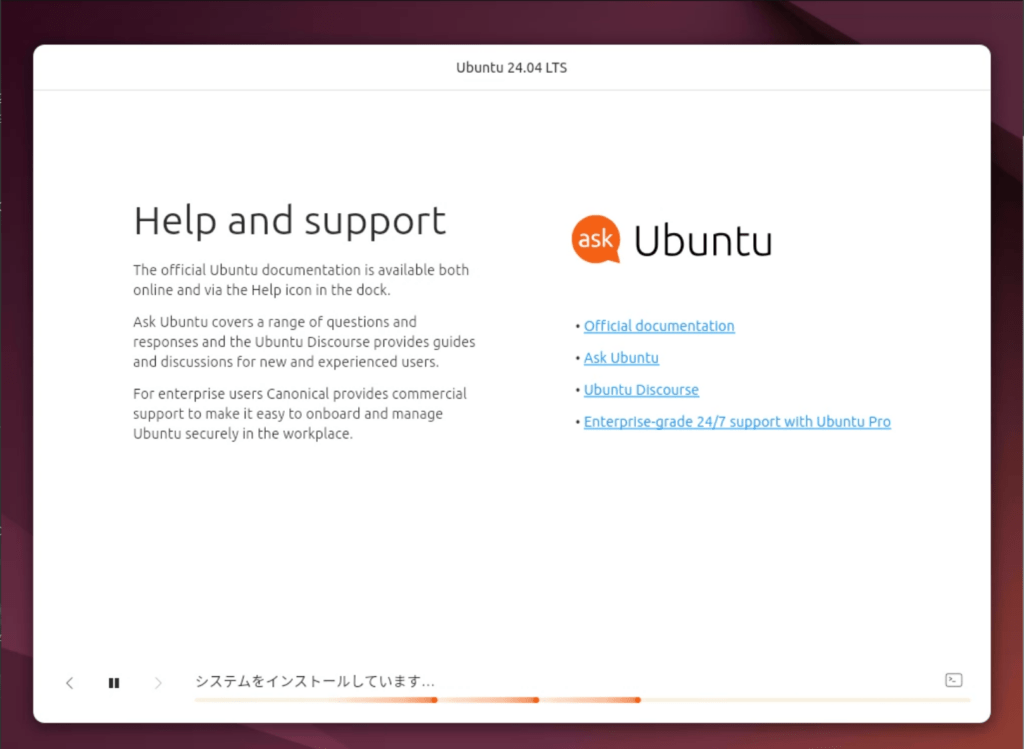
インストール完了
インストールが完了すると、メッセージが表示されます。「今すぐ再起動する」ボタンをクリックして再起動してください。
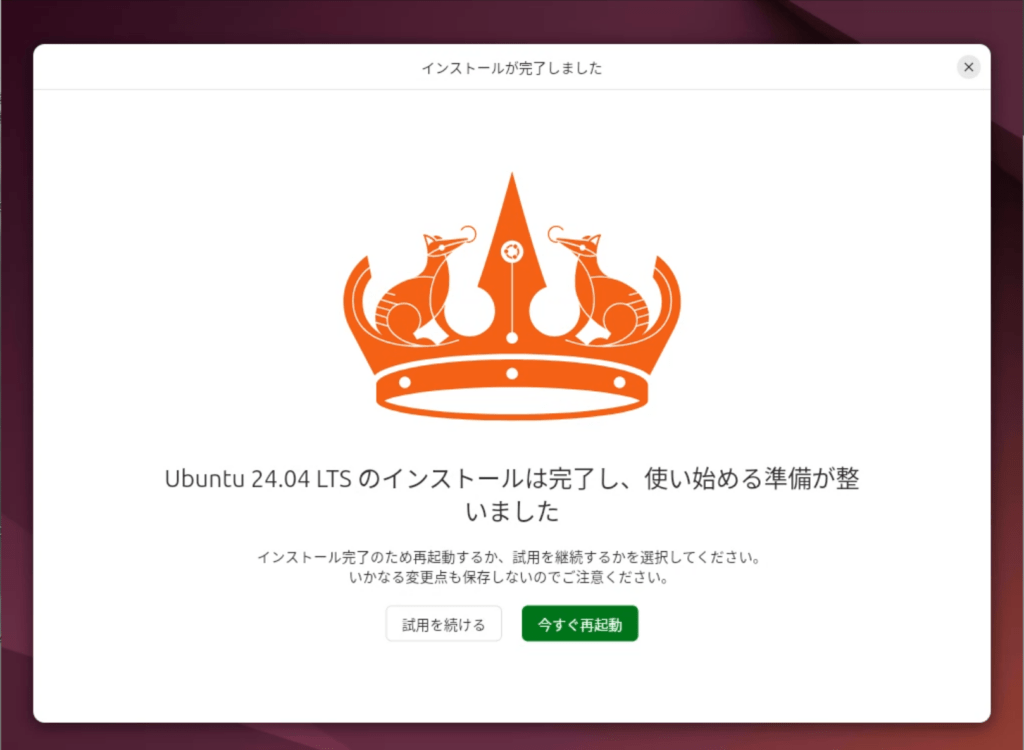
仮想マシンの再起動
インストールメディアを抜いてエンターを押してくださいのメッセージが出ます。VirtualBoxの場合は、特に操作は必要ありませんので、そのままエンターキーを押して再起動してください。
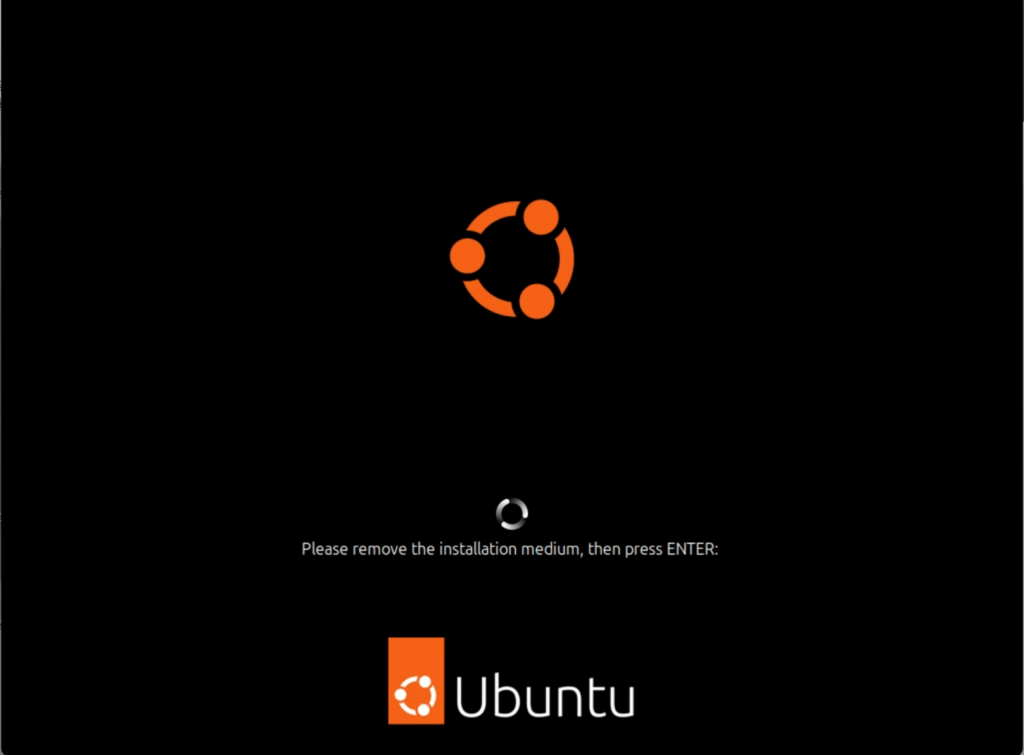
インストール後の初期設定
再起動後、初めてUbuntuを起動すると、いくつかのシステム設定を行う必要があります。
Ubuntuが起動すると、先ほど作成したユーザのアカウントが表示されます。ユーザをマウスでクリックします。
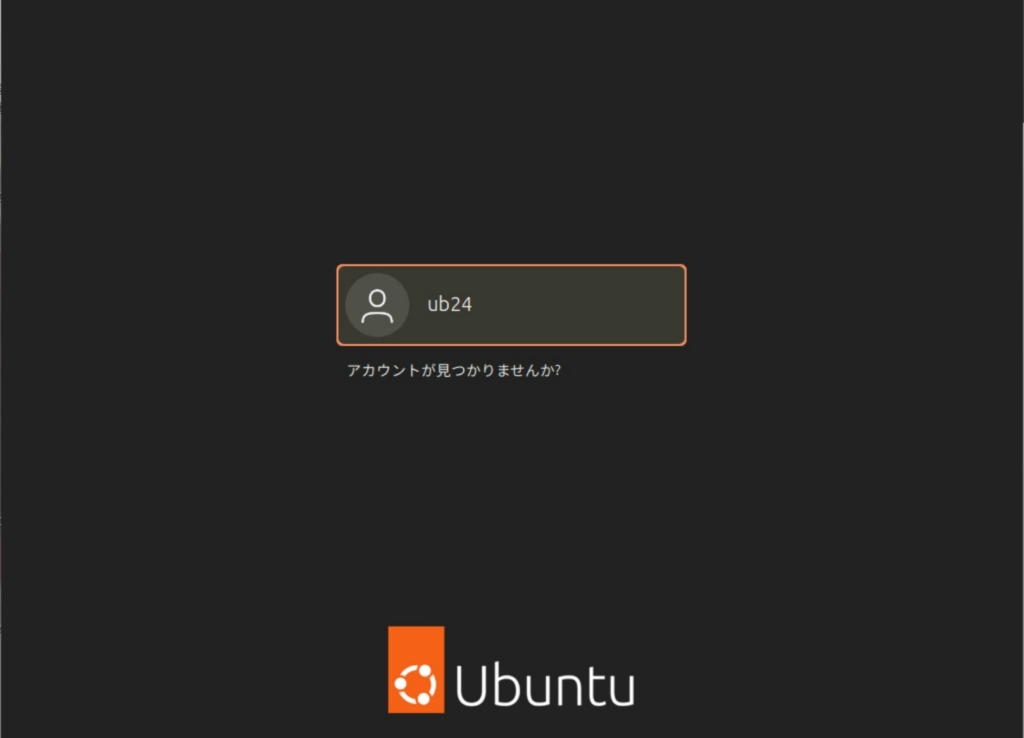
パスワードの入力が求められるので、設定したパスワードを入力してエンターキーを押してください。
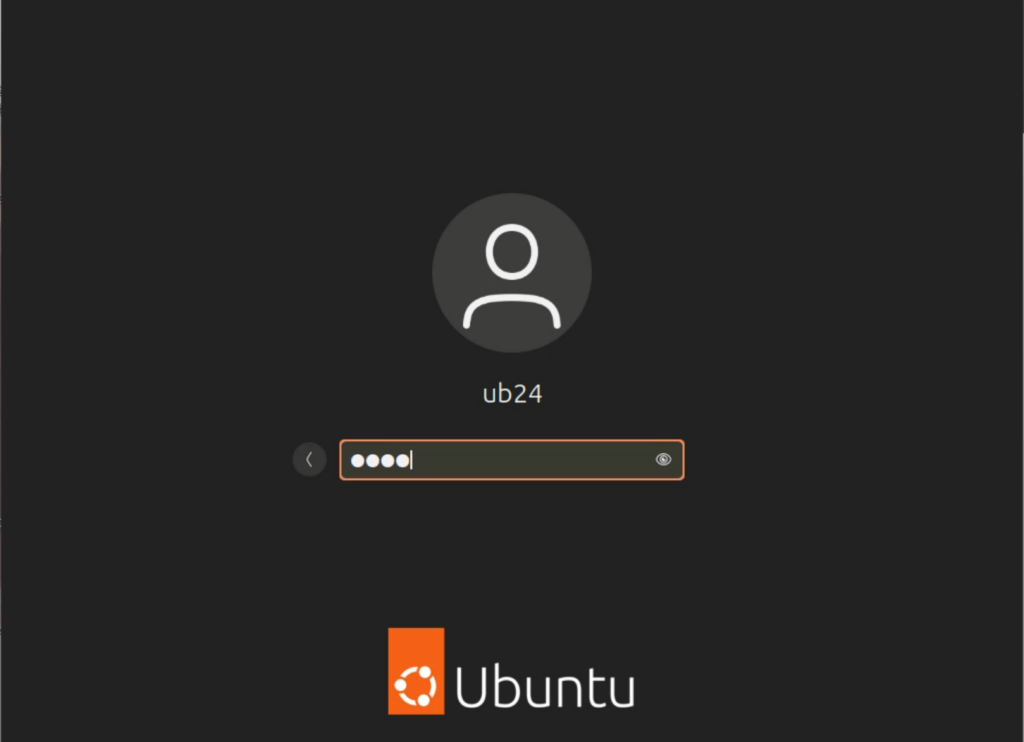
ログインすると、初期設定が起動します。
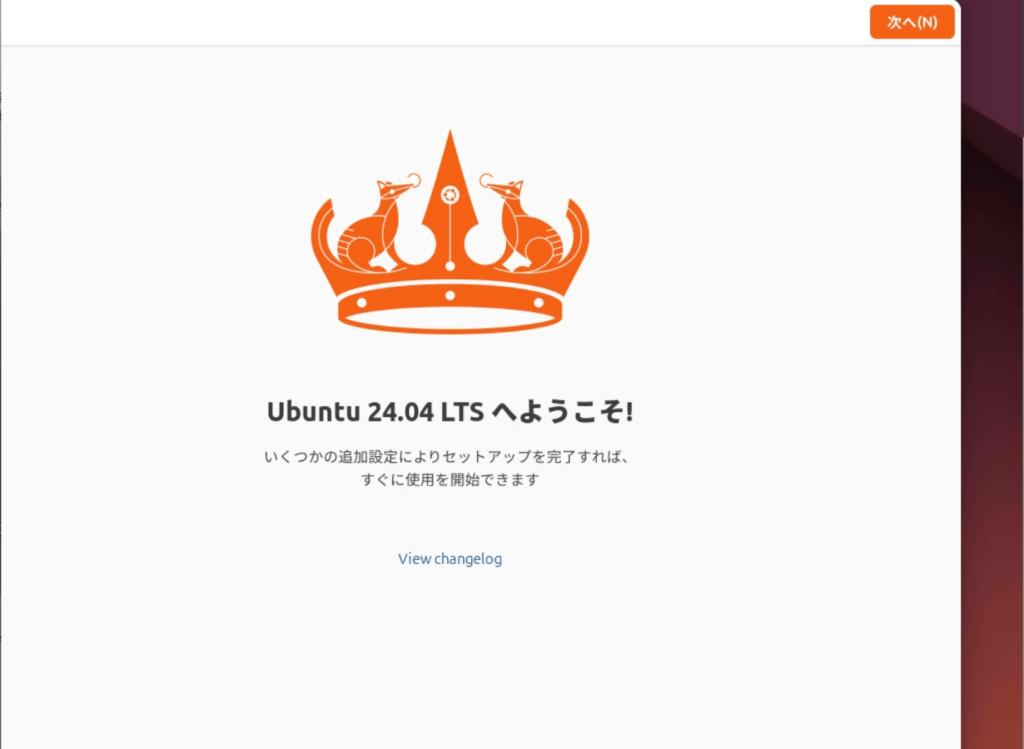
次に、Ubuntu Proへのアップグレードが案内されます。今回は「Skip for now」を選択し、「次へ」をクリックします。
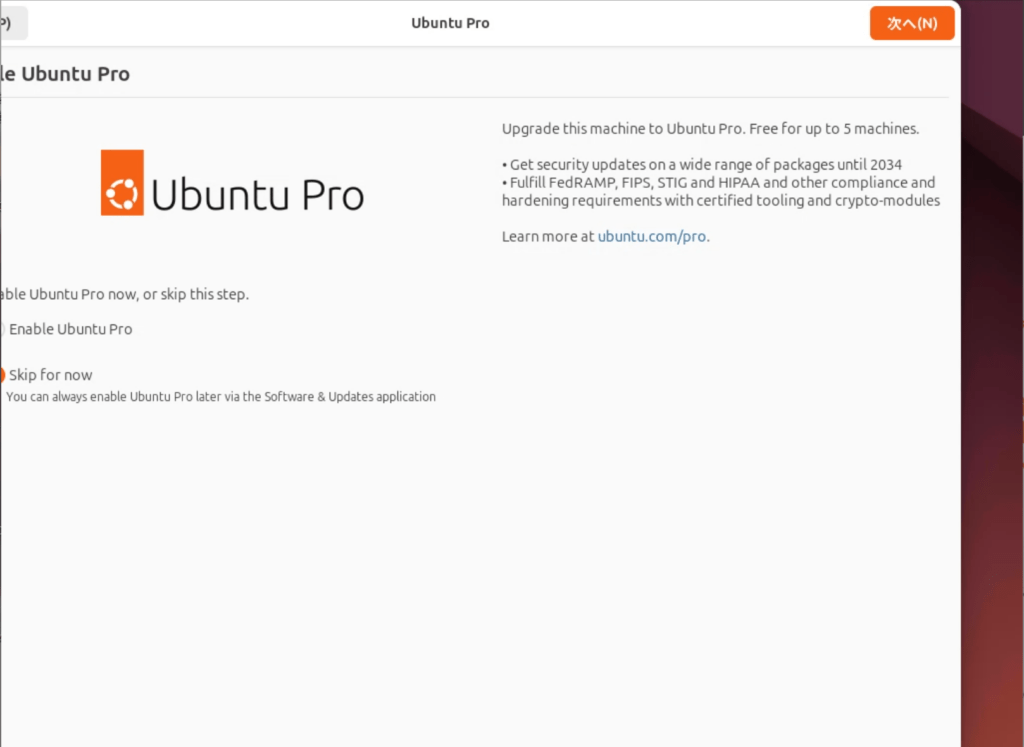
Ubuntuの改善の為に情報の提供をするか選択します。ここはどちらか任意の項目を選択して、「次へ」をクリックします。
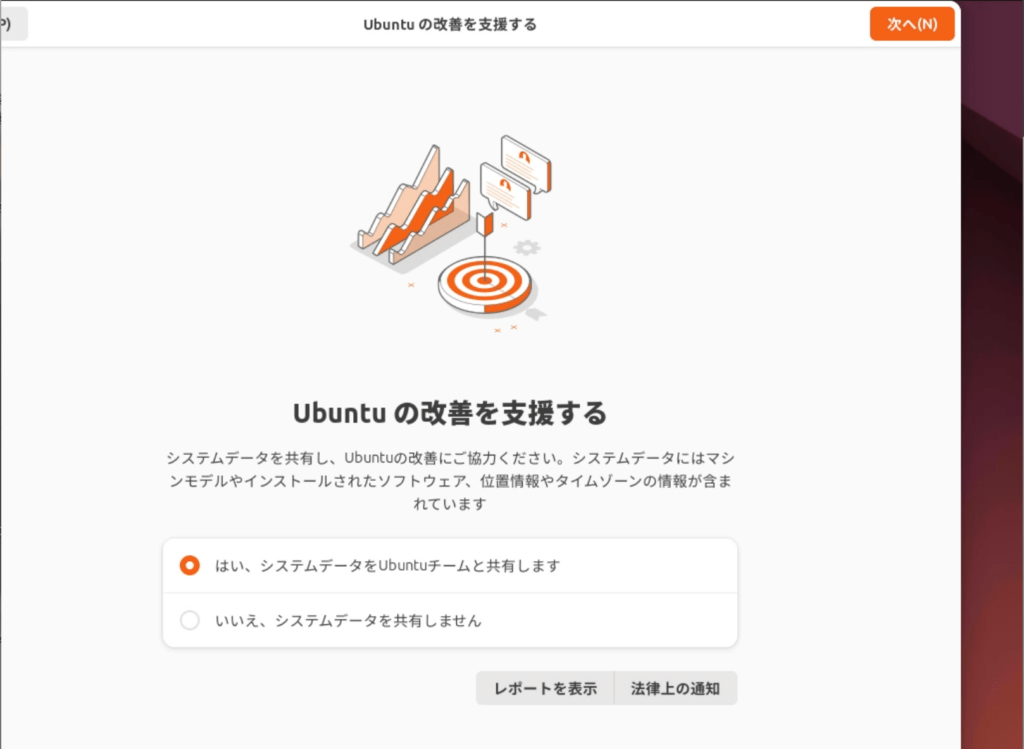
以上で、初期設定は完了です。「完了」をクリックして、初期設定を終わらせてください。
また、必要に応じて追加のソフトウェアをインストールすることもできます。Ubuntuのソフトウェアセンターから、さまざまなアプリケーションを簡単にインストールできます。
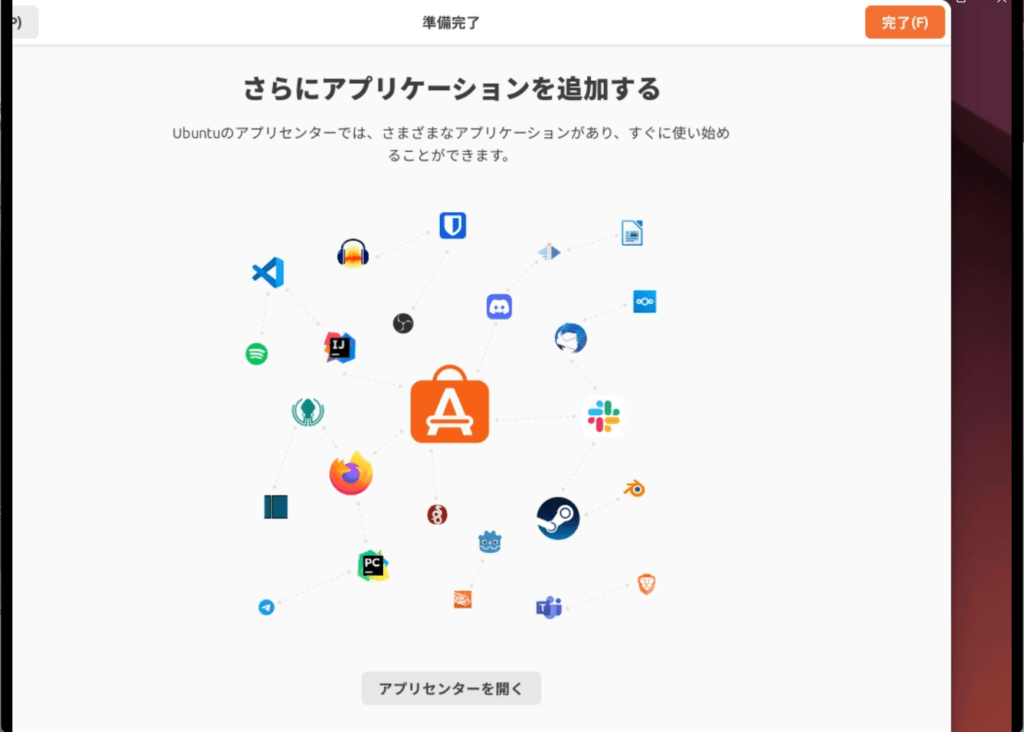
まとめ
以上がUbuntu 24.04.1のインストール手順となります。この手順は簡単で、初心者でも短時間でUbuntuをインストールすることができます。
新しいUbuntu 24.04.1の世界を、ぜひ体験してみてください!