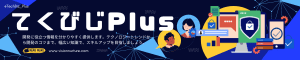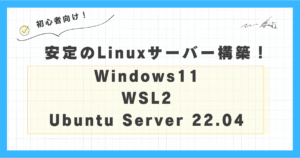macOS SonomaとUTMを使用してUbuntu 24.04をインストールする方法について紹介します。
本記事の対象者
- 最新のUbuntu24.04を試したいが、macの環境に導入する手順が分からない方。
- 既にmacOS を使っていて、VirtualBoxと同じような操作感で仮想環境でUbuntuを使いたい方
- Ubuntu Serverをmacに構築して、サーバーサイドのアプリ開発を行いたい方
- Ubuntu Desktopを使って、クライアントマシンとして利用したい方
macOS(Apple Siliconを搭載したMac)では、現時点(2024年5月時点)でVirtualBoxの正式版が使えない状況が続いています。そこで、今回はmacOSでも簡単に使える仮想環境ソフト「UTM」を使ってUbuntuを導入してサーバーサイドの開発環境が構築出来るか検証して上手くいった手順や注意点などを紹介します。
今回、構築するUbuntu24.04の用途と構成は以下の通りです。
・用途:Webアプリケーションの開発とテストを行うサーバー環境
・ホストマシン構成:mac+UTM
・仮想マシン構成・・・Ubuntu Server 24.04(CPU:4コア、RAM:4GB)
・仮想マシンの操作:ホストマシンから仮想マシンへSSH接続
この構成であれば、簡単なWebアプリ(PHPやPythonなど)の開発が出来ます。
初心者でも分かりやすいように手順を説明しますので、一緒に挑戦してみましょう!
「筆者の一言」
本当であれば、手持ちの環境で手順などを統一したかったのでVirtualBoxを使って環境を構築する予定だったのですが。。。
VirtualBoxはIntel環境のみ動作可能であること、
Apple Silicon版のVirtualBoxはβ版なのでこちらも実用的で無いと判断し断念してます。。。(VirtualBoxの開発も頑張ってほしいです!)
なお候補の仮想化ソフトウェアは、今回使ったUTMとCanonicalが提供しているmultipassがありました。調べたところ、multipassはUbuntuに特化しており、Ubuntu以外のOSを使う場合には難易度が高そうでした。
今回は簡単に色々なOSを利用出来る環境が欲しかったので、Ubuntu以外のOSを簡単に使えるUTMを選定しました。
今回検証した環境
- オペレーティングシステム:
エディション macOS Sonoma - ハードウェア:
プロセッサ Apple Silicon M3 、RAM 24GB - UTM 4.4.5
- Ubuntu Server 24.04 LTS for ARM
本記事で紹介するソフトウェアおよびツールは、筆者の個人的な使用経験に基づくものであり、公式のサポート外の設定や使用方法を含む場合があります。利用に際しては、公式サイトの指示およびガイドラインを参照し、自己責任で行ってください。
「筆者の経験談」
今回は検証が目的なのでUbuntuの最新版である24.04を使っています。
まだ、リリースされて間もないので、安定した環境を作りたい方は22.04を選択してください。ただし、Armプロセッサのイメージが必要となるのでダウンロードする際はご注意ください。
目次
UTMとは?
Appleプラットフォームに向けの仮想化ソフトウェア
UTMは、iOSおよびmacOSのためのフル機能の仮想化ソフトウェアです。UTMはQEMUをベースにしており、Mac、iPhone、iPadでWindows、Linuxなどを実行することができます。
UTMは他の仮想化ソフトウェアと異なり、macOSとAppleプラットフォーム向けに開発された仮想化ソフトウェアです。Big Surで導入された新しいCPU(Apple Silicon)に対応するために一から設計されています。
ARMベースのOSをネイティブ速度で実行
- UTMは、AppleのHypervisor仮想化フレームワークを用いて、Apple SiliconでARM64オペレーティングシステムをほぼネイティブの速度で実行します。さらに、Apple Siliconでx86/x64を実行するための低性能エミュレーションも提供されています。
macOSの仮想化
- UTMを使用して、Apple Silicon Macで複数のmacOSインスタンスが実行できます。これは開発者やセキュリティを意識したユーザーに便利です。ただし、仮想化はARMベースのmacOSに限られ、かつmacOS Monterey以降となっています。
Intel macや多数のCPUエミュレート
- なお、Intel Macでは、x86/x64オペレーティングシステムの仮想化が可能で、IntelでARM64を実行するためのエミュレーションも提供されています。
- さらに詳細を求める開発者向けに、ARM32、MIPS、PPC、RISC-Vを含む他の多数のエミュレートされたプロセッサも利用できます。
UTMのインストール
UTMのダウンロード
こちらの公式サイトからダウンロードを行います。「Download」リンクをクリックするとダウンロードが開始されます。なお、UTMのGithubからもダウンロード出来ます。
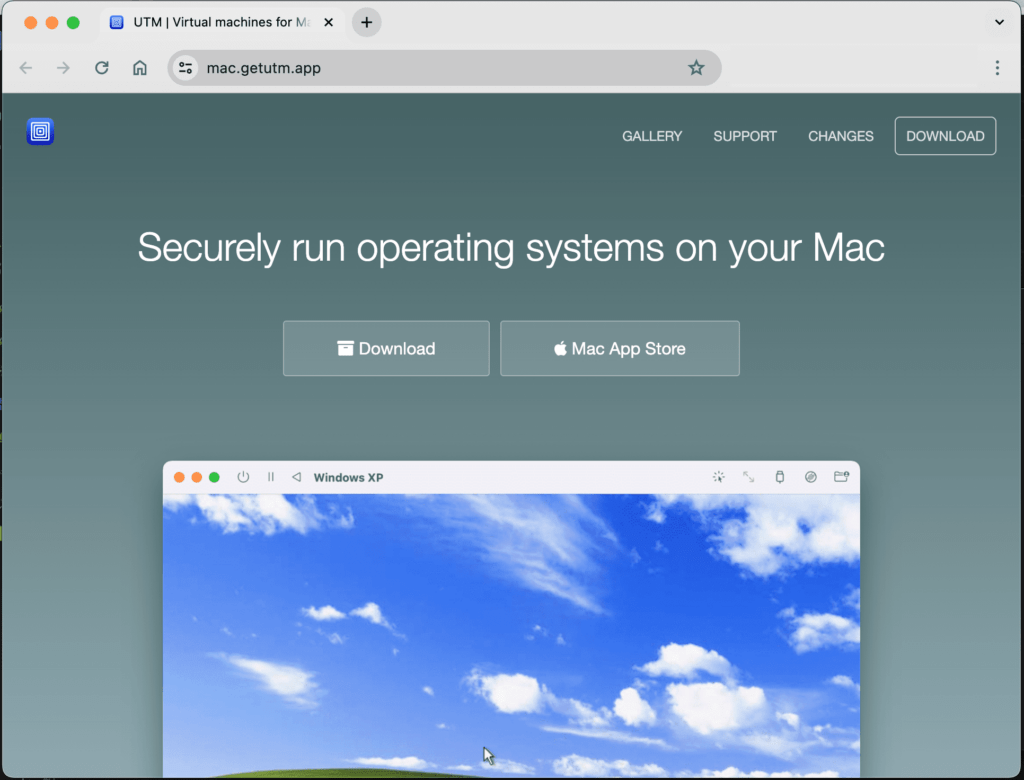
ダウンロードサイズは、約230MBです。回線にもよりますが、5分程度で完了します。
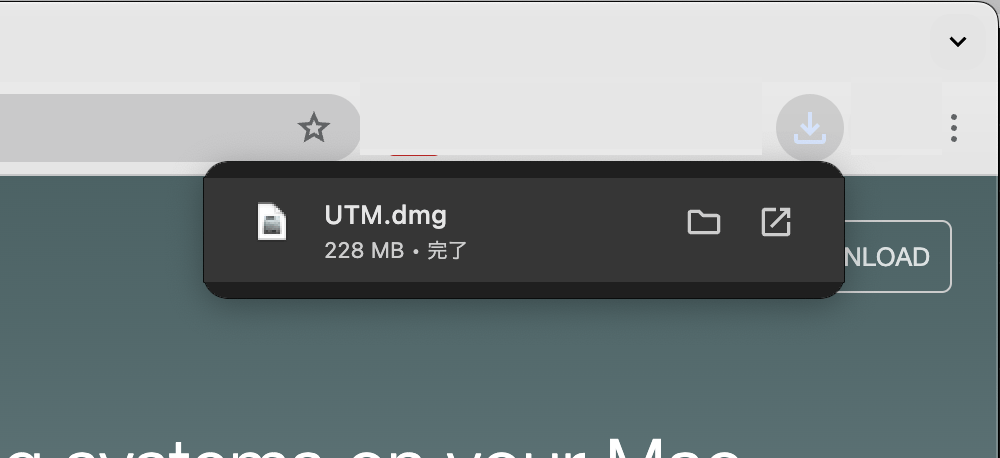
「筆者の経験談」
Mac App Storeバージョンとの違いを調べてみました。唯一の違いは、App Storeバージョンは自動更新が利用可能であることとのこと。
また、App Storeから購入することで、UTMの開発を支援することができます。(個人的にはこれが一番理由として大きいと感じました)
UTMを使い込んでみて、継続して使うことになったら自分もApp Storeで購入してUTMを応援しようと思います。有益なプロダクトは長く続いてほしいと言うのが個人的な想いなので!
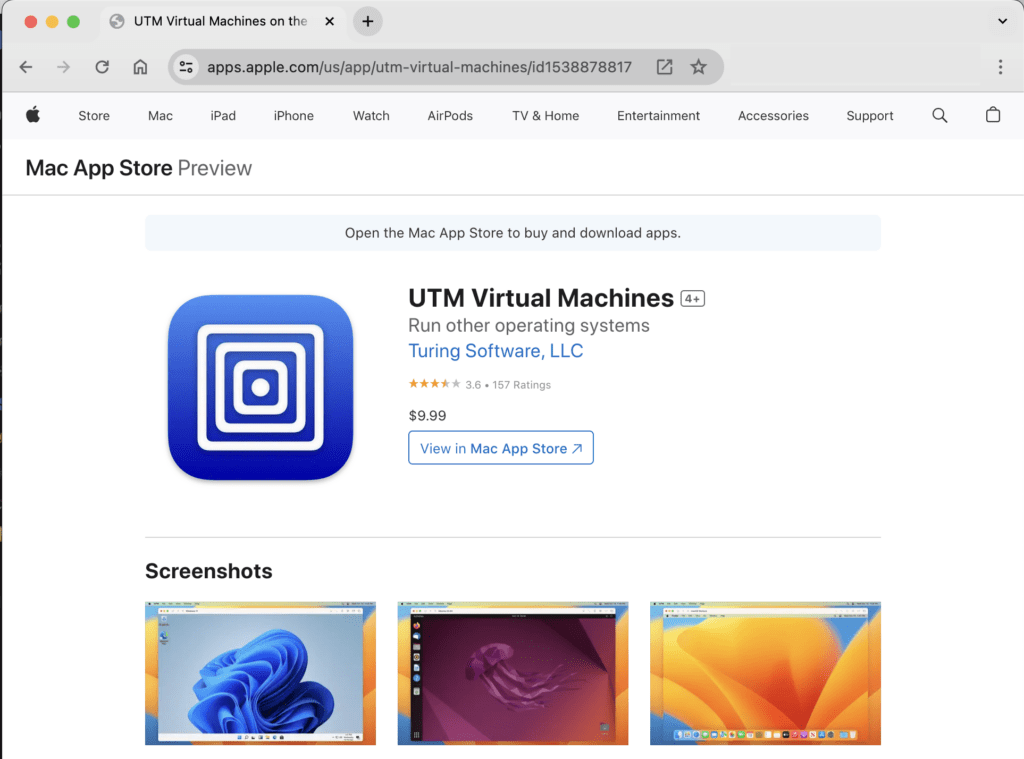
UTMのインストール
ダウンロードされたファイルは、ダウンロードフォルダにあります。Finderで探してください。
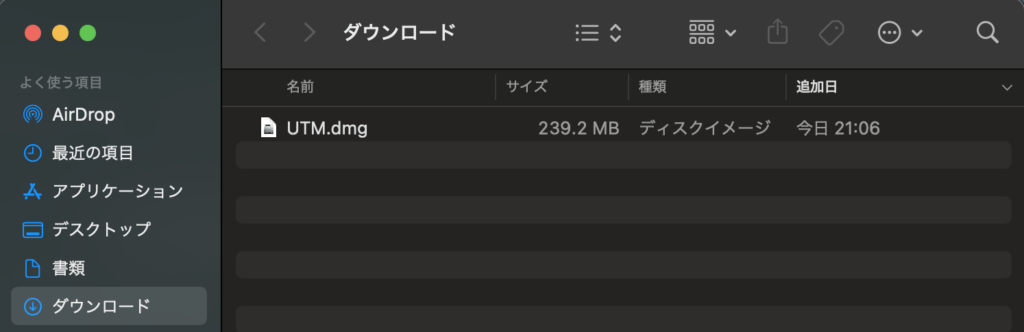
ダウンロードしたUTM.dmgをダブルクリックして起動します。
インストール画面で、UTMをApplicationsフォルダへドラッグ&ドロップするとインストール完了です。
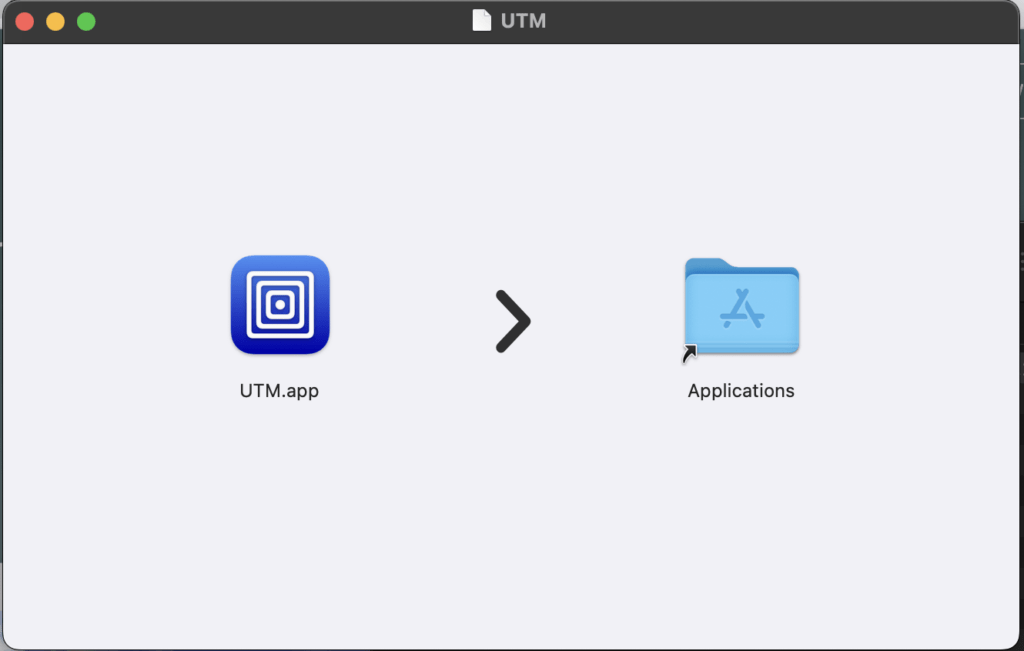
Ubuntuのダウンロード
Ubuntu24.04 LTSのダウンロード
仮想マシンを作成するにあたり、まずはUbuntuのイメージをダウンロードします。今回はARMプロセッサに対応した「Ubuntu 24.04 LTS」をダウンロードします。
「筆者の経験談」
ここでは、確実にARMプロセッサ版のISOイメージファイルをダウンロードしてください!
これ以降の手順が異なりますので、くれぐれもお間違えないように!
AMDプロセッサ版を使ってしまうと、インストーラーが起動せずUEFIのコンソール画面で止まってしまいます。原因が突き止めづらいので、時間がかかってしまいます。
まずは、Ubuntuの公式サイトにアクセスし、ダウンロードページを表示します。表示されたら、「Alternative architectures」リンクをクリックします。
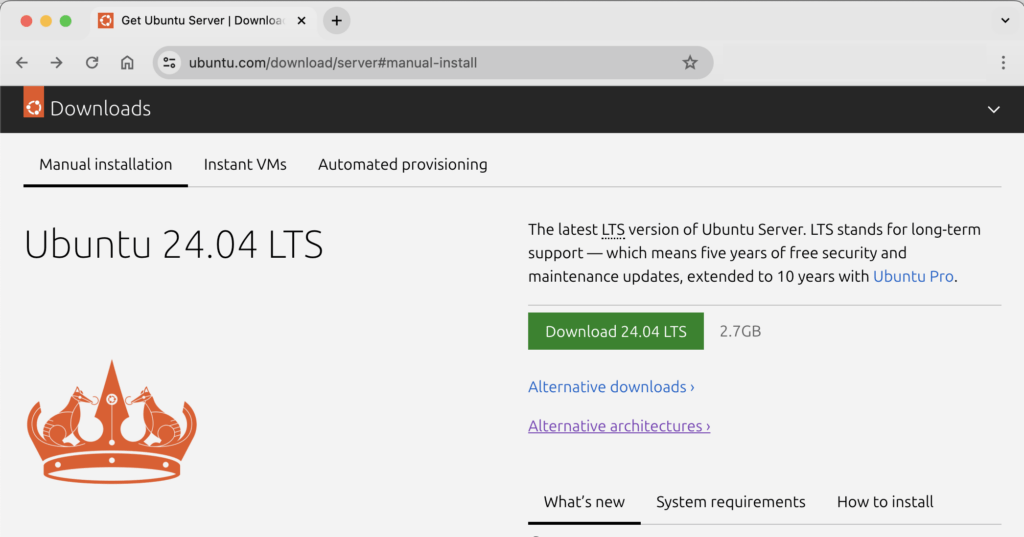
Intelアーキテクチャ以外のプロセッサアーキテクチャのリストが表示されます。
この中から、「ARM」のリンクをクリックします。
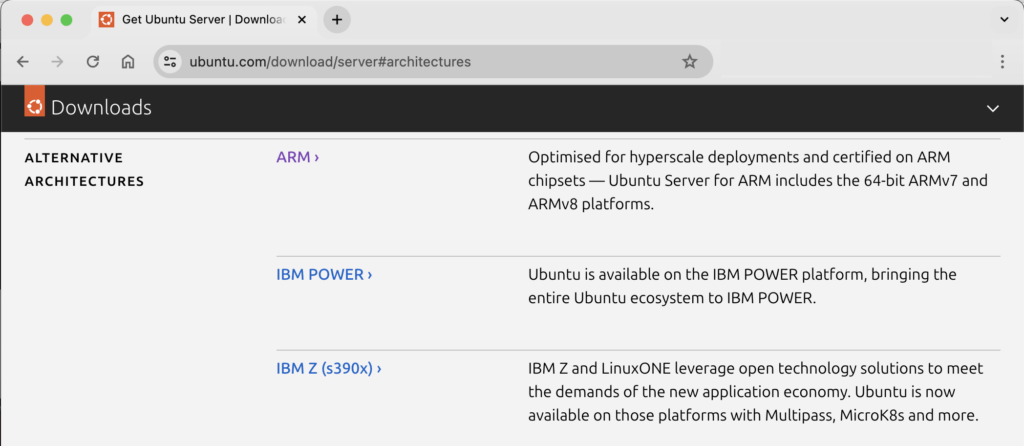
Ubuntu for ARMのページが表示されますので、緑の「Download 24.04 LTS」をクリックするとダウンロードが開始されます。ダウンロードサイズは、約3GBです。回線にもよりますが、5~20分程度で完了します。
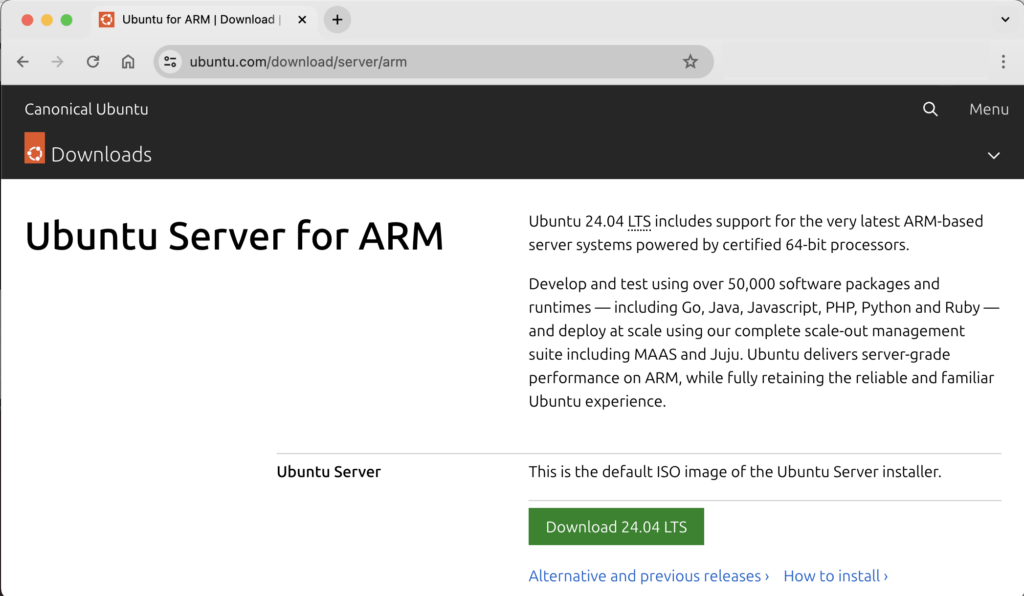
これで、UTMにUbuntuをインストールする準備が整いました。
仮想マシンの作成
UTMの起動
インストールが完了したらLaunchpadもしくはアプリケーションフォルダにUTMアイコンが追加されるのでクリックして起動します。
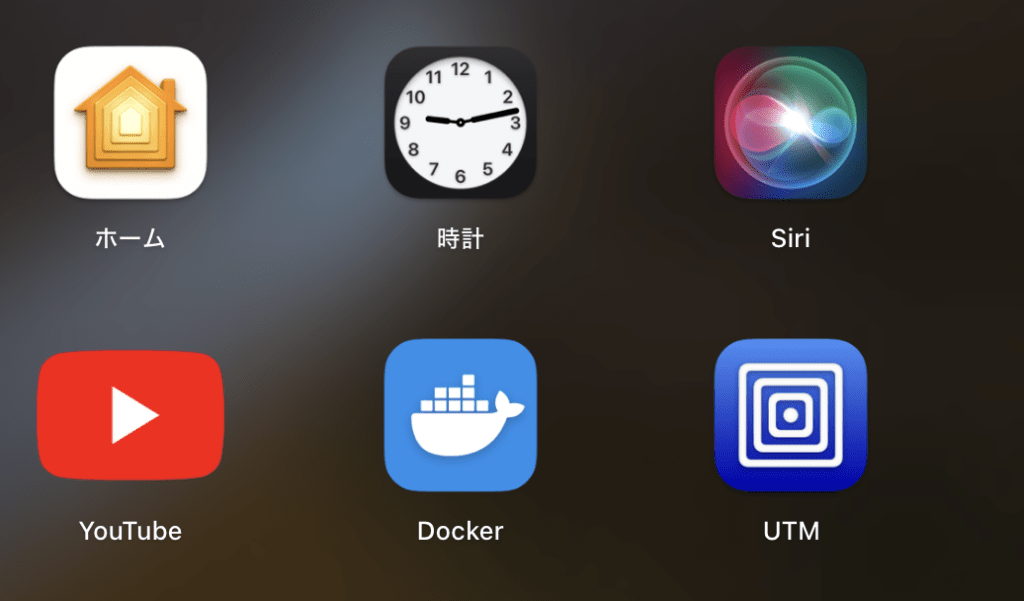
初回の起動時に確認メッセージが表示されるので、「開く」を選択してください。
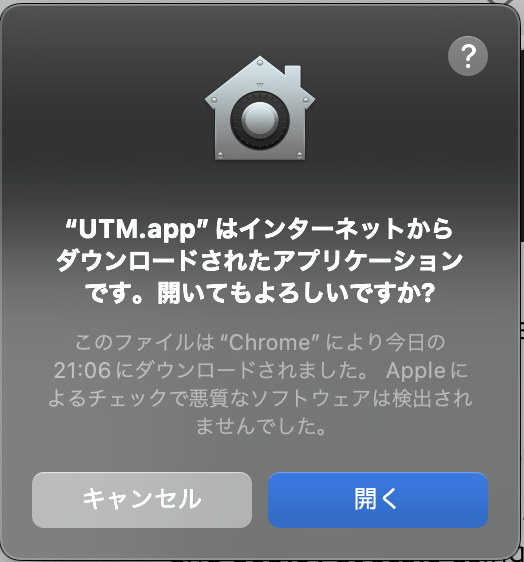
起動するとUTMのホームメニューが表示されます。
仮想マシンの作成
まずは、Ubuntuをインストールする仮想マシンを作成します。UTMのホームメニューの左上の新規仮想マシンを作成をクリックします。
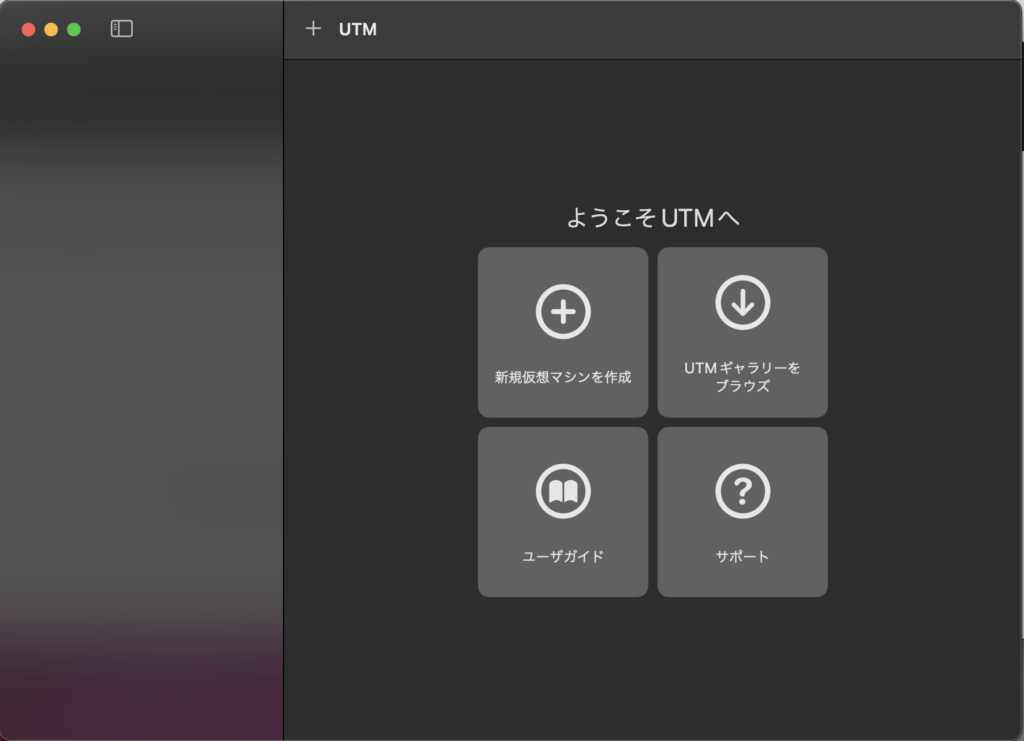
今回はM3チップのMacにARM版のUbuntuをインストールするので「仮想化」メニューを選択します。M1~M3チップは、ARMがネイティブのCPUアーキテクチャとなりますので「仮想化」を選択します。
「筆者の一言」
もし、ISOイメージファイルがIntelアーキテクチャしか見つからない場合は、「エミュレート」を選択してください。ただし、パフォーマンスには期待しない方が良さそうです。
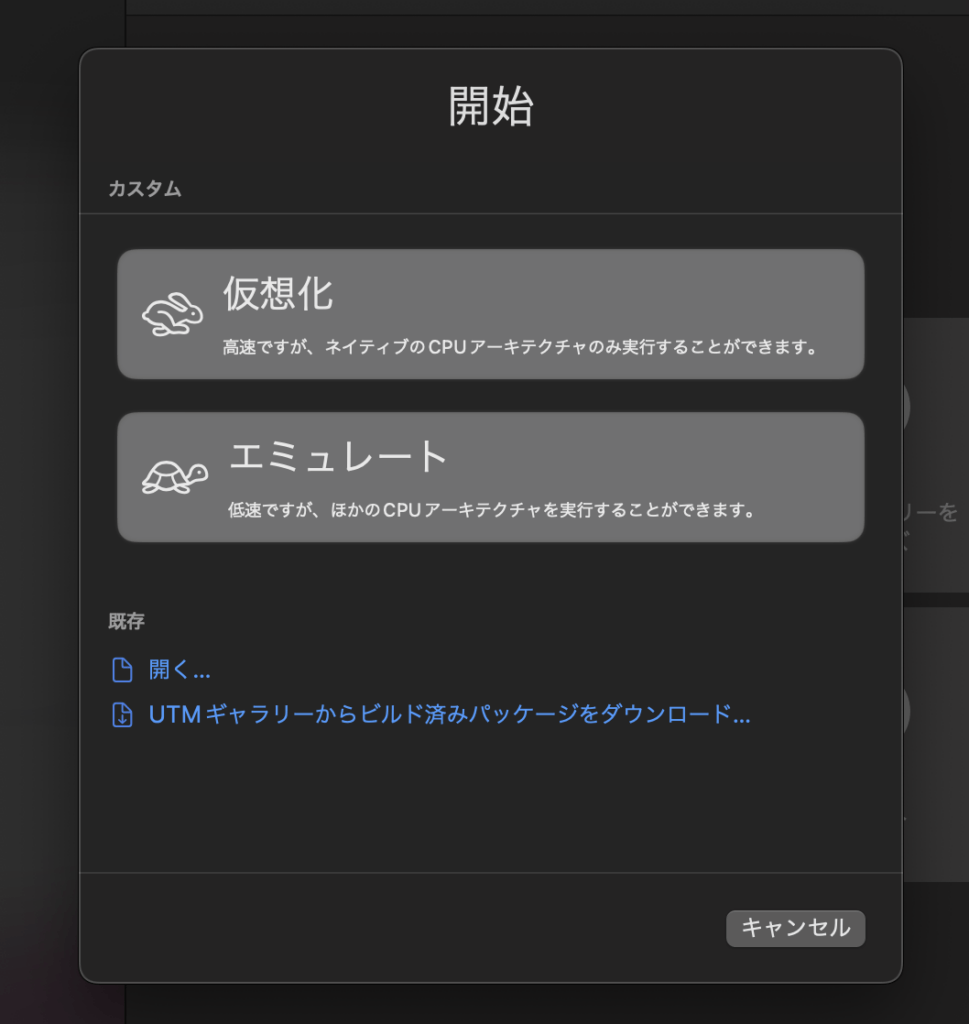
インストールするOSを選択します。今回は、Ubuntu(Linuxのディストリビューションの一種)なので、「Linux」を選択します。
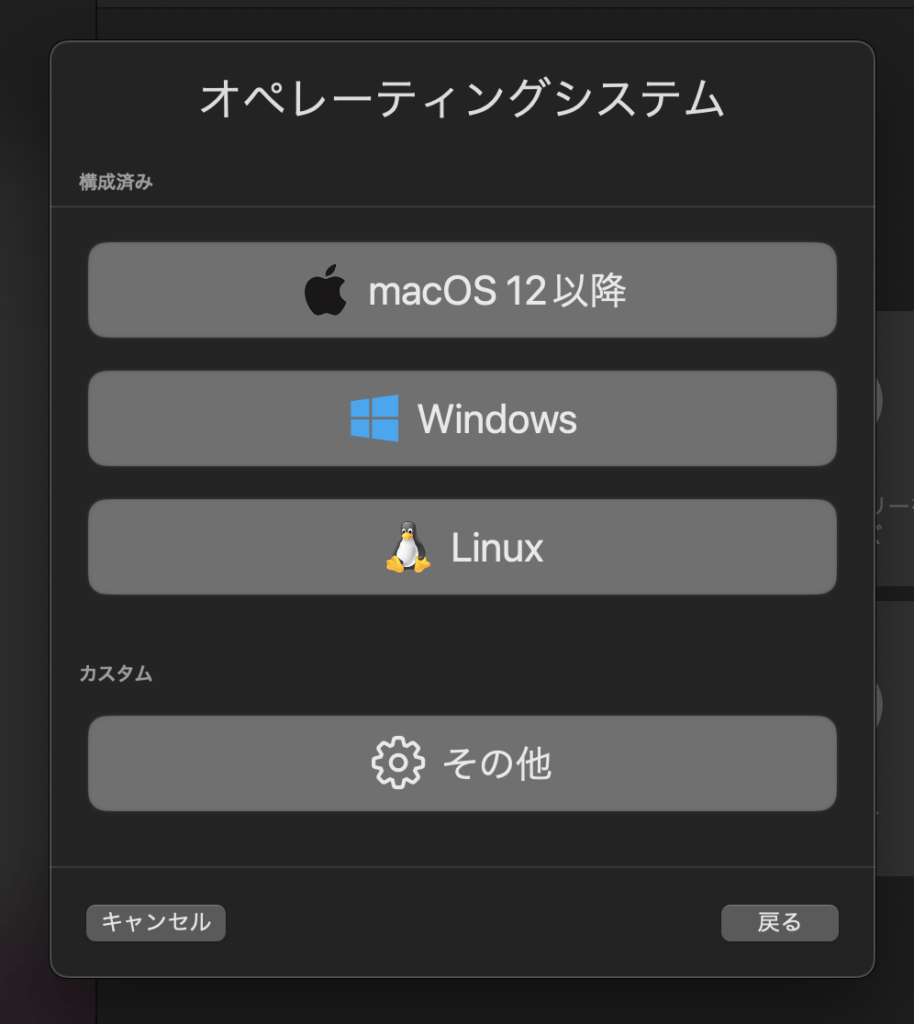
Linuxの仮想化エンジンに関する設定画面が表示されます。今回は「Apple仮想化を使用」と「カーネルイメージから起動」のチェックを外します。(デフォルトでは非選択なので、操作の必要はありません)
次に、先ほどダウンロードしたARM版UbuntuのISOイメージを設定します。起動ISOイメージの右横にある「選択…」ボタンをクリックします。
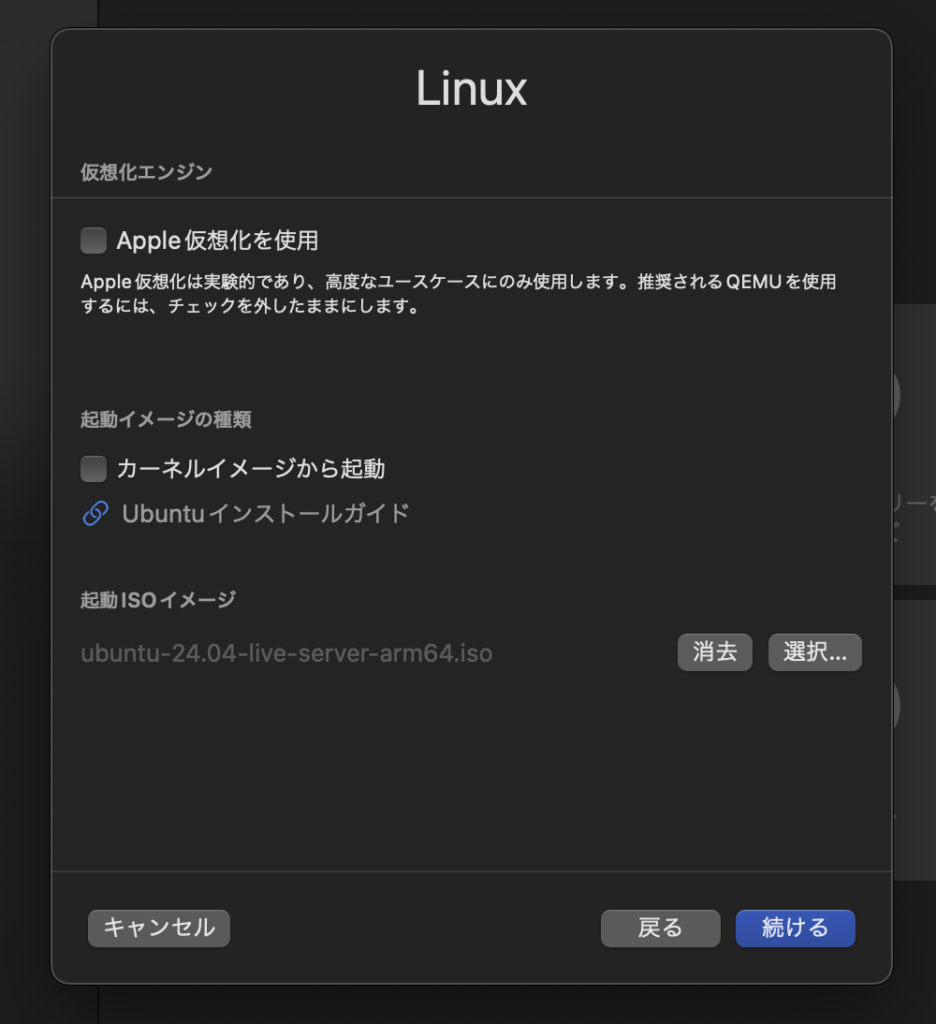
ファイルの選択ダイアログが表示されますので、先ほどダウンロードしたISOイメージファイルを選択します。選択すると、仮想化エンジンの設定画面にISOイメージファイル名が反映されます。
「注意事項」
ダウンロードしたファイル名に「arm64」の文字が入っていることを確認してください。Intelアーキテクチャの場合「amd64」となっています。とても紛らわしいので、重ねての注意喚起です!
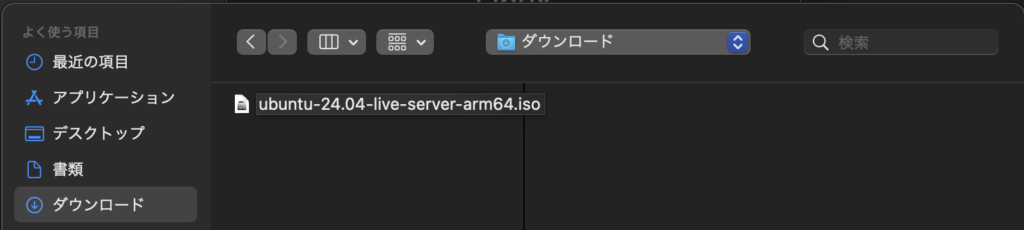
仮想マシンに割り当てるメモリとCPUコア数を選択します。
今回のインストールはUbuntuの動作要件を満たす設定(メモリ4GB、CPUコア4)としました。こちらは、お好みで設定を変更してください。
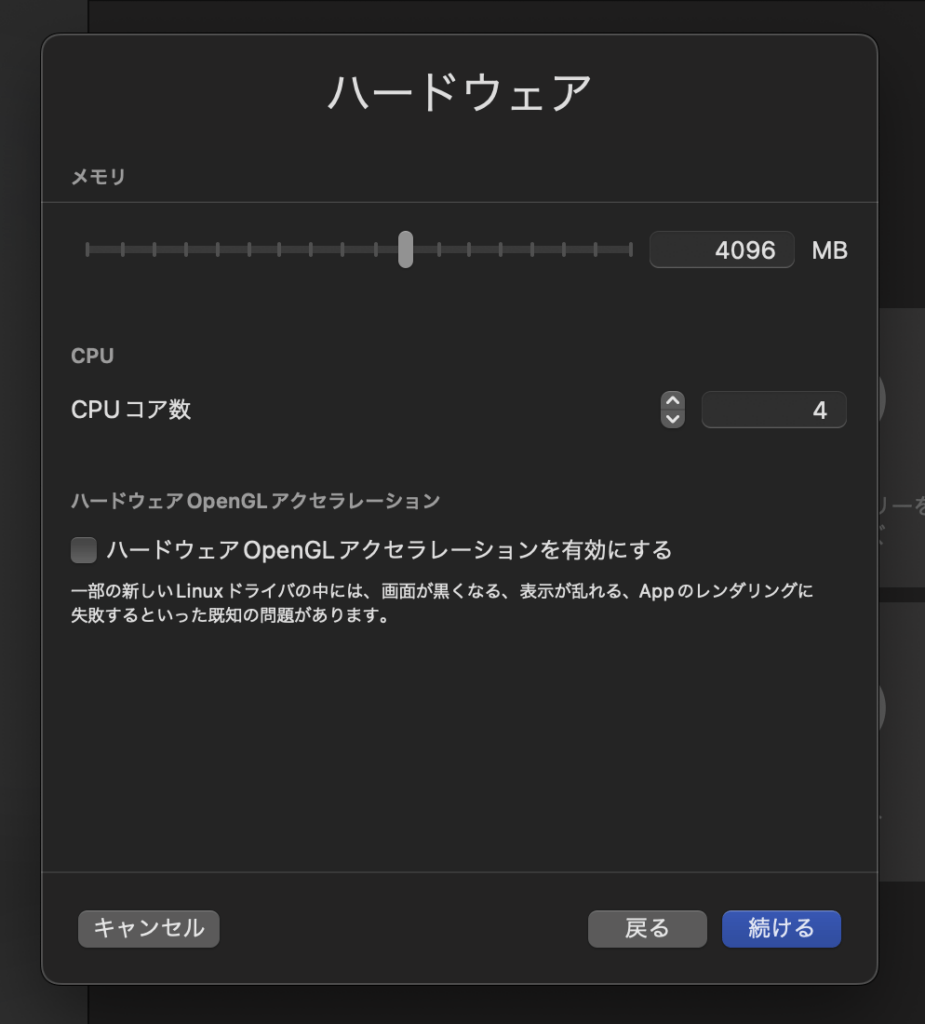
ストレージは、インストール+検証なので最低限の容量を指定しています。
こちらも、お好みで設定を変更してください。今回は、検証用なので、いくつかのソフトウェアが導入できる16GBを設定しています。
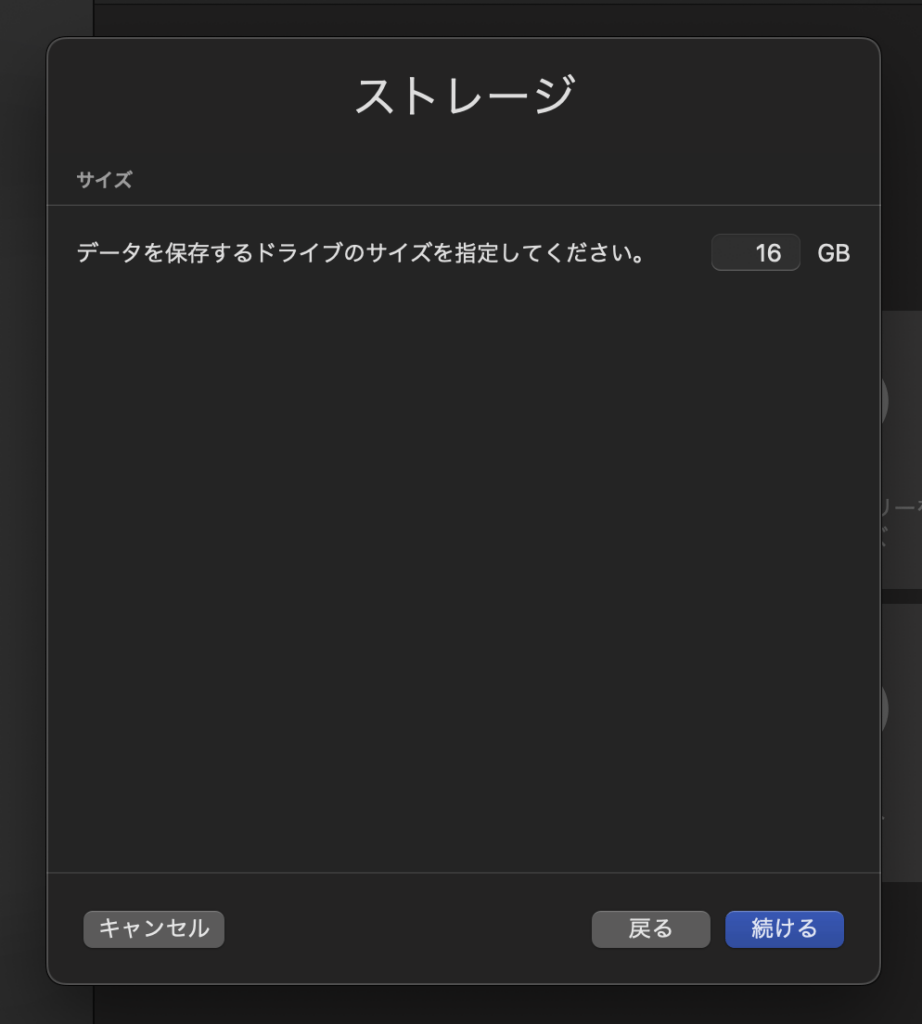
共有ディレクトリは今回は設定しません。後で設定を変更することも可能です。
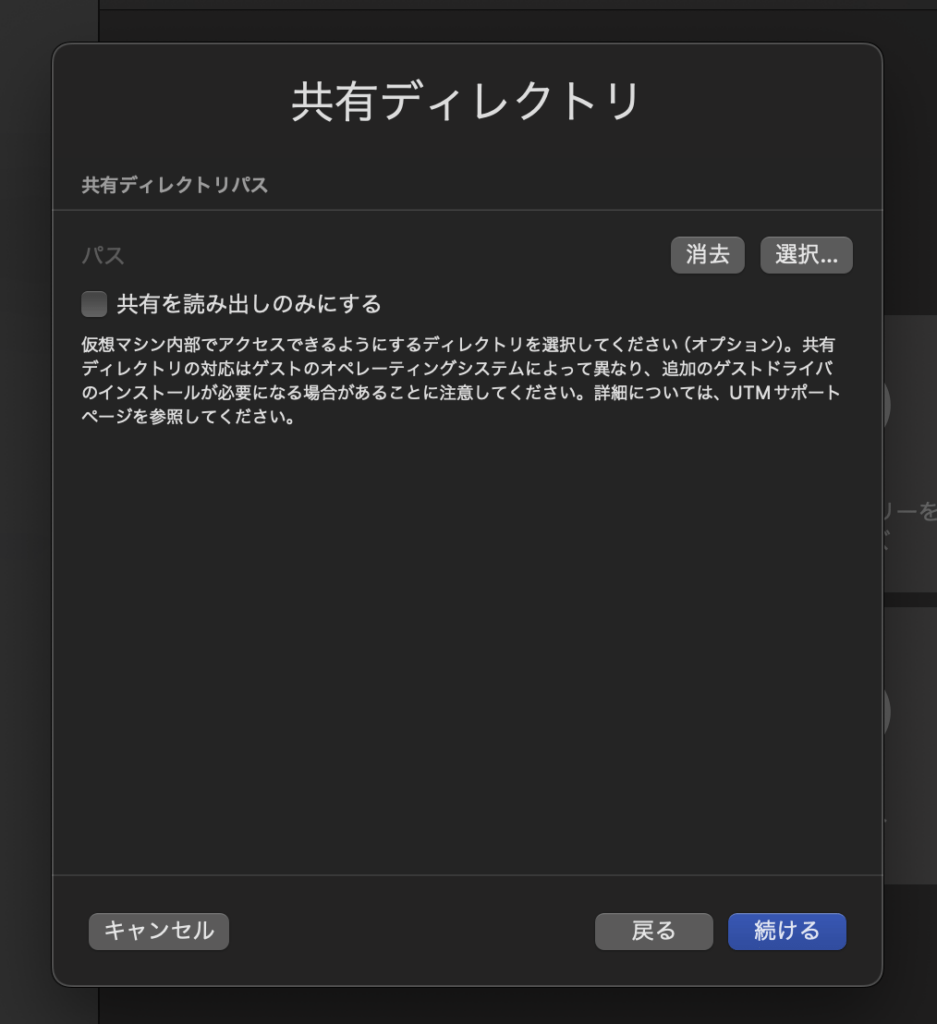
最後に、仮想マシンの名前を入力し、今まで設定した内容の確認を行って下さい。
問題が無ければ、「保存」ボタンをクリックします。
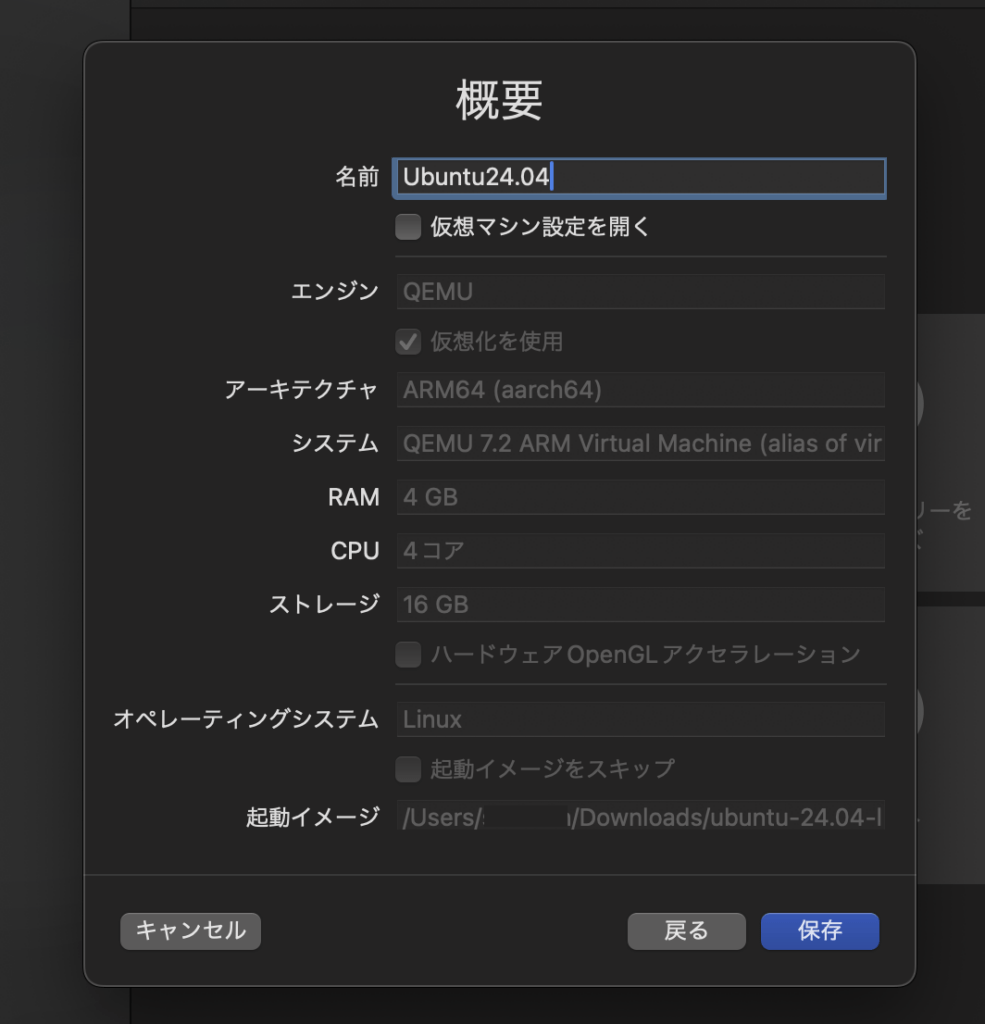
Ubuntu Server 24.04 のインストール
UTMホーム画面左側に作成した仮想マシンが表示されます。
作成した仮想マシンを選択して、右の黒丸の起動アイコンをクリックして仮想マシンを起動します。
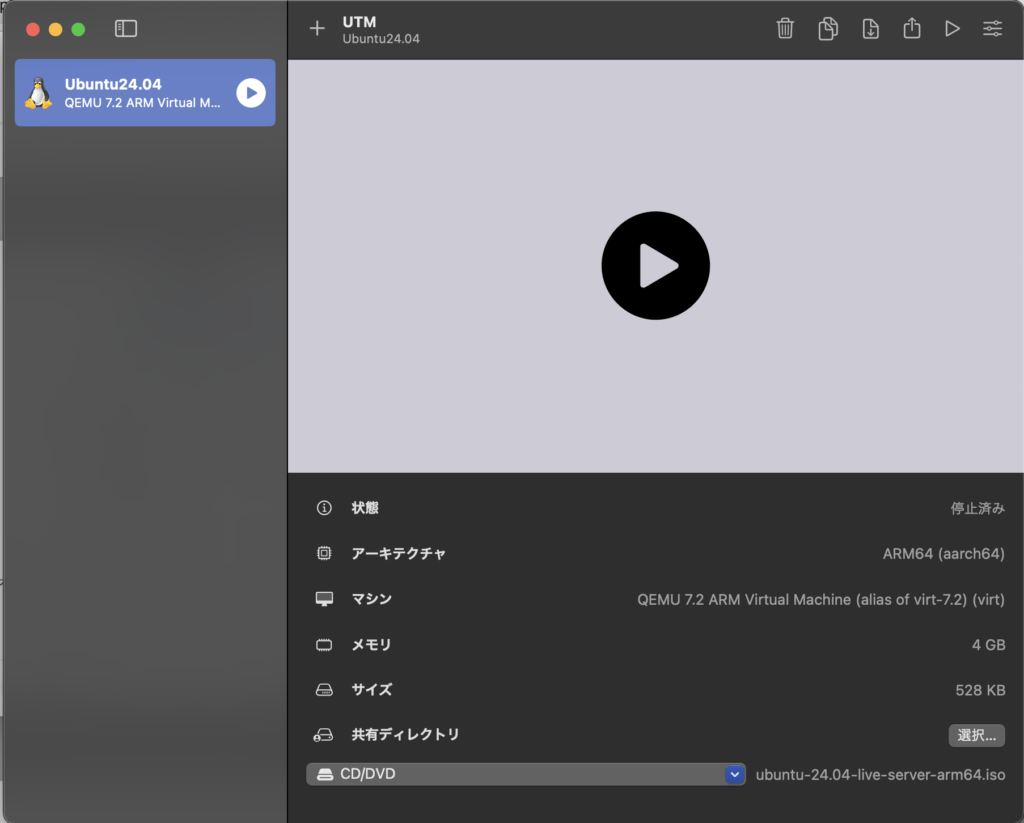
仮想マシンを起動すると以下の画面が表示され、「Try or Install Ubuntu Server」を選択します。
なお、30秒後に選択されているメニューが自動で起動します。
※ここからの操作はキーボード(選択:カーソル、決定:エンター)操作となります。
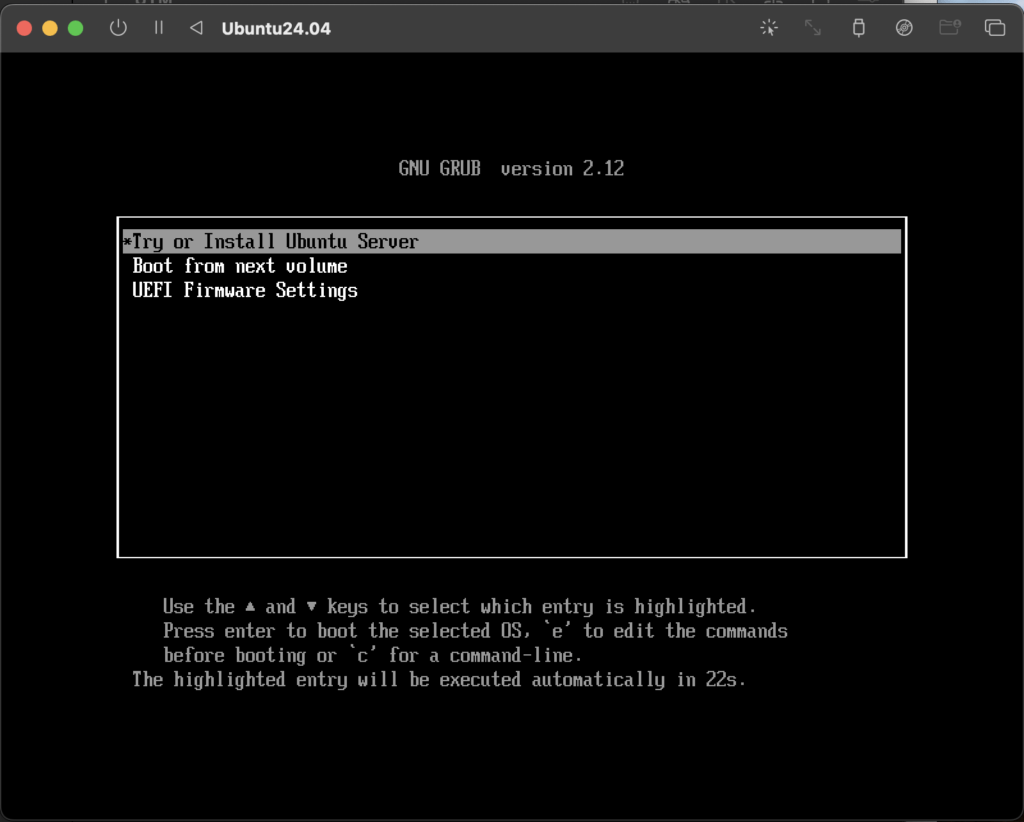
言語選択
「English」を選択します。
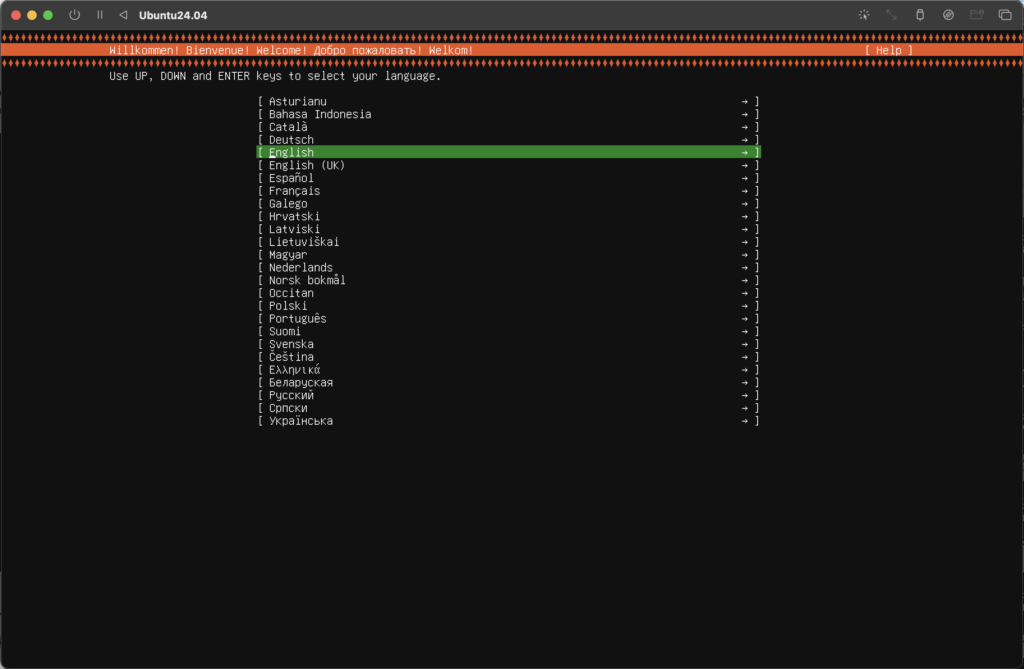
キーボード設定
今回インストールするMacは英語キーボード(US)なので、LayoutおよびVariantはEnglish(US)を選択します。実際は、ご自身の環境に合わせて設定してください。
設定が終わったら、「Done」を選択します。
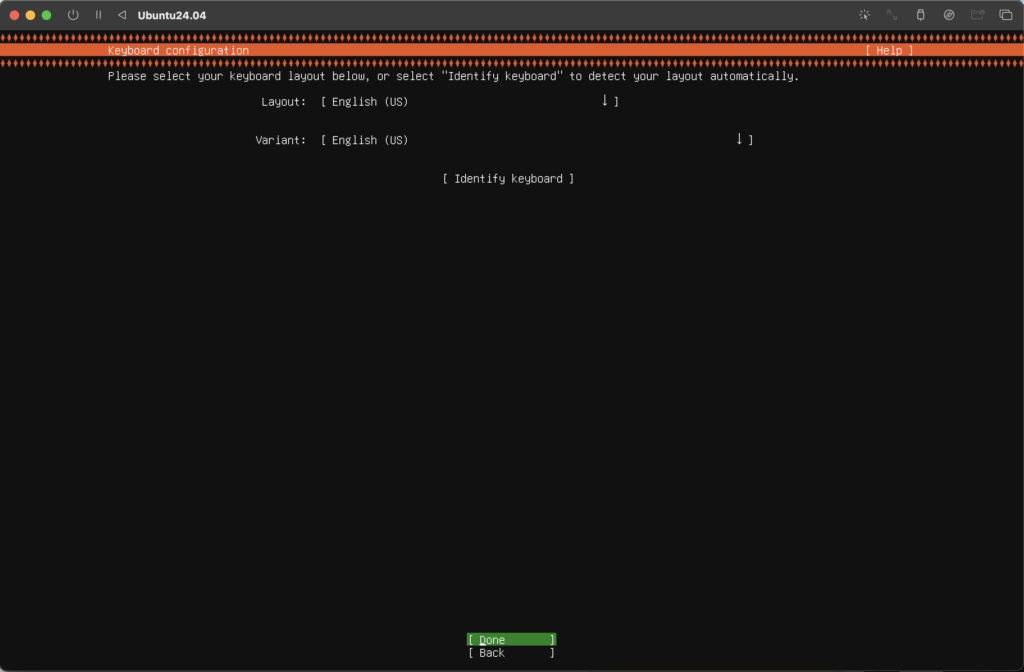
インストールベースの選択
ベースの選択です。ここではUbuntu Serverを選択します。Additional optionsは選択しません。
「Done」を選択します。
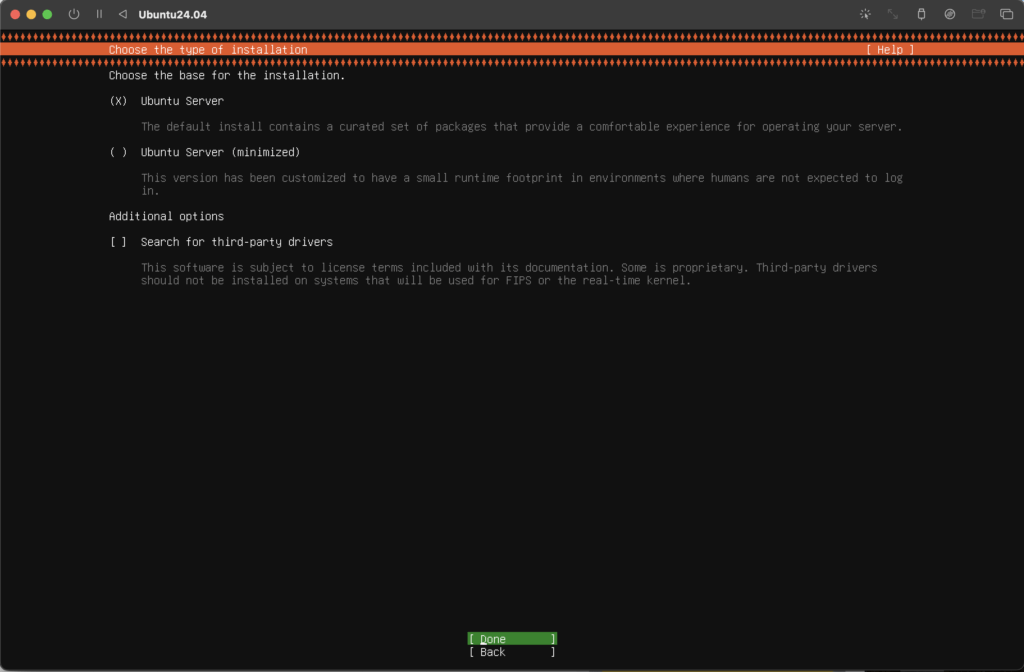
ネットワークインタフェースの設定
今回は、この設定は変更しません。「Done」を選択します。
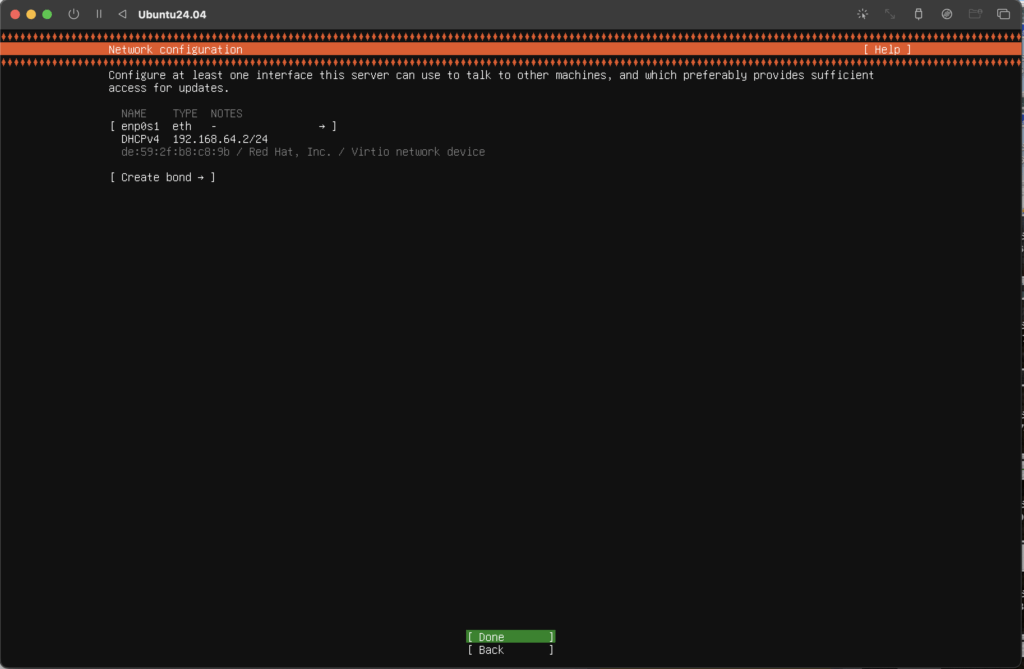
プロキシの設定
今回は、この設定は変更しません。「Done」を選択します。
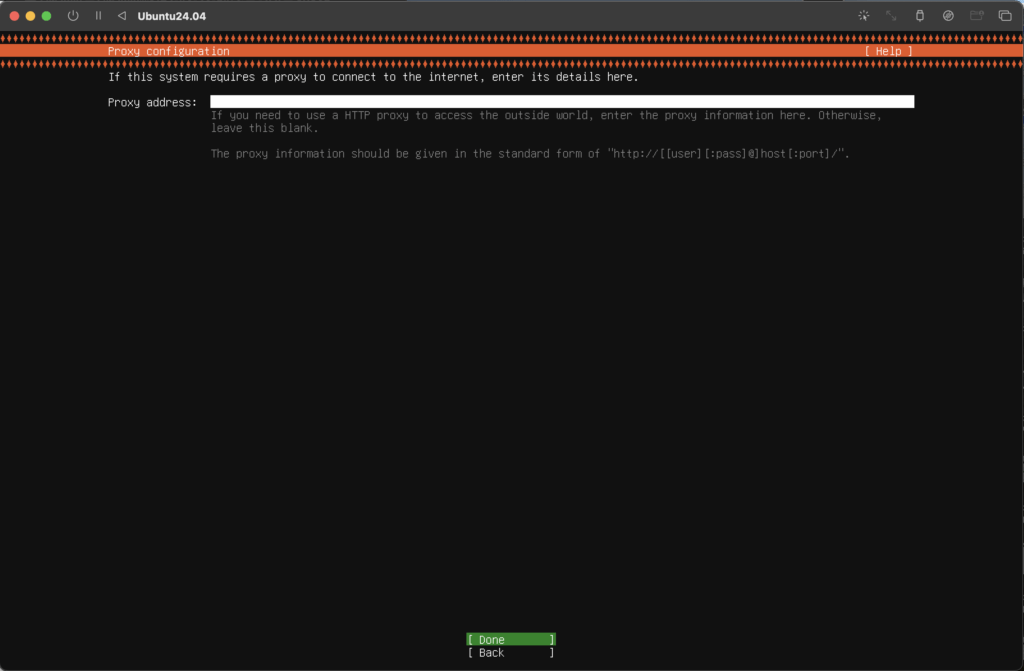
Ubuntuのミラーサーバーの設定
ミラーサーバーのアドレスが予め設定されています。エンターを押すと、ミラーサーバーのテストが行われます。テストが終わったら、「Done」を選択します。
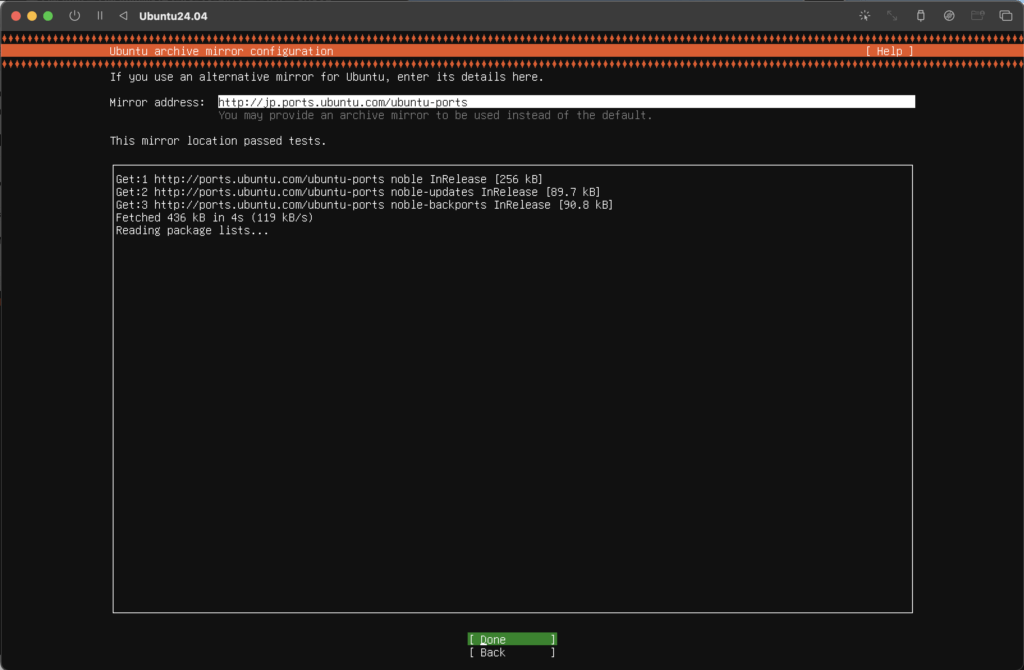
ストレージレイアウト設定
今回は、この設定は変更しません。「Done」を選択します。
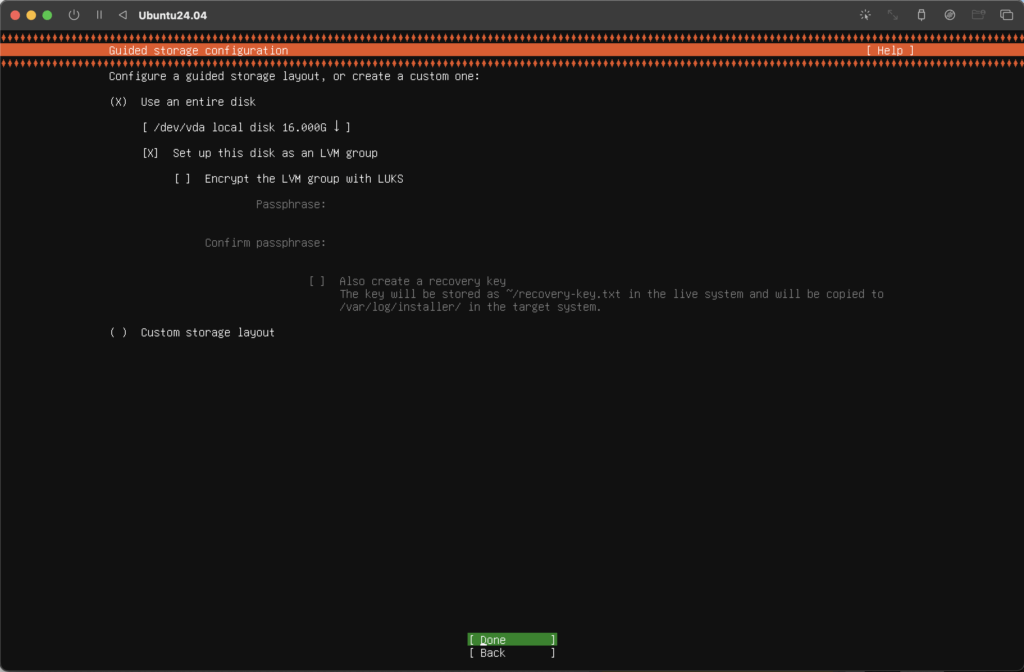
ファイルシステムのサマリー確認
今回は、この設定は変更しません。「Done」を選択します。
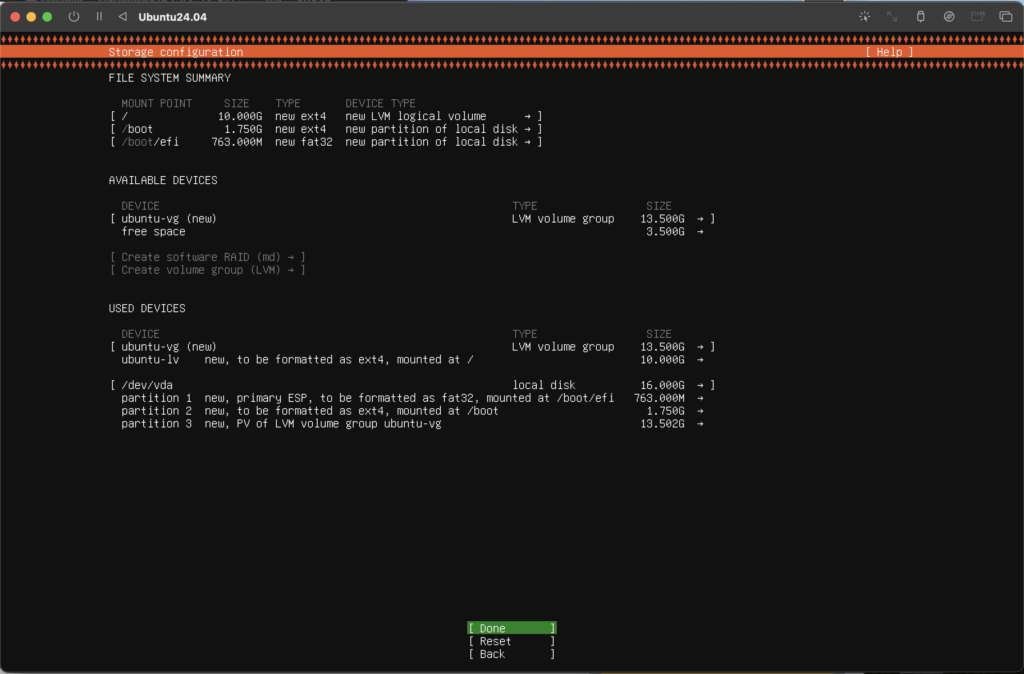
ファイルシステムの初期化を確認するメッセージが表示されます。「Continue」を選択します。
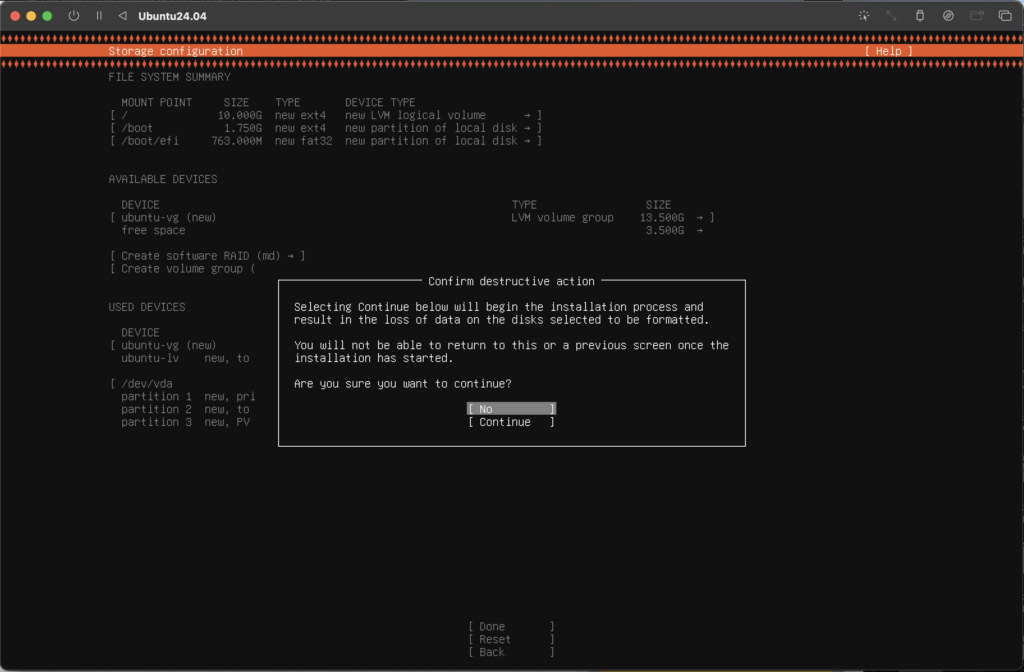
管理者ユーザーの設定
管理者ユーザーの設定をします。「Your name(名前)」「Your servers name(サーバー名)」「Pick a username(ユーザー名)」「Choose a password(パスワード)」を入力します。
この時設定する「ユーザー名」と「パスワード」は、今回インストールしたUbuntuにログインする際に必要なので忘れないでください。
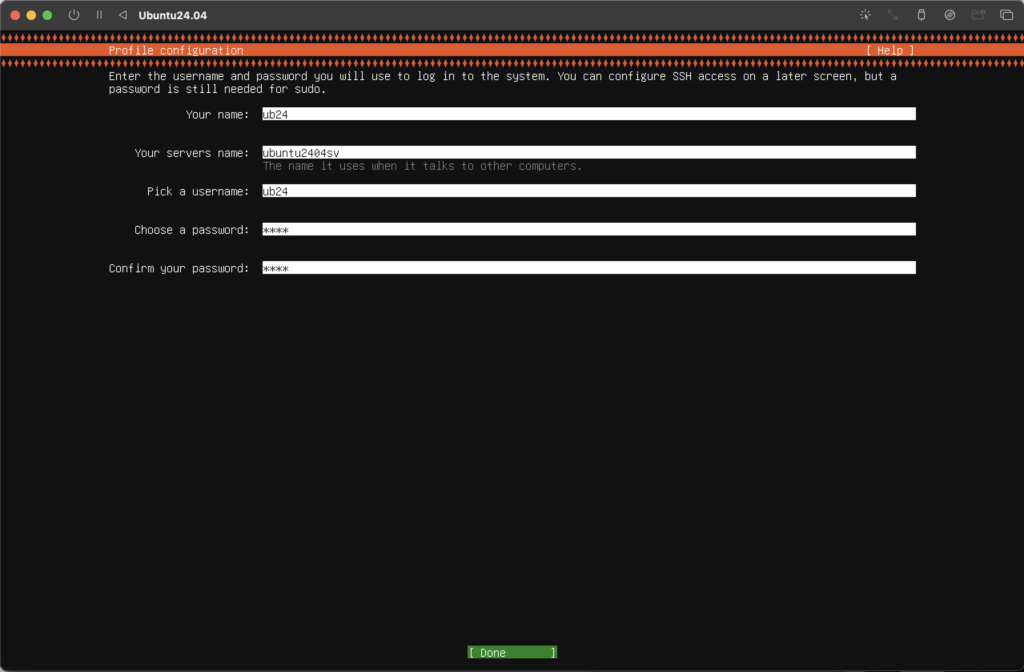
Ubuntu Proへのアップグレード
有償サポートが受けられるUbuntu Proへのアップグレード設定を行います。今回はUbuntu Proへのアップグレードは行いませんので、「Skip for now」(デフォルト)のまま、「Continue」を選択します。
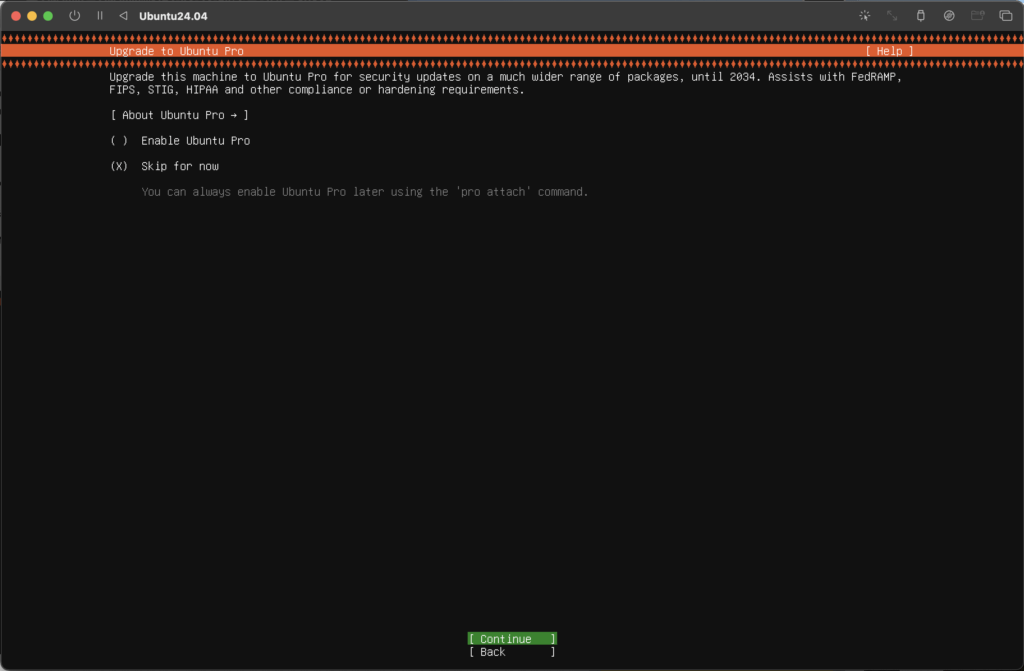
OpenSSHサーバーの設定
SSH接続を使用したい場合はここで「Install OpenSSH server」を選択することもできます。
今回は、構築したUbuntuサーバーへSSHでログインする環境とするので、設定を変更して「Install OpenSSH Server」のチェックボックスをONにして、「Done」を選択します。
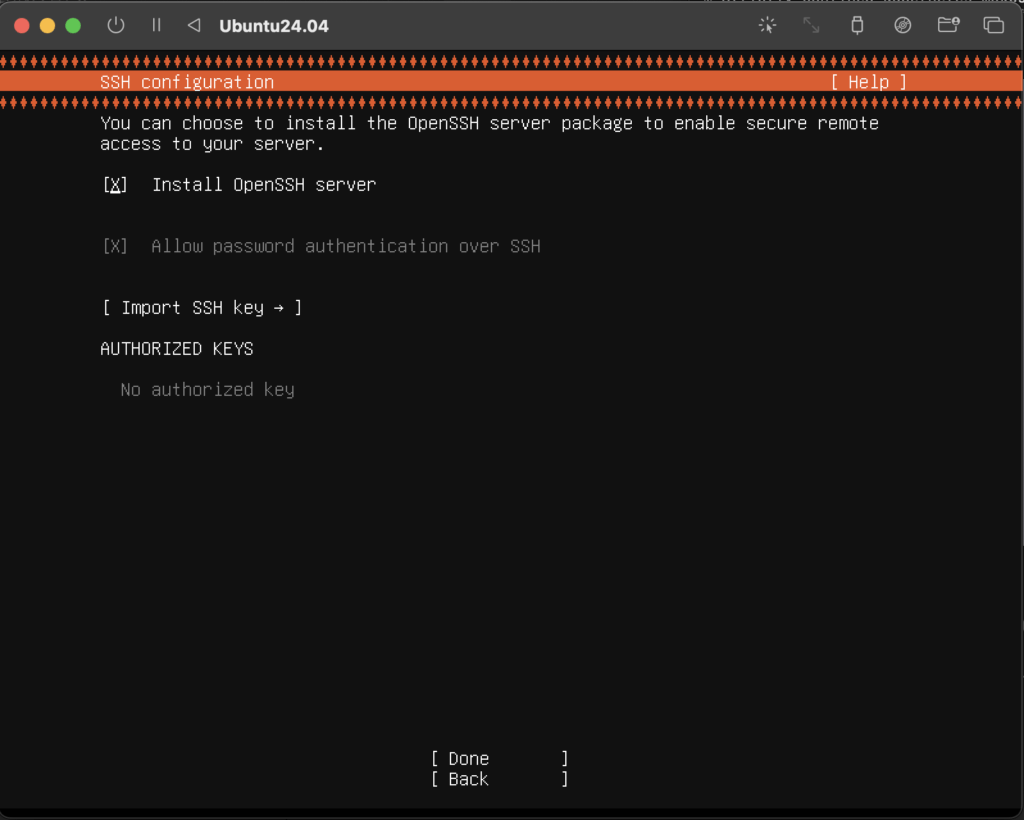
サーバー環境(追加ソフトウェア)の設定
サーバーの追加ソフトウェアの設定です。必要な物だけ選択をしてください。
設定が終わったら、「Done」を選択します。
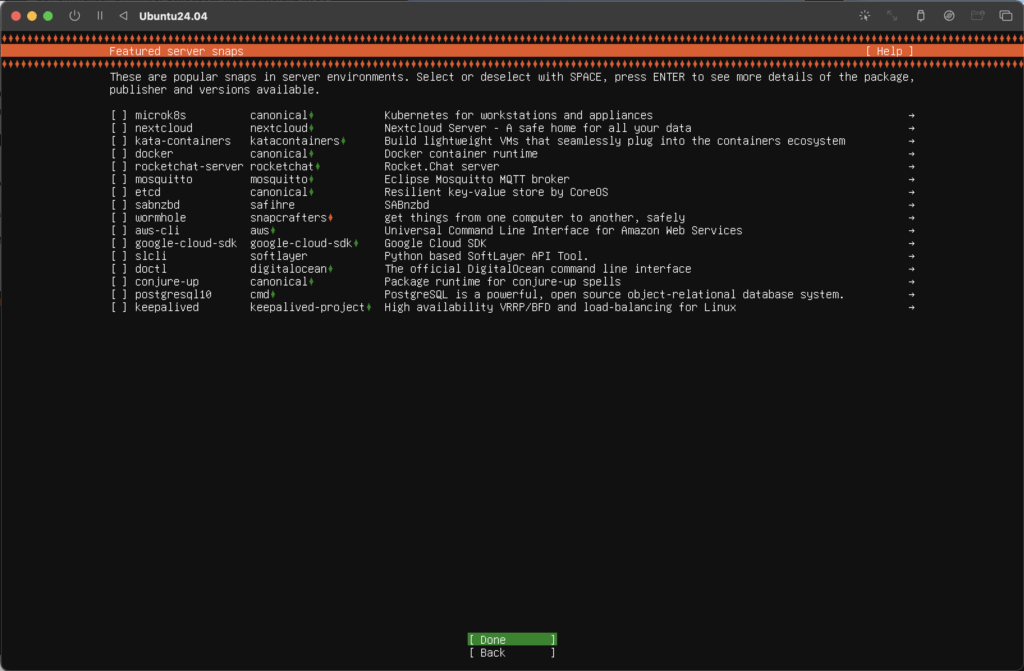
インストールの実施と終了
Ubuntuのインストールが始まります。画面下のReboot Nowが表示されたらインストール終了です。
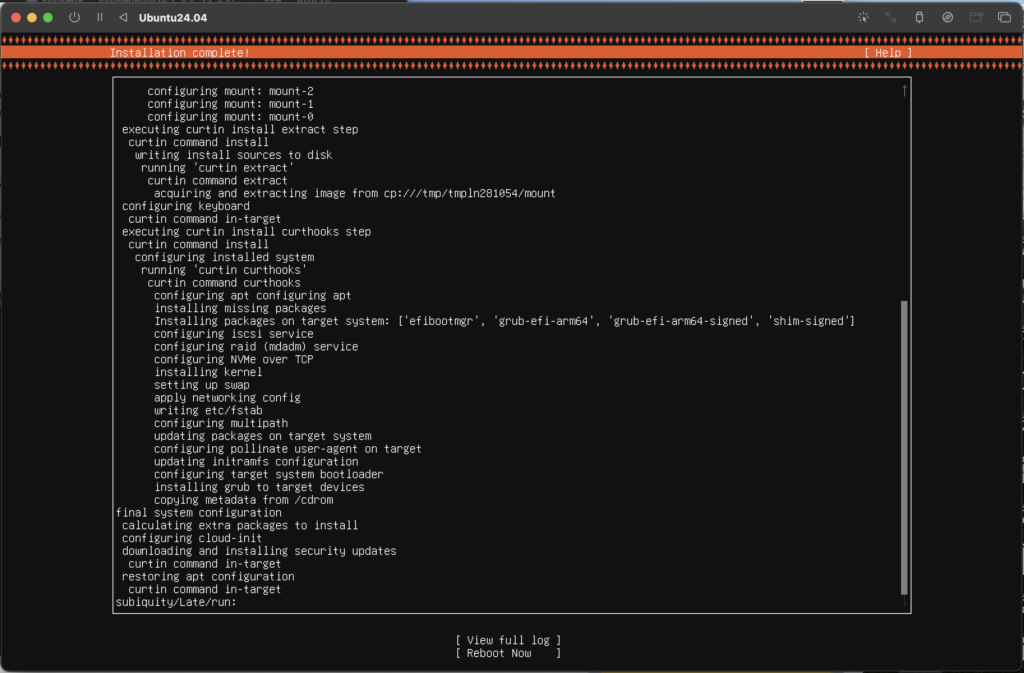
「Reboot」を選択します。
実際には、ISOイメージファイルがマウントされたままになっているので、再起動はされません。
以下の手順に従って、ISOイメージファイルをアンマウントします。
まずは、左上の、「ウィンドウを閉じる」をクリックして、仮想マシンを閉じてください。
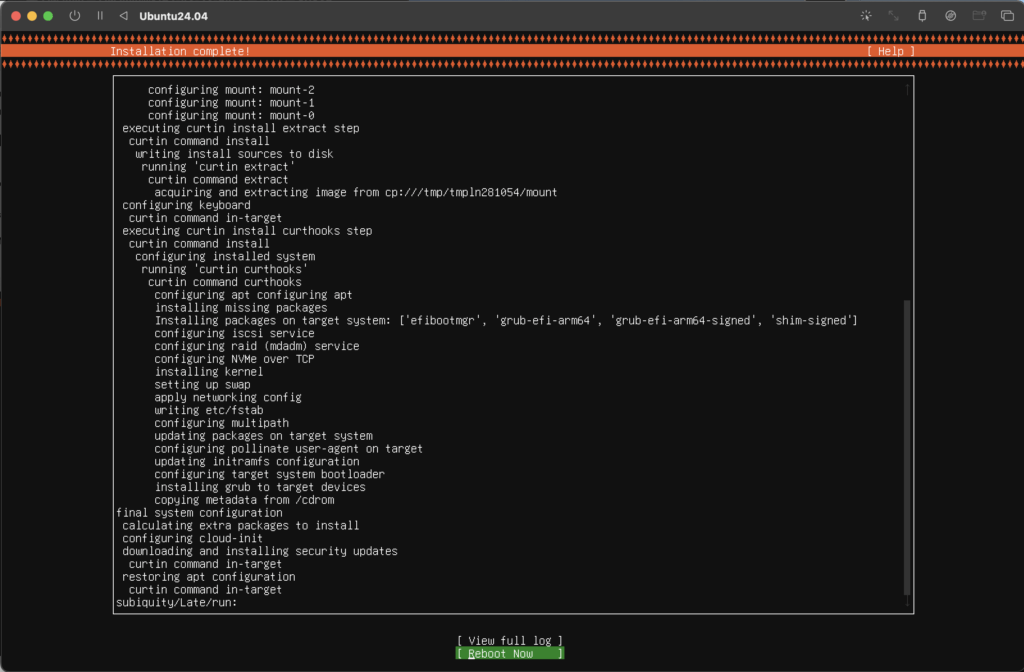
仮想マシンが閉じたら、先ほどインストールした仮想マシンを選択して、右クリックメニューを開いてください。その中から、「停止」を選択して、実行中の仮想マシンを停止します。
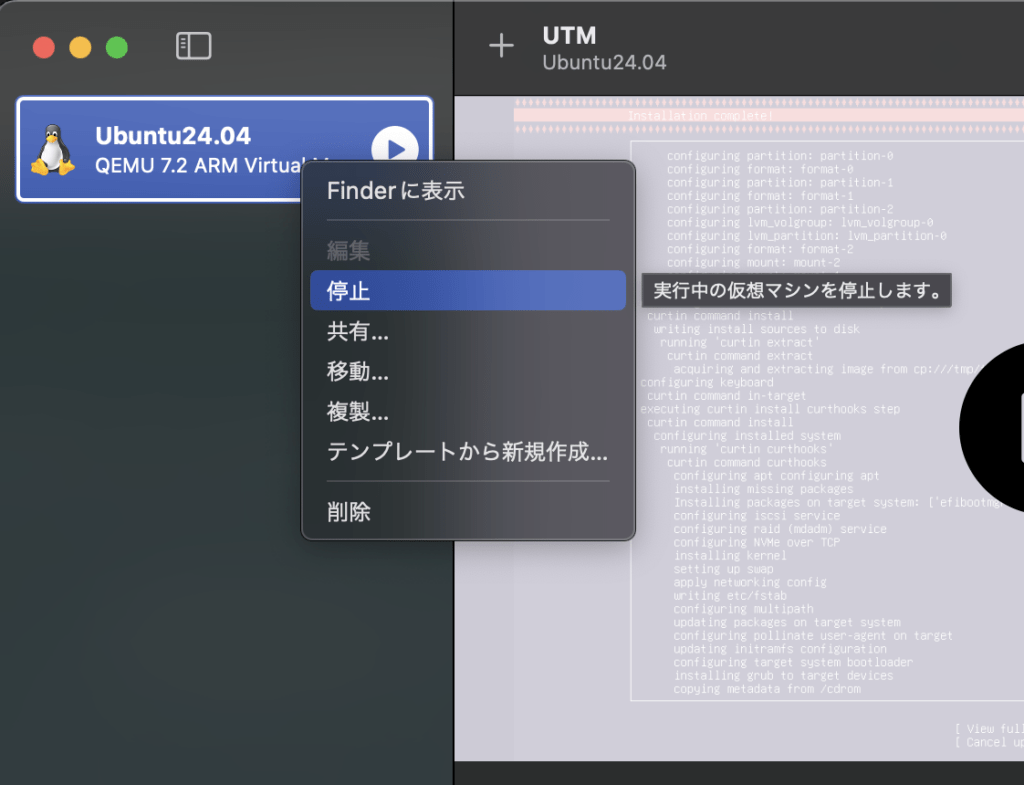
仮想マシンが停止したら、仮想マシンにマウントされているISOイメージファイル(右下のubuntu-24.04-live-server-arm64.iso)を消去します。
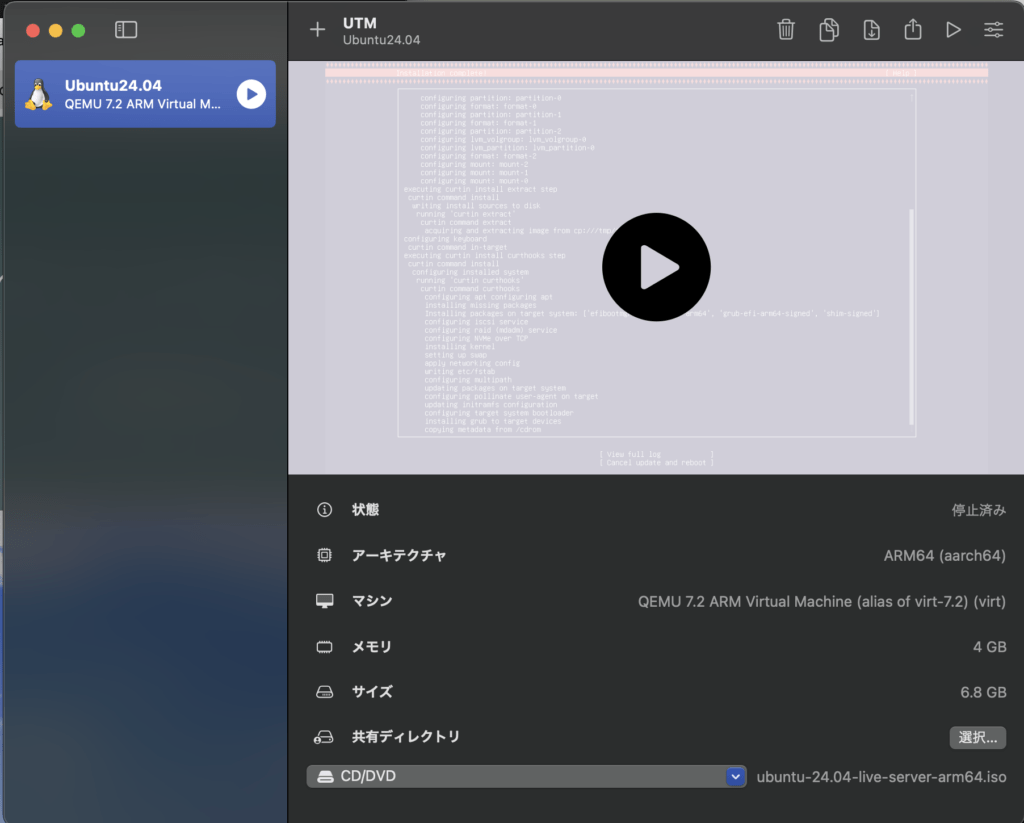
「CD/DVD」のドロップダウンリストから「消去」を選択し、ISOイメージファイルをアンマウントします。これで、再起動の準備は完了です。
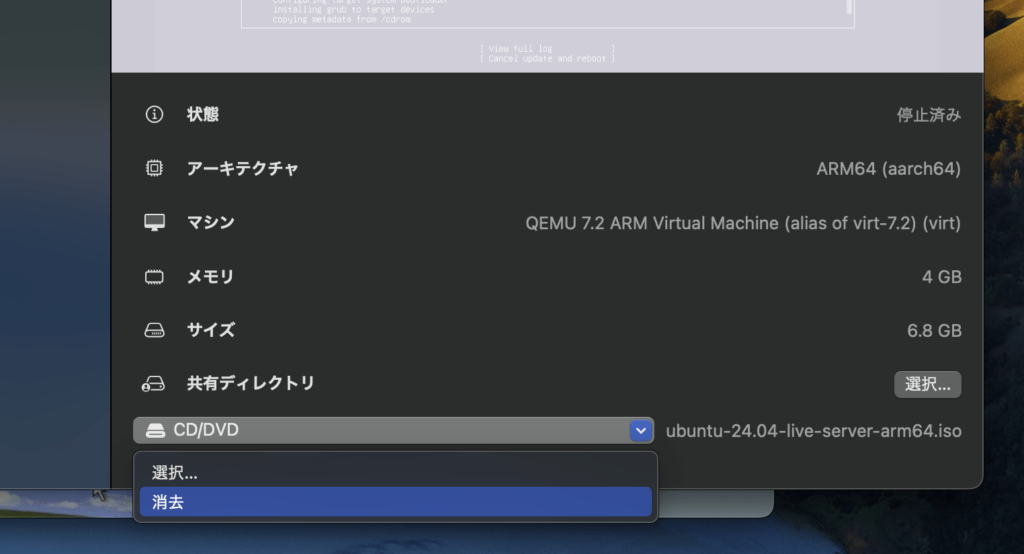
再度、仮想マシンを選択して、右の黒丸の起動アイコンをクリックして仮想マシンを起動します。
仮想マシンが起動し、インストールされたUbuntuが起動します。管理者ユーザーでログインし、以下のメッセージが表示されたら起動完了です。
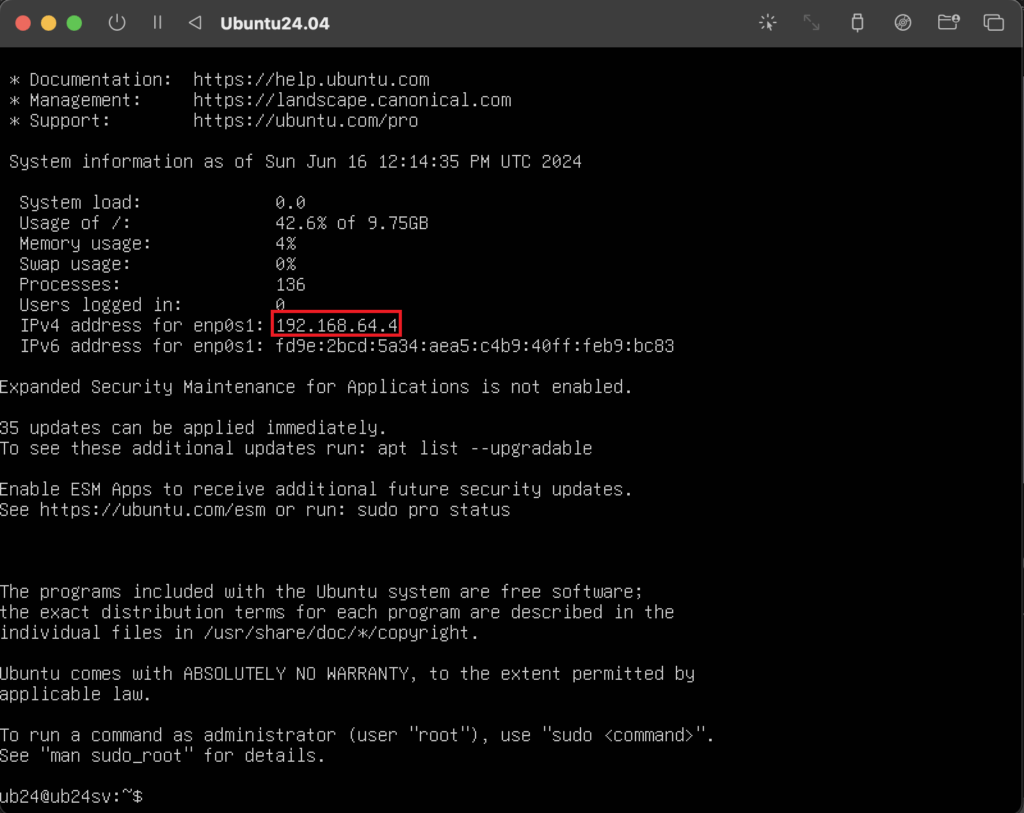
次に、ホストマシンであるmacからSSHでアクセスします。
macのターミナルを起動し、仮想マシンのUbuntu上のIPアドレスに対して以下のコマンドSSH接続をします。
$ ssh ub24@192.168.64.3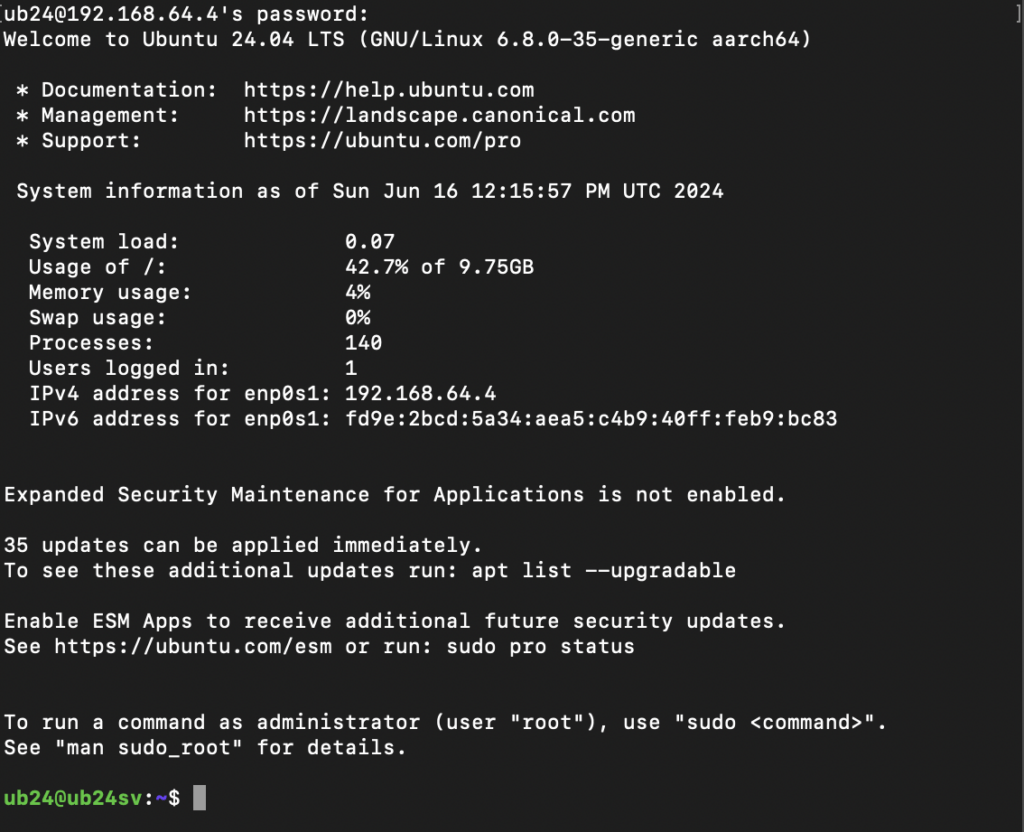
無事にログインできました!早速ログインして、Ubuntuを体験してみましょう!
Ubuntu Desktop 24.04 のインストール
Ubuntu Serverをインストールした場合、GUIがありません。GUIを使ったアプリ開発や検証を行いたい方は、Ubuntu Desktopをインストールしたいケースがあると思います。
「筆者の経験談」
前回の検証では、Ubuntu Desktopのインストールに失敗していました。おそらく、Ubuntu Serverが最新の状態になっていなかったことが原因と考えられます。
今回は、インストール前に最新の状態にアップグレードしてインストールを実行したら上手くいきました。
Ubuntu Desktopをインストールするには、以下のコマンドを実行します。インストールには、30分程度かかりますので、終了するまでしばらくお待ちください。
$ sudo apt update
$ sudo apt upgrade$ sudo apt install ubuntu-desktop$ sudo reboot仮想マシンが再起動し、以下のログイン画面が表示されたらインストールは成功です。
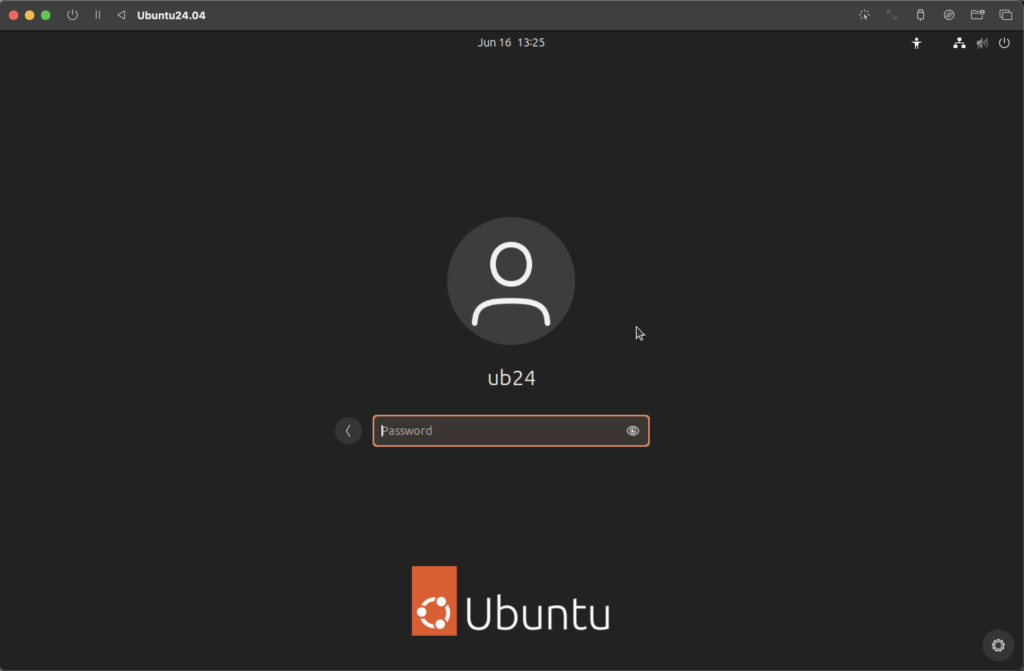
「筆者の経験談」
筆者の環境では、ログイン画面が表示されるまでに3~5分UEFIの起動画面が表示されたままになっていました。もしかして、失敗したかと思いましたが、気長に待っていると無事にログイン画面が表示されました。
Ubuntu Desktopのインストールの際も、コマンドの実行ログが止まったように見えることが何回か合ったので、UTMもしくはUbuntu Desktopの内部処理で時間がかかる部分があるのかもしれません。
このような事象があるので、フリーズしたかも。。。と思ってしまいますが、気長に待つというのも一つのコツなのかもと改めて勉強になりました。
まとめ
今回の記事のまとめです。
macにUTMを導入することで、最新の Ubuntu Server 24.04 ならびにUbuntu Desktop 24.04の環境を構築することが出来る事が分かりました。
今回の導入のポイントは以下の通りです。
- utmは、macの環境に導入することが出来る高機能かつシンプルな仮想ソフトウェアである。
- Ubuntu Serverをmacに構築して、サーバー環境としてSSH接続することができた。
- Ubuntu Desktopを追加でインストールして、クライアント環境として利用できた。
- 快適な利用には、利用用途に応じたCPUやメモリを割り当てる必要がありますので、その点はご留意ください。
それでは、皆さんの仮想環境の構築がスムーズに進むことを願っています。
参考(公式ガイドなど)
https://docs.getutm.app/guides/ubuntu