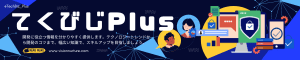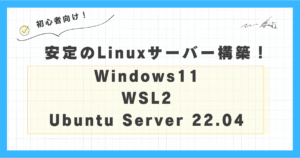記事の概要
VirtualBoxは、人気のある仮想化ソフトウェアの一つです。その使いやすさと強力なパフォーマンスにより、初心者からエキスパートまで幅広く利用されています。
ついに、macOS(Apple Siliconを搭載したMac)でVirtualBoxの正式版がとうとう使える様になりました!
そこで、今回はmacOSでVirtualBox7.1を使ってUbuntuを導入してサーバー環境とデスクトップ環境が構築出来るか検証して上手くいった手順や注意点などを紹介します。
このステップバイステップのガイドを通じて、あなたもmacOS + Linuxの世界に一歩踏み出しましょう!
本記事の対象者
- 最新のUbuntu24.04を試したいが、macの環境に導入する手順が分からない方。
- 既にmacOS を使っていて、UTMと同じような操作感で仮想環境でUbuntuを使いたい方
- Ubuntu Serverをmacに構築して、サーバーサイドのアプリ開発を行いたい方
- Ubuntu Desktopを使って、クライアントマシンとして利用したい方
今回構築・検証した環境
構築する環境
今回、構築するUbuntu24.04の用途と構成は以下の通りです。
- 用途:Webアプリケーションの開発とテストを行うサーバー環境
- ホストマシン構成:MAC+VirtualBox
- 仮想マシン構成・・・Ubuntu Server 24.04(CPU:4コア、RAM:4GB)
- 仮想マシンの操作:ホストマシンから仮想マシンへSSH接続
この構成であれば、簡単なWebアプリ(PHPやPythonなど)の開発が出来ます。初心者でも分かりやすいように手順を説明しますので、一緒に挑戦してみましょう!
検証した環境
今回、検証した環境は以下の通りです。
- オペレーティングシステム:エディション macOS Sequoia
- ハードウェア:プロセッサ Apple Silicon M3 、RAM 24GB
- VirtualBox7.1
- Ubuntu Server 24.04 LTS for ARM
本記事で紹介するソフトウェアおよびツールは、筆者の個人的な使用経験に基づくものであり、公式のサポート外の設定や使用方法を含む場合があります。利用に際しては、公式サイトの指示およびガイドラインを参照し、自己責任で行ってください。
目次
- VirtualBoxを使う目的とメリット
- VirtualBoxの動作要件
- VirtualBoxのインストール手順
- Ubuntuを使うメリット
- Ubuntuの動作要件
- Ubuntuのダウンロード
- 仮想マシンの作成
- Ubuntu Serverのインストール
- Ubuntu Desktopのインストール
VirtualBoxを使う目的とメリット
VirtualBox導入の目的は、ソフトウェア開発に必要な「リアルなUbuntuのサーバ、クライアント環境を構築しアプリの動作確認をする」ことです。
今回のLinuxサーバー環境の構築を通じて、開発者として開発、構築、コスト面などメリットを感じました。主なメリットをいくつか紹介します。
メリット1:異なるOSでの開発・動作検証が楽
VirtualBoxの最大の特徴は、様々なOSを試せる点にあります。LinuxやWindows、macOSなど、異なるOSを同時に動作させることが可能です。これにより、特定のOSでしか動かないソフトウェアを試したり、OS間の互換性をテストしたりすることができます。
メリット2:トライアンドエラーができ、直ぐに巻き戻せる
VirtualBoxで作った仮想マシンは独立した環境なので、VirtualBoxが動作しているmacOSに影響を与えることなく様々な設定や変更を試すことができます。
例えば、新しいソフトウェア導入に失敗して、元の環境に戻したい場合もVirtualBoxのスナップショット機能を使えば、導入前の状態に直ぐに戻すことが出来ます。
メリット3:軽量化・コスト削減
物理的なマシンを複数用意するよりも、VirtualBoxを用いて仮想環境を構築する方が、リソースやコストを大幅に削減できます。
例えば、環境毎(Ubuntu20.04用、Ubuntu22.04用など)に別の物理マシンを用意する必要が無く、構築した環境を簡単に切り替えて利用する事が出来ます。
メリット4:ネットワーク設定
VirtualBoxは、ゲストとホスト間でのネットワーク設定がサポートされています。これにより、ゲストとホストの間でネットワーク通信を設定したり、ゲストOSからインターネットに接続したりすることが可能です。
例えば、インターネットからのソフトウェアの導入や、作成したアプリを別のPCなどから接続してテストすることができます。
VirtualBoxの動作要件
macOSでVirtualBoxを適切に動作させるためには、特定のシステム要件を満たす必要があります。
ハードウェア要件
- Apple silicon hardware(Arm64アーキテクチャ)
ホストOS
ホストOSにmacOSを使う場合、以下のバージョンが必要となります。
- macOS 14 (Sonoma)
- macOS 13 (Ventura)
- macOS 12 (Monterey)
- macOS 11 (Big Sur)
ゲストOS
ゲストOSは、Armベースのアーキテクチャに対応したOSが必要となります。
- Linux (Armベースのディストリビューション)
参考:Ubuntu以外のディストリビューションについて知りたい方は、以下の記事をご覧下さい。
Armホストの制限
Arm プラットフォーム ホストを使用する場合、次の制限が適用されます。
- 仮想マシンは Arm ベースのゲスト オペレーティング システムを使用する必要があります。Arm ホスト プラットフォーム上で x86 ベースのゲスト オペレーティング システムを実行することはサポートされていません。
- グラフィック コントローラーとしてサポートされるのは VMSVGA のみです。
- 無人インストールは利用できません。
- 次のシステムページ設定は、Arm ゲストでは使用できません。
- マザーボードタブ:チップセット、TPM
- プロセッサタブ: PAE/NXの有効化、ネストされたVT-x/AMD-Vの有効化などの拡張機能
VirtualBoxのインストール手順
1. VirtualBoxのダウンロード
Oracleの公式ウェブサイトのダウンロードページにアクセスし、『ダウンロード』ボタンをクリックします。
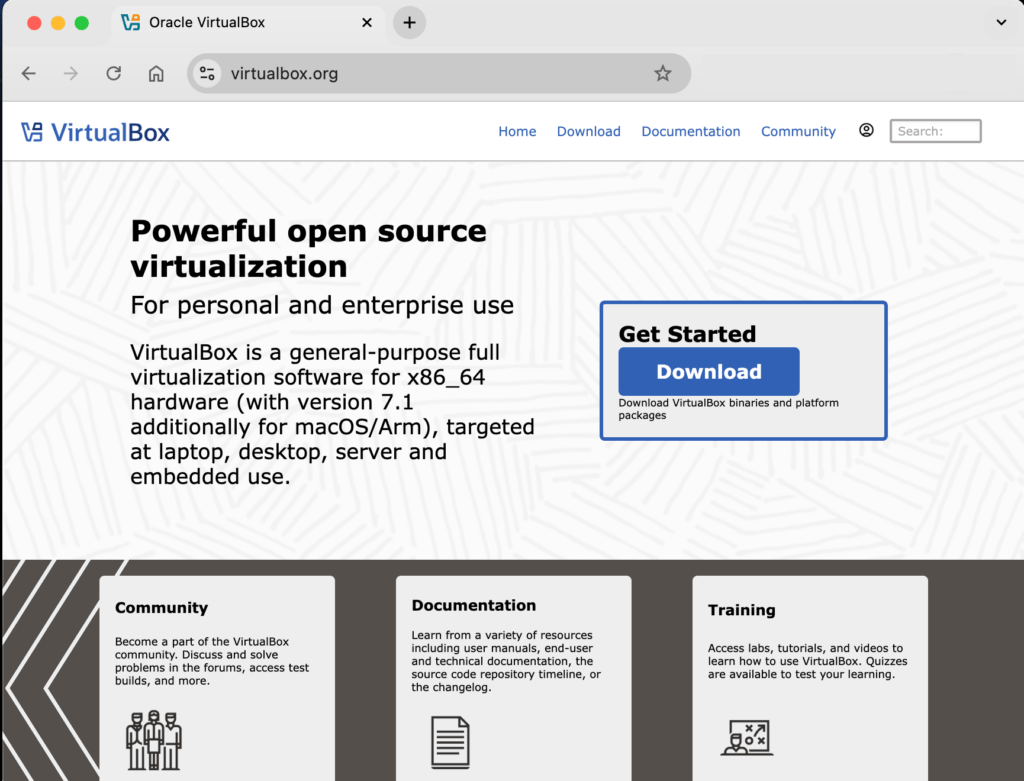
次に、「macOS / Apple Silicon hosts」のリンクをクリックしてダウンロードします。
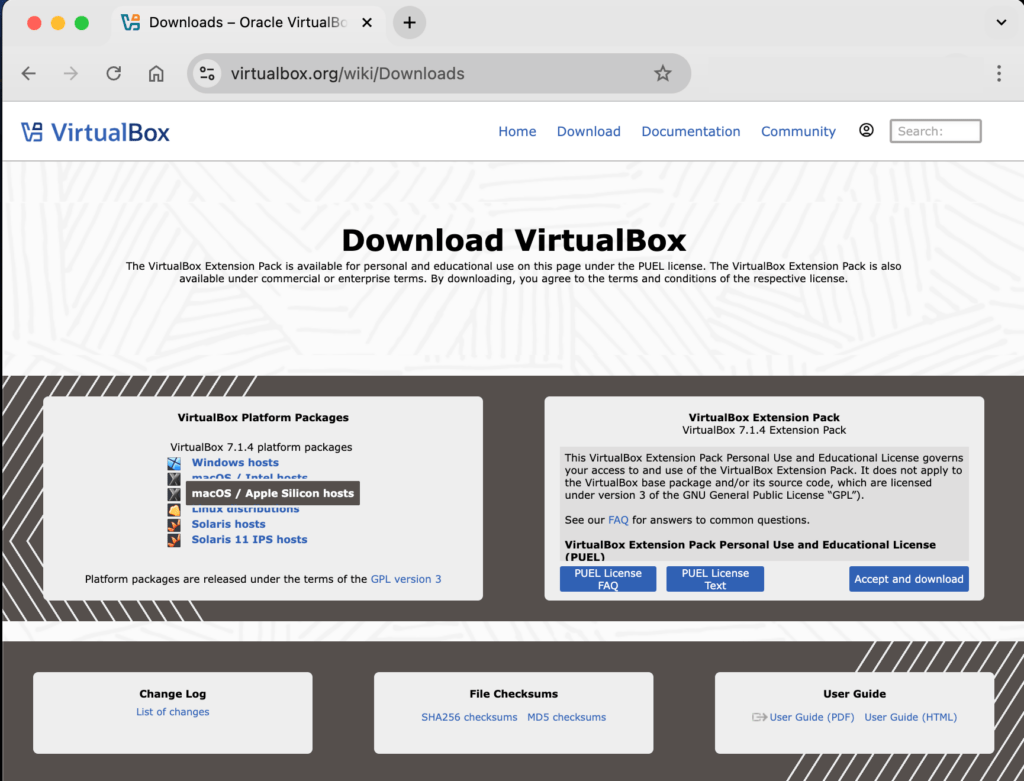
ダウンロードフォルダに、以下のファイルがダウンロードされます。
VirtualBox-7.1.4-165100-macOSArm64.dmg
執筆時点でのバージョンは、7.1.4で、2024年10月15日にリリースされています。
VirtualBoxの最新のニュースは、以下のリンクをご覧下さい。
2. インストーラーの実行
ダウンロードしたdmgファイルをダブルクリックして、インストーラを起動します。

VirtualBoxインストーラー
1 Double click on this iconの下のVirtualBox.pkgをダブルクリックしてインストールを開始します。
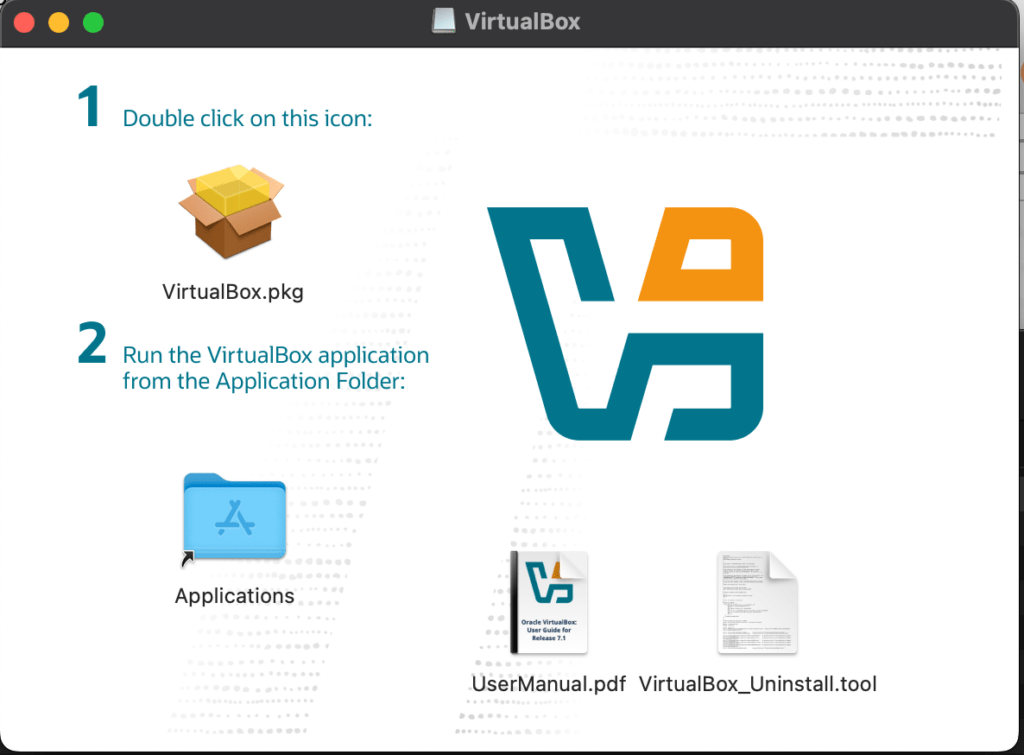
VirtualBoxインストーラー起動画面
インストーラのWelcome画面が表示されるので、「続ける」ボタンをクリックして進みます。
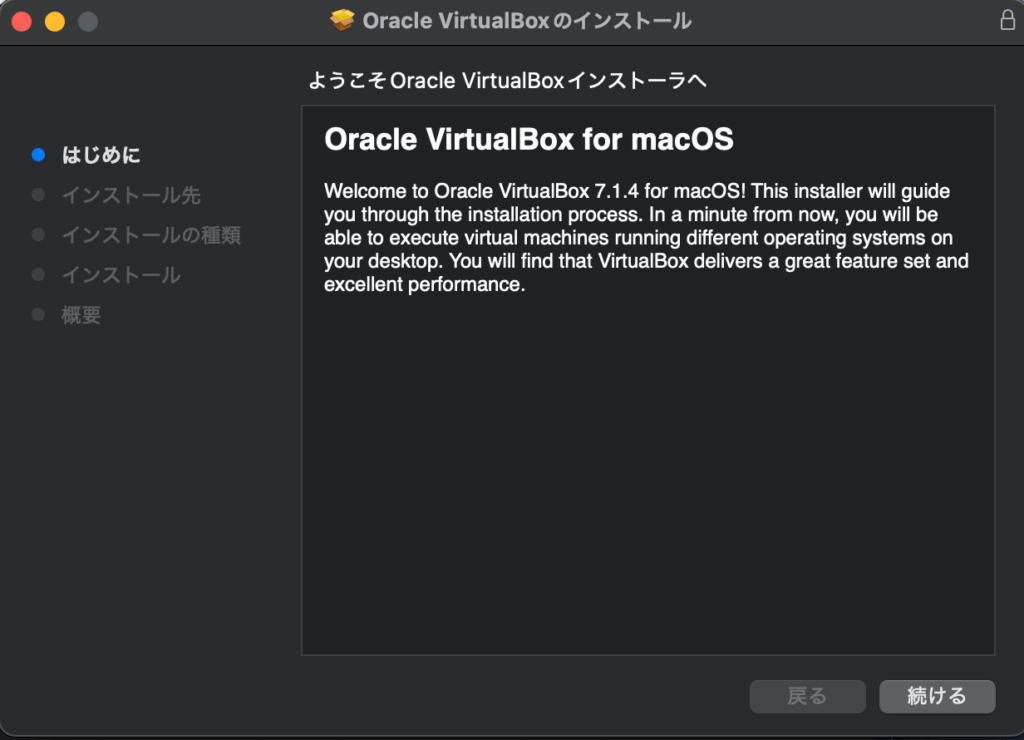
VirtualBoxインストーラのWelcome画面
必要に応じてインストール先を変更します。ここでは、「このコンピュータのすべてのユーザ用にインストール」を選択して、「続ける」をクリックします。
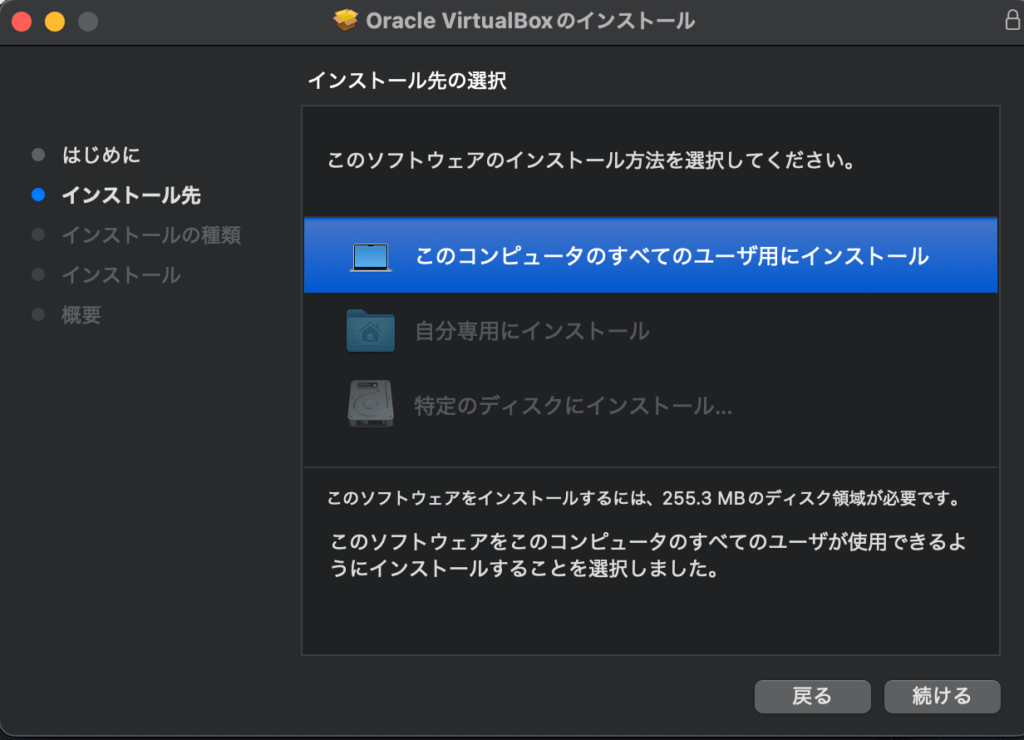
VirtualBoxインストール先選択画面1
必要に応じて、インストール先のディレクトリを変更します。ここでは、デフォルトのままとします。次に「インストール」ボタンをクリックして次に進みます。
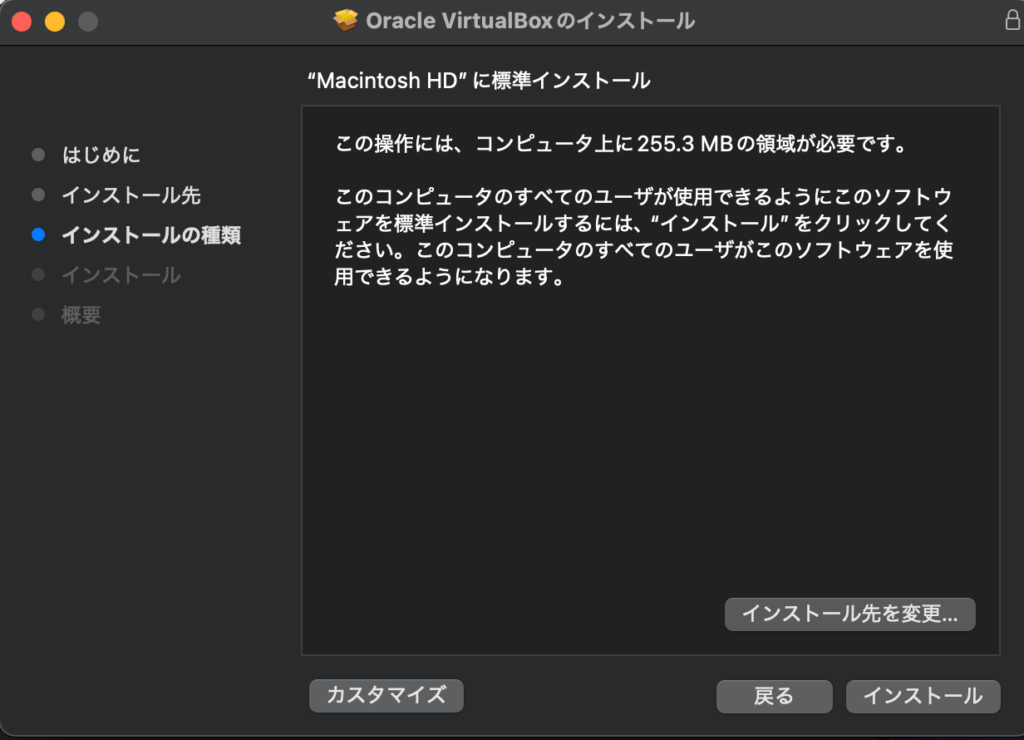
VirtualBoxインストール先選択画面2
インストールが始まります。
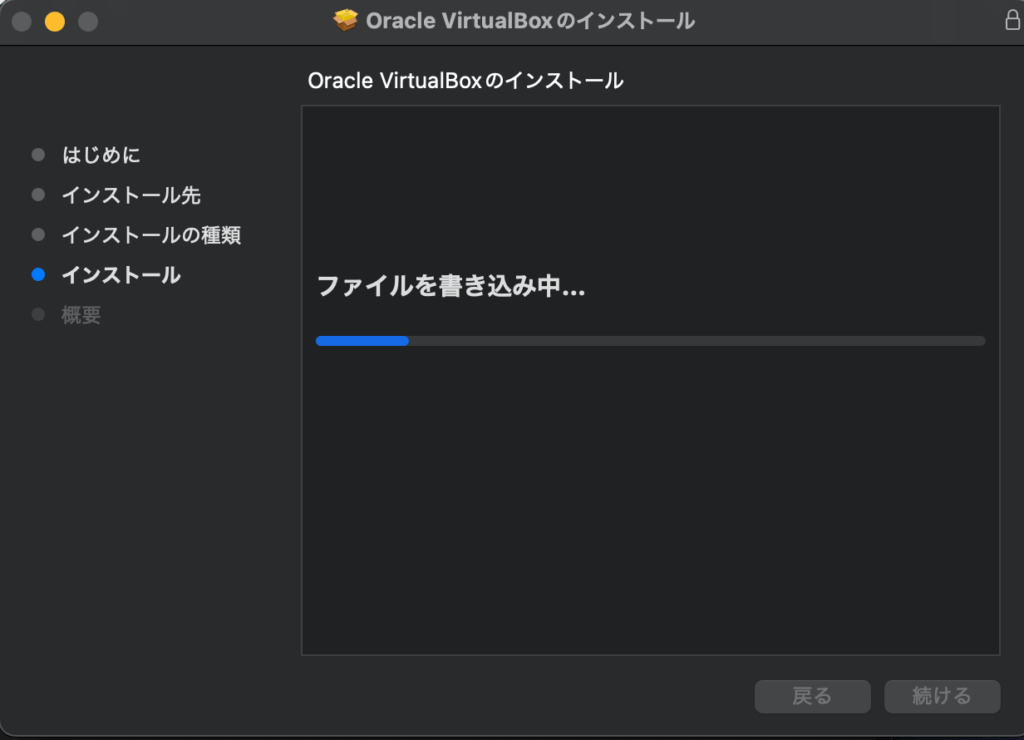
VirtualBoxインストール中画面
インストールが完了したら、「閉じる」をクリックして終了します。
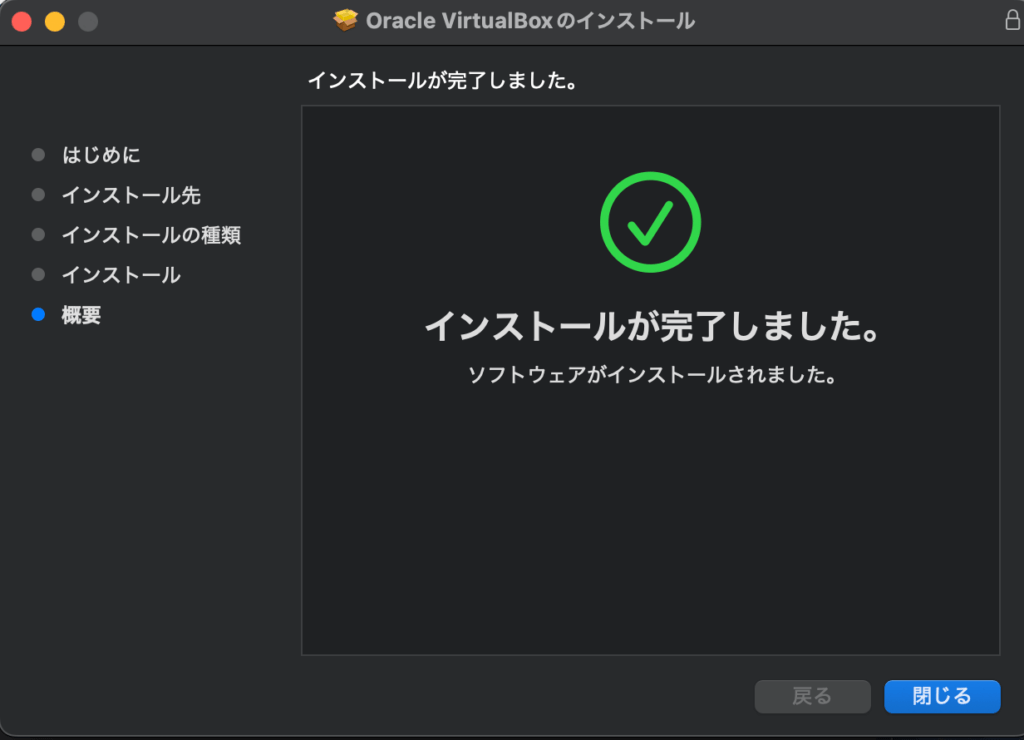
VirtualBoxインストール完了画面
インストールが終了すると、インストーラを削除するか確認されます。ここでは、ゴミ箱にすてますので「ゴミ箱に入れる」をクリックします。
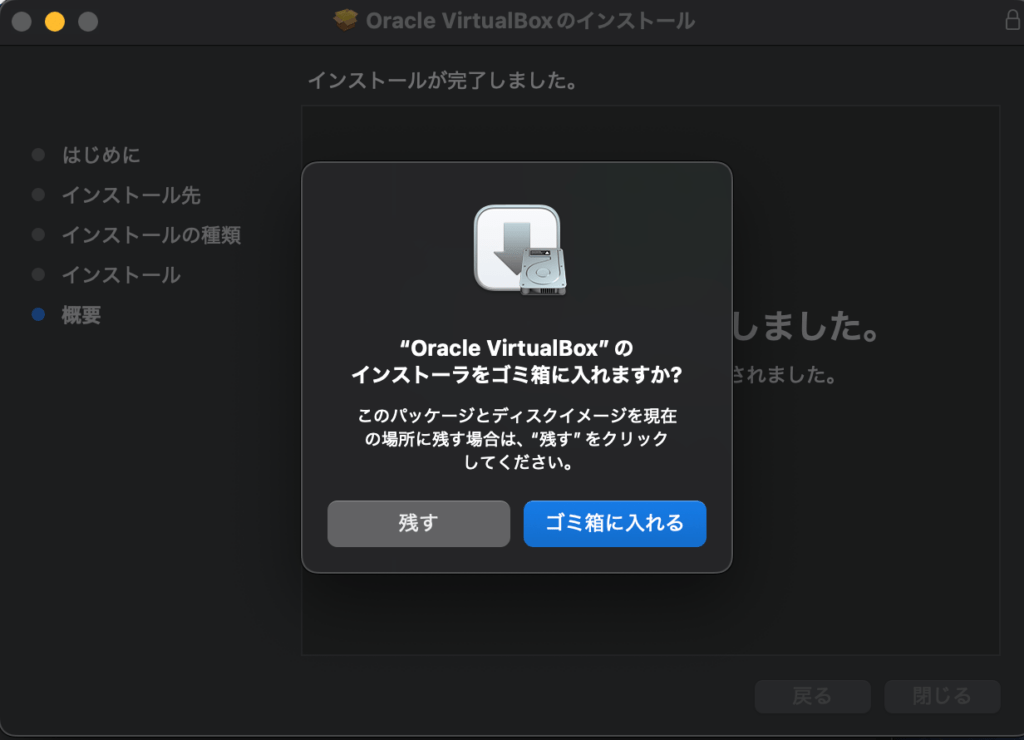
インストーラの削除画面
以上で、macOS SequoiaにVirtualBox7.1のインストールが完了します
Ubuntuを使うメリット
まずはUbuntuを使っての筆者が実感している主なメリットを紹介します。
メリット1:コストを低減できる
Ubuntuは基本は無料で利用できるため、新しいOSを試す際の経済的なハードルが低いです。商用ソフトウェアを購入せずとも、フル機能のOSを体験することができます。
メリット2:サポートが充実
Ubuntuは50以上の言語に完全に翻訳されて世界中で使われているため、オンライン上には多くの情報が存在します。公式のドキュメンテーションはもちろん、掲示板やブログ、チュートリアルなど、Ubuntuに関する情報は豊富です。困ったときにはサポートを得やすいという点も、Ubuntuを使う目的の一つと言えます。
メリット3:カスタマイズが容易
Ubuntuは使い勝手を向上させるユーザインタフェースのカスタマイズ機能も充実していますので自分好みにカスタマイズして、オリジナルの環境を作り上げることもできます。
Ubuntuの動作要件
Ubuntuの動作には最低限のシステム要件が必要です。これらの要件を満たしていれば、Ubuntu 22.04をスムーズに動作させることが可能です。VirtualBoxの仮想マシンの作成時にこれらの要件を満たすように設定値を変更してください。
推奨システム要件:
- 2 GHzのデュアルコアプロセッサー以上
- 4 GBのシステムメモリ
- 25 GBの空きハードドライブスペース
- 1024×768解像度以上のディスプレイ
- インターネットアクセス
Ubuntuのダウンロード
Ubuntu24.04.1 LTSのダウンロード
仮想マシンを作成するにあたり、まずはUbuntuのイメージをダウンロードします。今回はARMプロセッサに対応した「Ubuntu 24.04.1 LTS」をダウンロードします。
ここでは、確実にARMプロセッサ版のISOイメージファイルをダウンロードしてください!これ以降の手順が異なりますので、くれぐれもお間違えないように!
まずは、Ubuntuの公式サイトにアクセスし、ダウンロードページを表示します。
Ubuntu for ARMのページが表示されますので、緑の「Download 24.04.1 LTS」をクリックするとダウンロードが開始されます。ダウンロードサイズは、約3GBです。回線にもよりますが、5~20分程度で完了します。
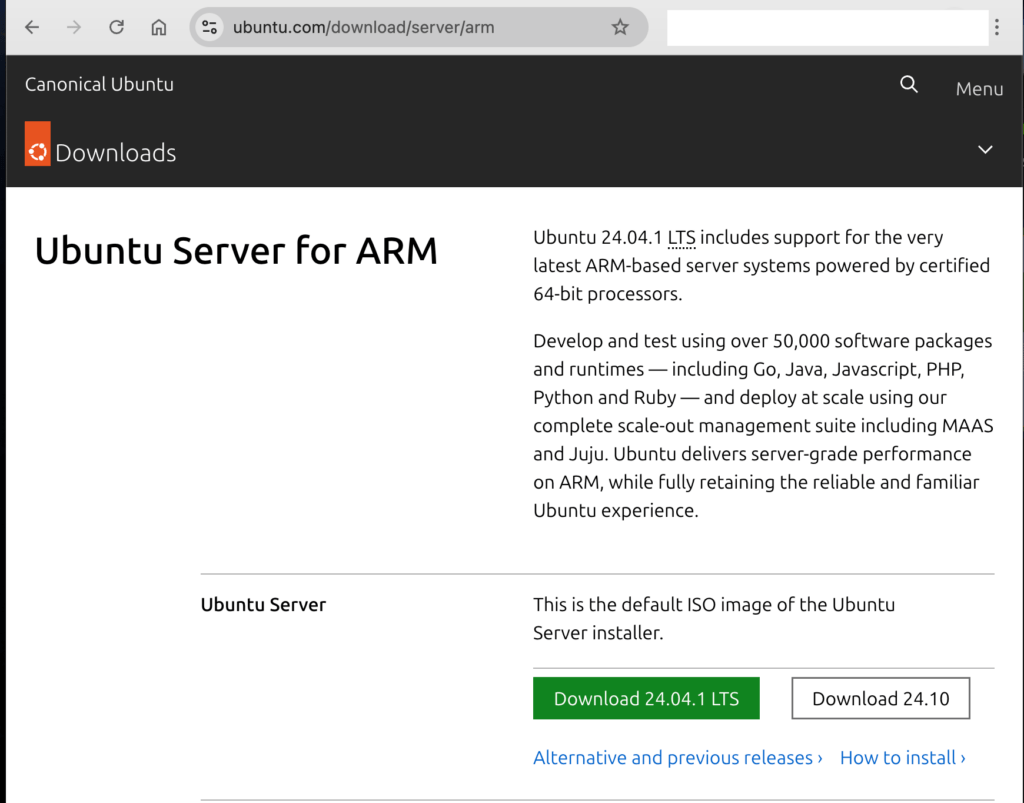
ダウンロードフォルダに、以下のファイルがダウンロードされます。
ubuntu-24.04.1-live-server-arm64.iso
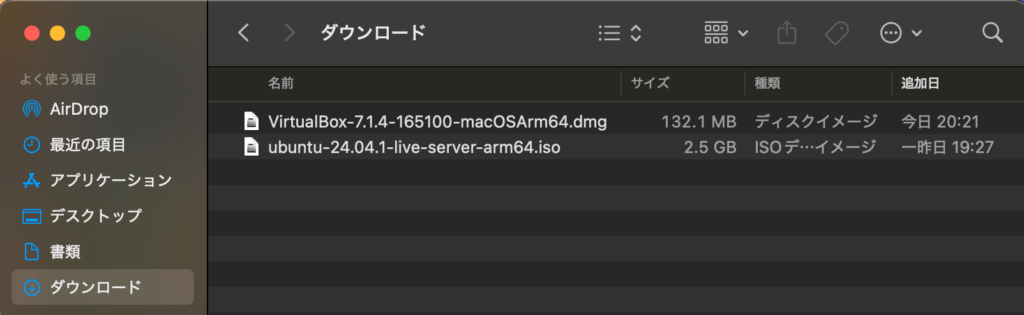
執筆時点でのバージョンは、24.04.01です。
これで、VirtualBoxにUbuntuをインストールする準備が整いました。
仮想マシンの作成
次に、Ubuntuをインストールするための仮想マシンの作成と設定を行います。以下に、その手順を説明します。
まずは、VirtualBoxを起動しましょう。Launchpadを開き、VirtualBoxのアイコンをクリックします。
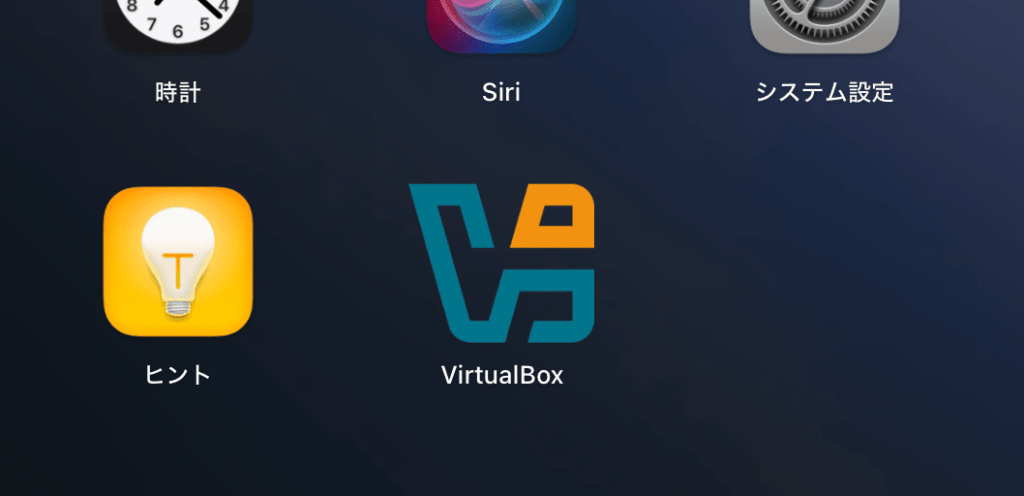
1. 仮想マシンの作成
VirtualBoxを開きます。初回は、Experience Modeを選択出来ます。
- Basic Mode・・・シンプルで明快なインタフェースを提供します。
- Expert Mode・・・すべての機能にアクセス出来るインタフェースを提供します。
ここでは、「Basic Mode」を選択します。
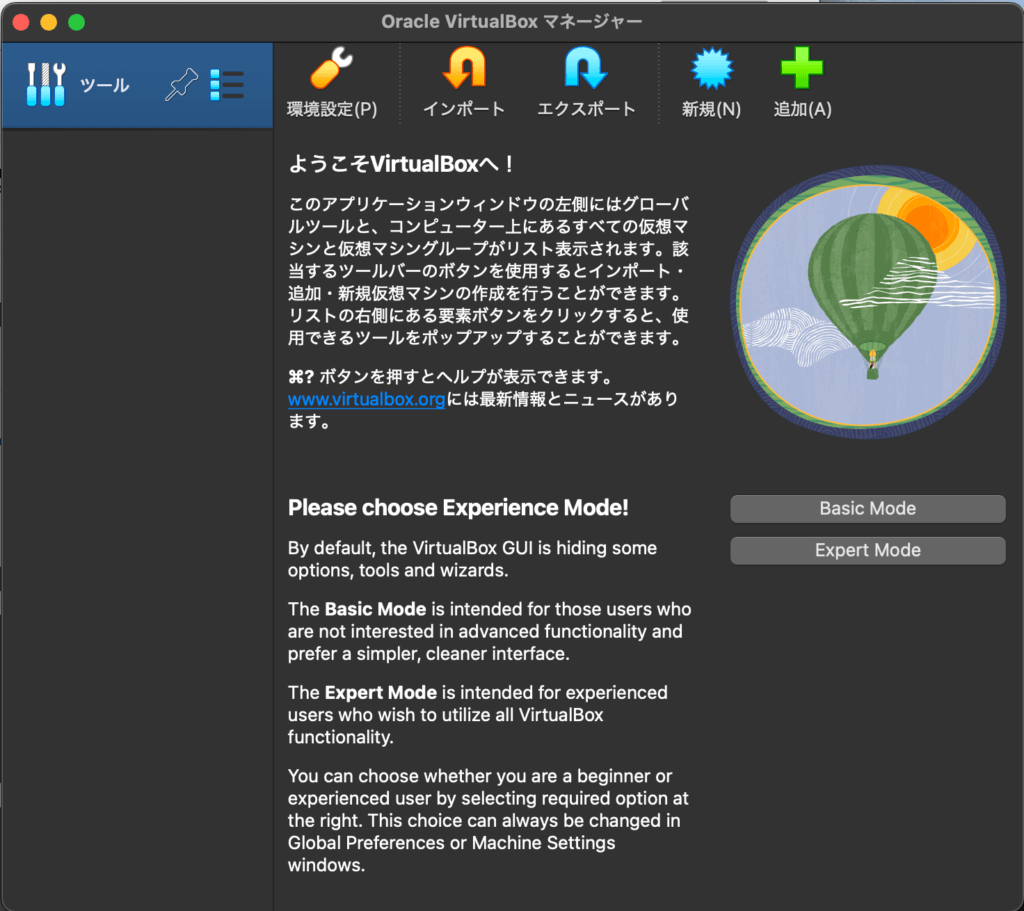
VirtualBoxマネージャー画面(初回起動時)
仮想マシンを作成するので、「新規」ボタンをクリックします。
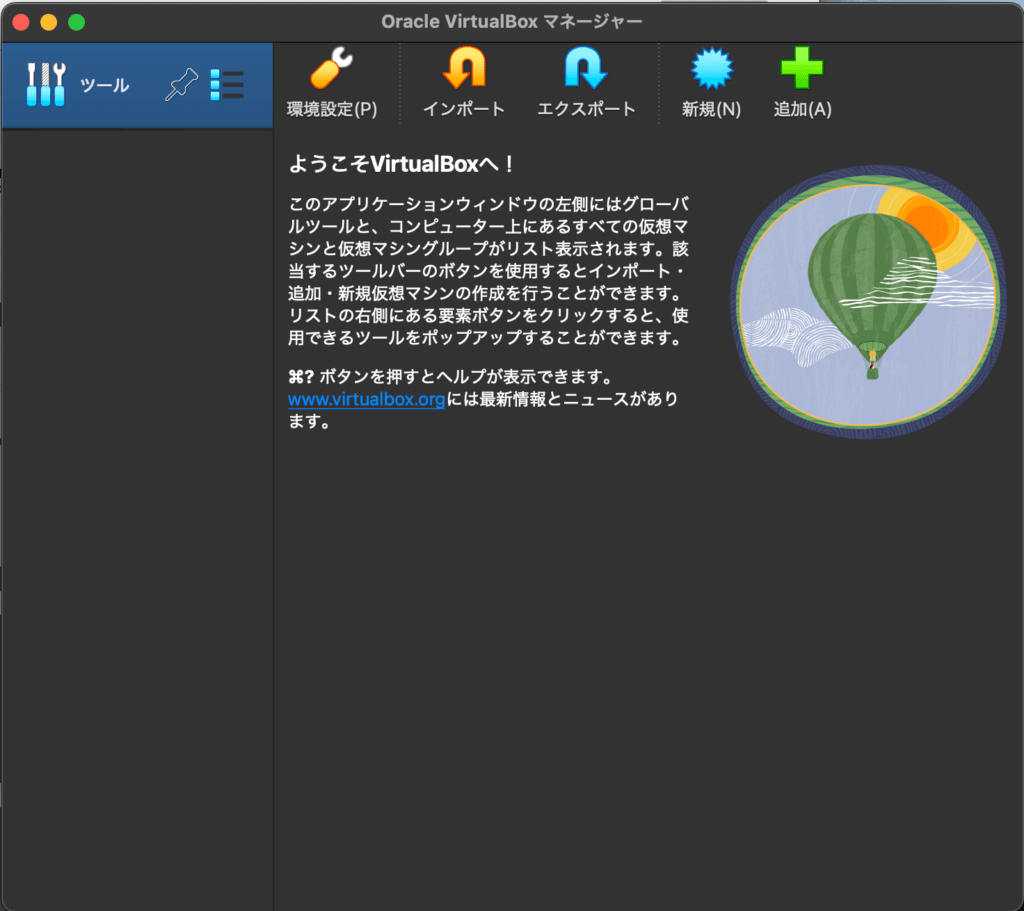
VirtualBoxマネージャー画面(2回目以降)
仮想マシンの名前、作成先フォルダー、ゲストOSのISOイメージを設定します。
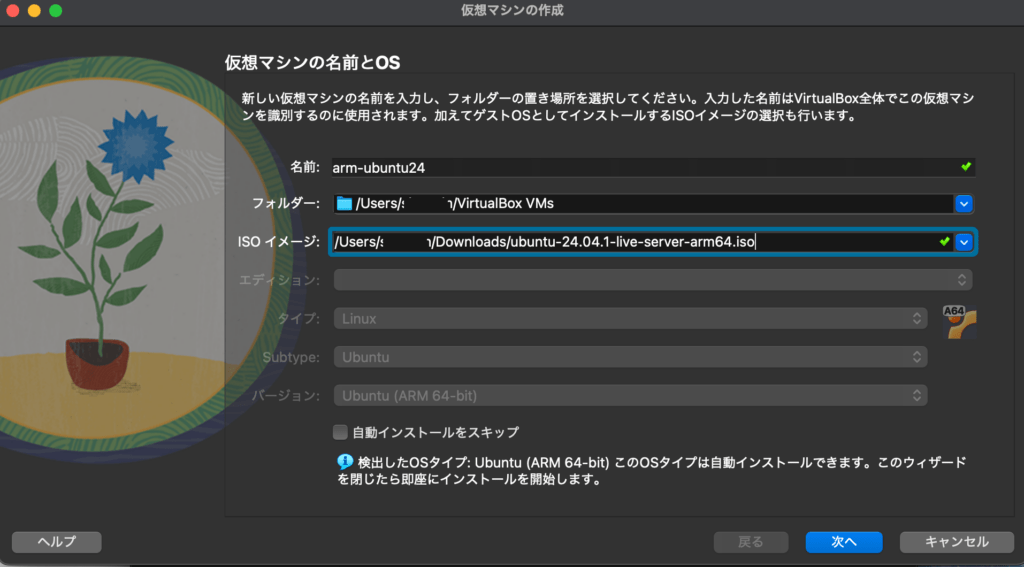
VirtualBox仮想マシンの名前とOS設定画面
今回はメモリ、プロセッサ数などを手動で設定するので、「自動インストールをスキップ」のチェックボックスをONに設定します。そして、「次へ」をクリックします。
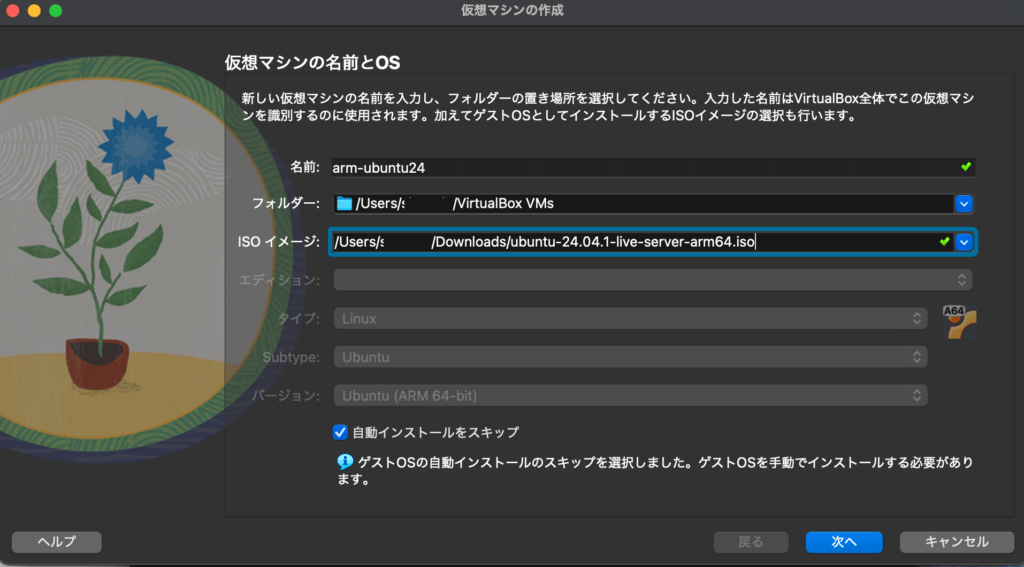
VirtualBox仮想マシンの名前とOS設定画面で自動インストールをスキップする
2. メモリサイズ、プロセッサ数の設定
次に、仮想マシンに割り当てるメモリサイズとプロセッサ数を設定します。設定が終わったら、「次へ」をクリックします。
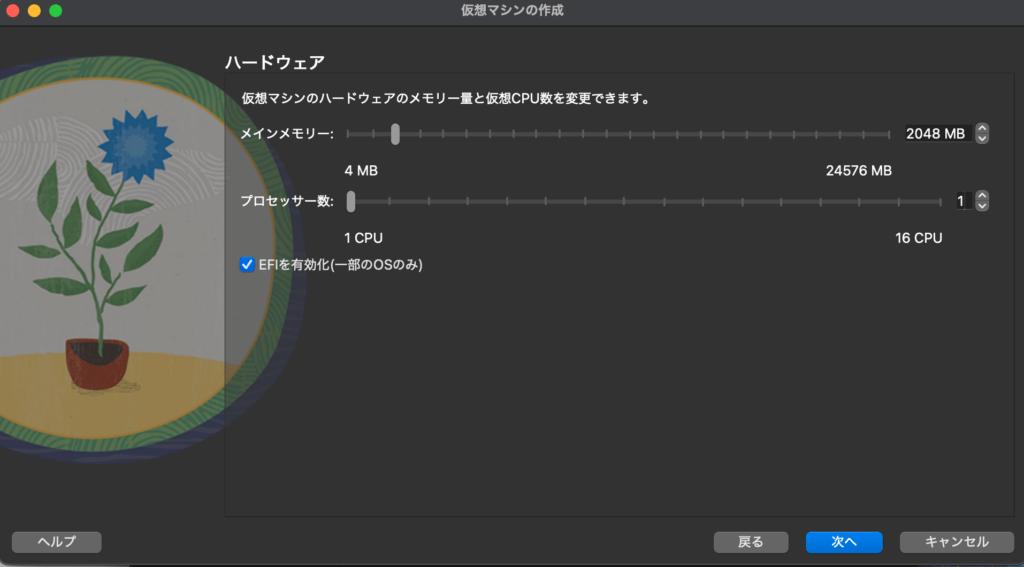
VirtualBox仮想マシンハードウェア設定画面
3. 仮想ハードディスクの作成
最後に、ハードディスクのサイズを設定し、「次へ」をクリックします。
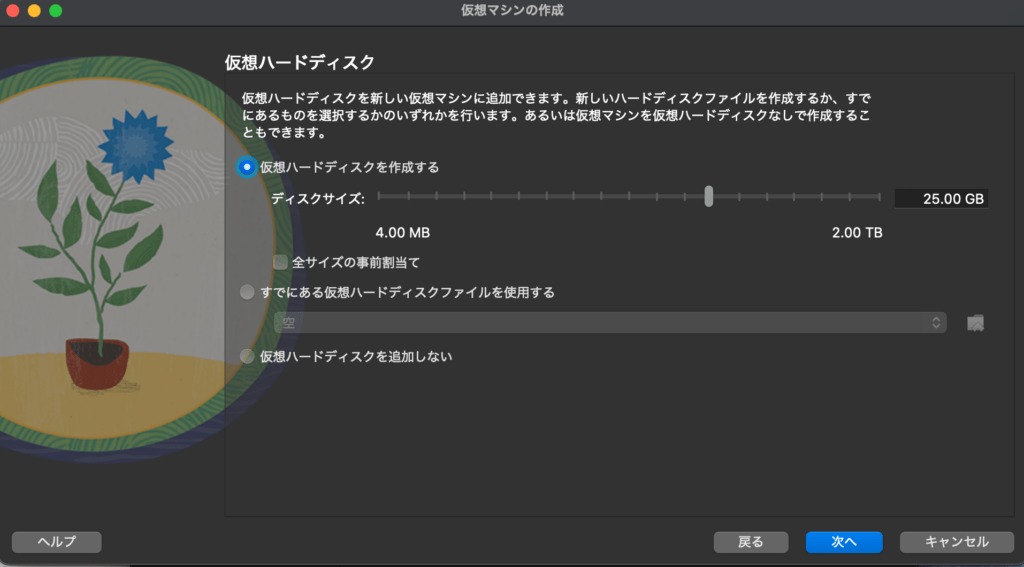
VirtualBox仮想マシンの仮想ハードディスク設定画面
4. 設定の最終確認
最後にすべての設定を確認したら、「完了」をクリックします。
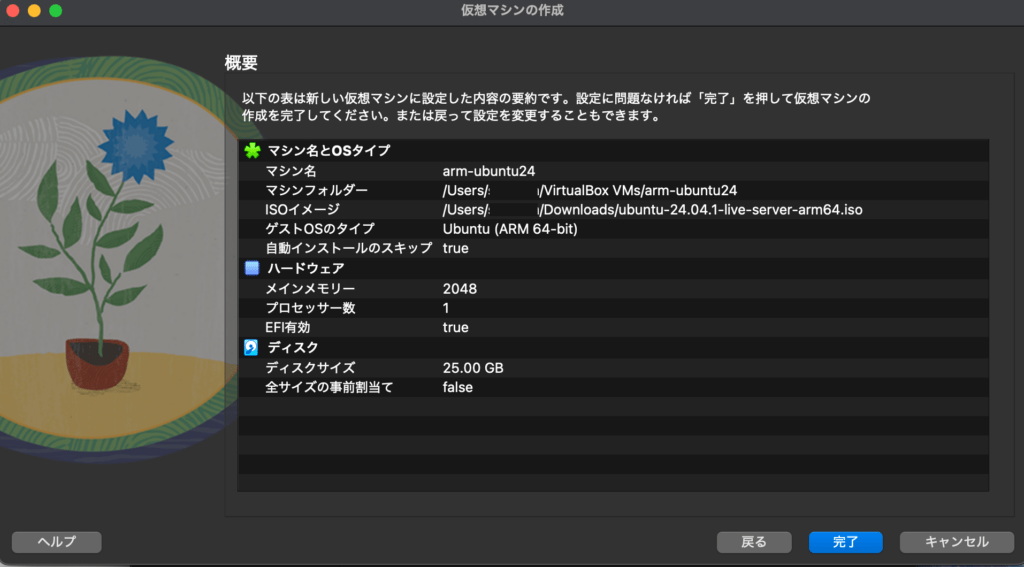
VirtualBox仮想マシンの設定確認画面
5. 仮想マシンの作成完了
以上で、仮想マシンの作成と設定が完了します。
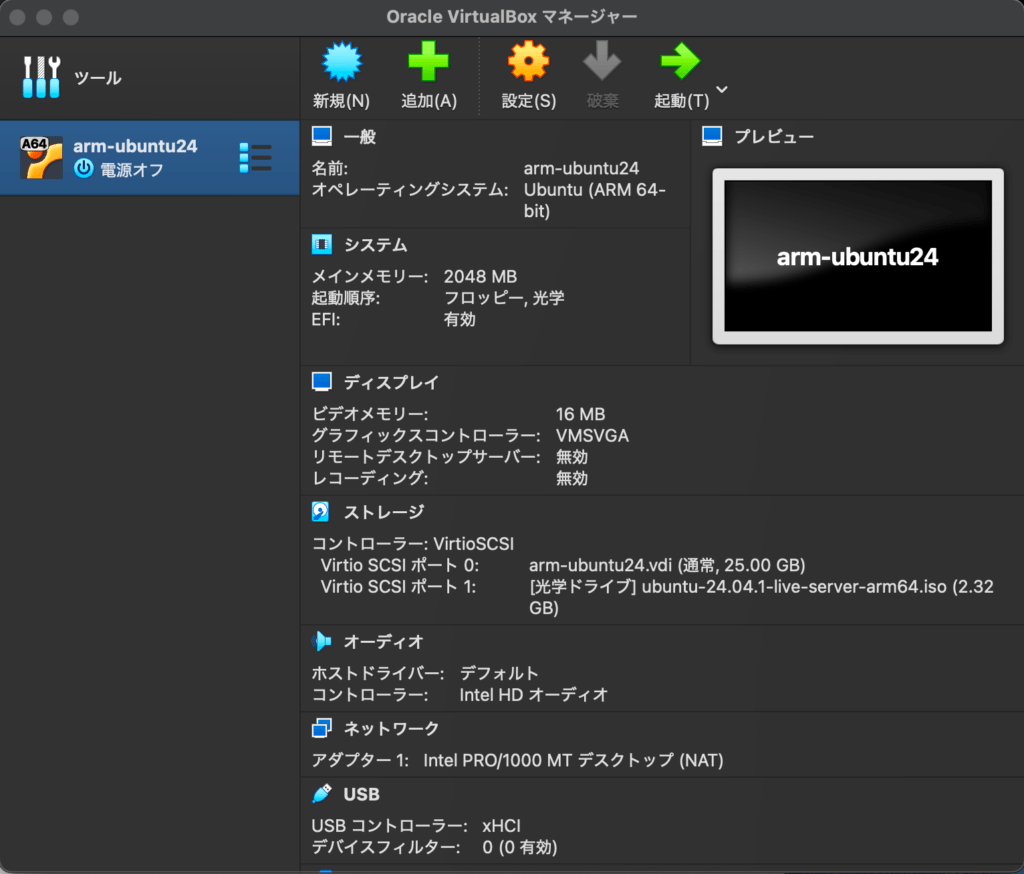
VirtualBox仮想マシンの設定完了画面
以上で、仮想マシンの作成が完了しました。
追加設定①:
仮想マシンのキーボード入力を有効化するために、以下の設定を行います。
メニューから、設定→プライバシーとセキュリティ→入力監視、を選択してVirtualBoxをONに変更します。
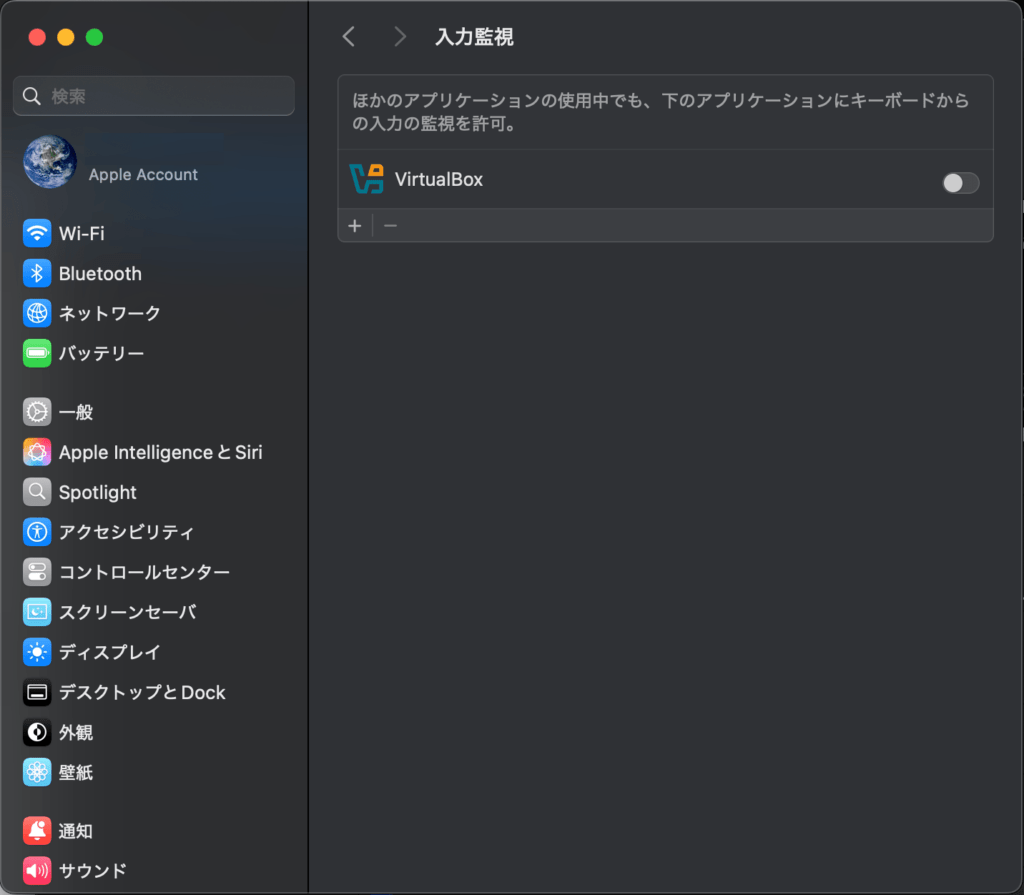
設定→プライバシーとセキュリティ→入力監視
追加設定②:
仮想マシンのコンソール画面のサイズが小さいので、予め画面サイズを拡大しておきます。
設定メニューを開き、ディスプレイのタブを開きます。表示倍率の項目を100%から200%に変更します。
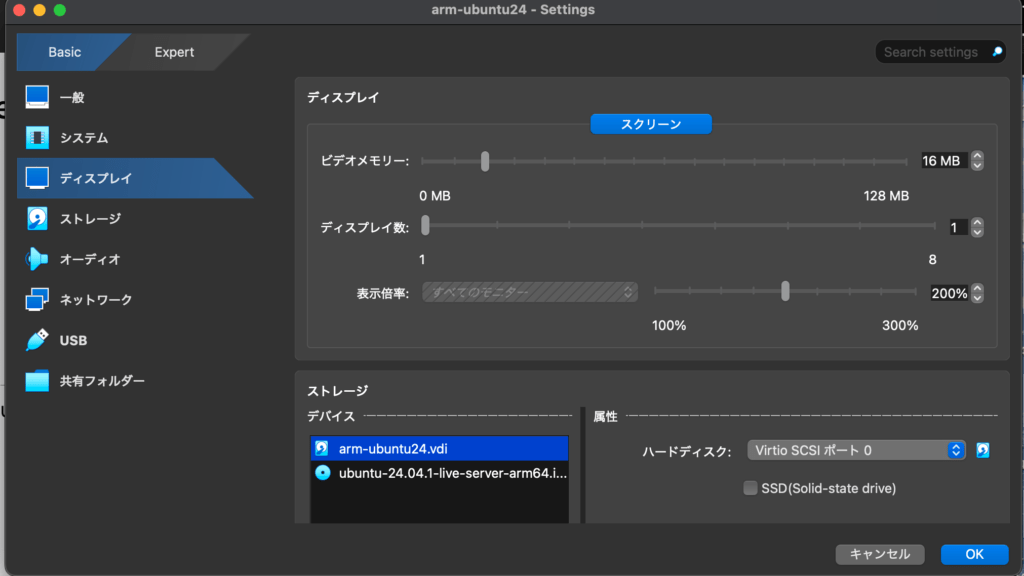
仮想マシンの画面サイズの表示倍率変更
Ubuntu Server のインストール
VirtualBoxのマネージャー画面から、作成した仮想マシンを選択して、緑の矢印の起動アイコンをクリックして仮想マシンを起動します。
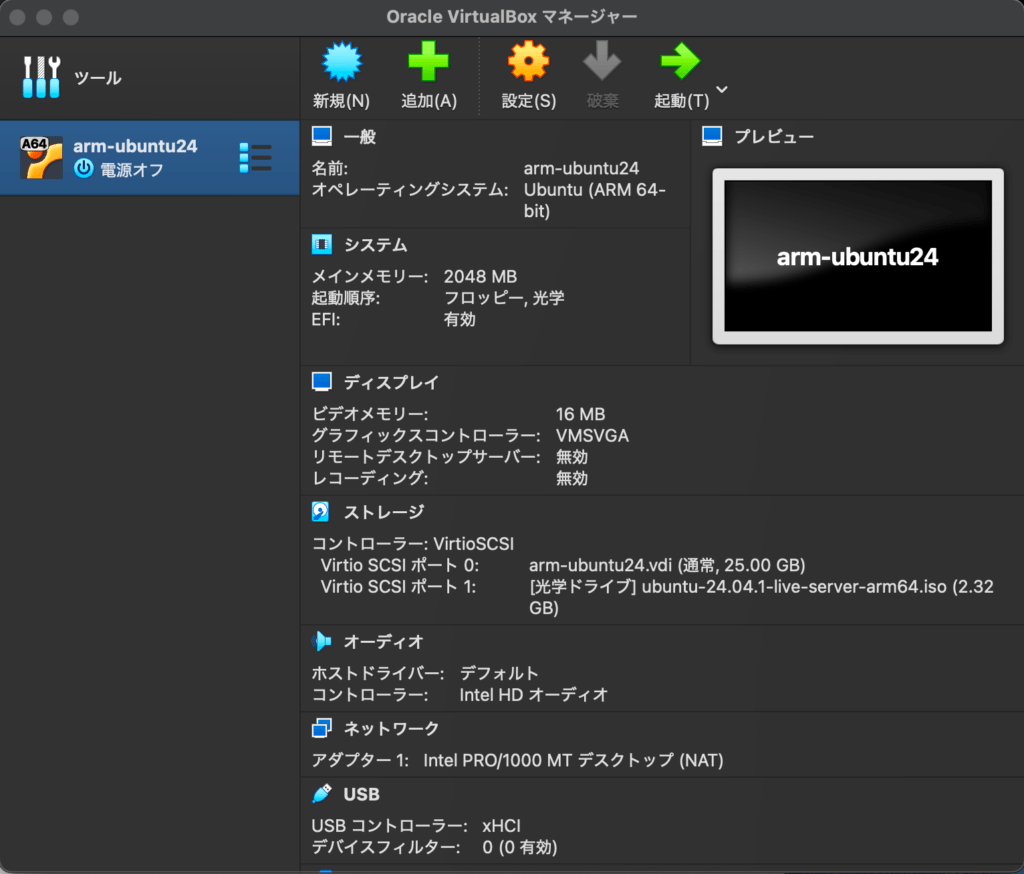
仮想マシンの起動
仮想マシンを起動すると以下の画面が表示され、「Try or Install Ubuntu Server」を選択します。
なお、30秒後に選択されているメニューが自動で起動します。
※ここからの操作はキーボード(選択:カーソル、決定:エンター)操作となります。
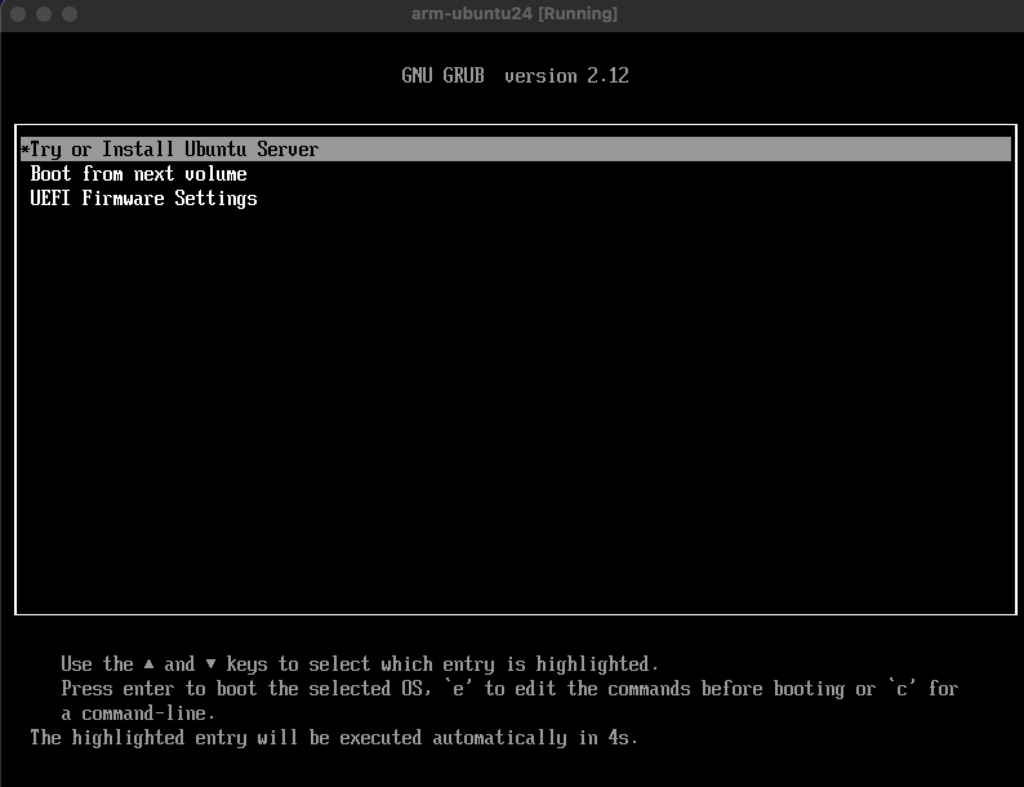
言語選択
「English」を選択します。
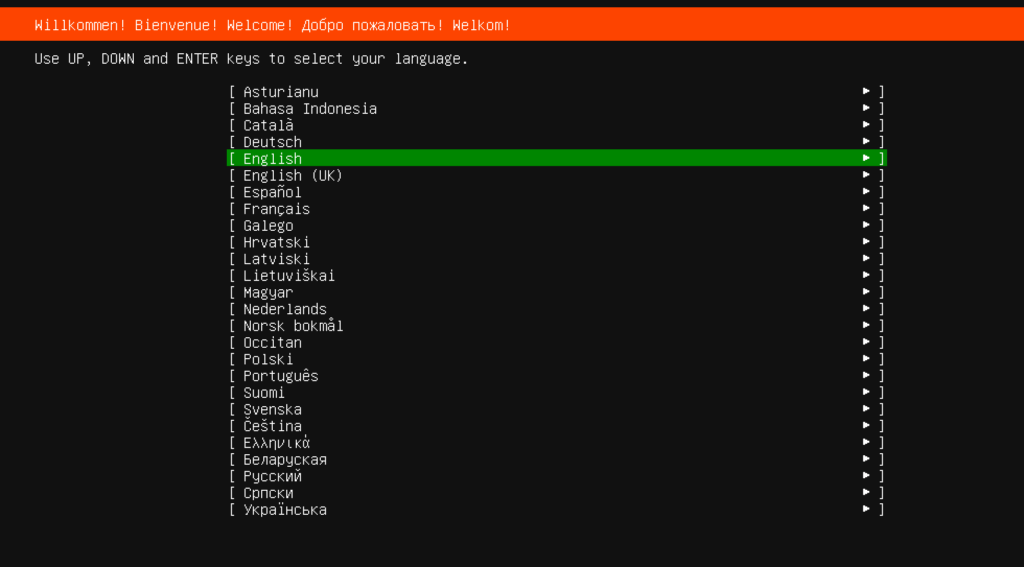
インストーラ更新の選択
Ubuntu24.04インストーラの更新がある場合、以下の画面が表示されます。今回は、更新せずにインストールをしますので、「Continue without updating」を選択します。
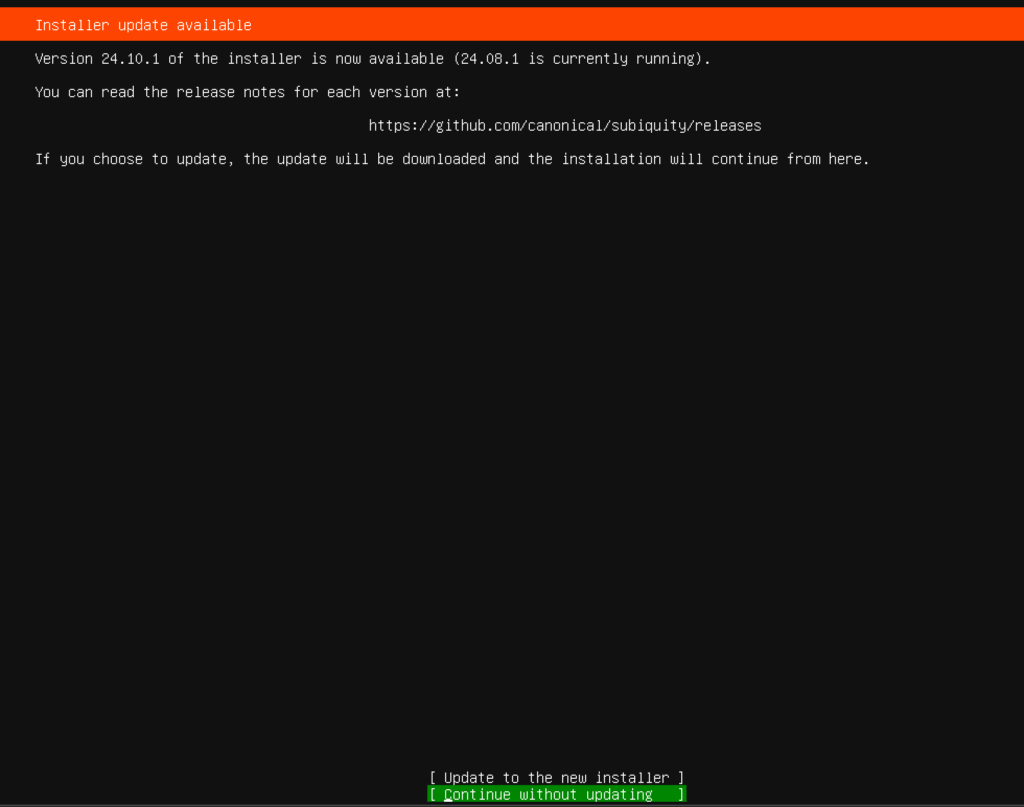
キーボード設定
今回インストールするMacは英語キーボード(US)なので、LayoutおよびVariantはEnglish(US)を選択します。実際は、ご自身の環境に合わせて設定してください。
設定が終わったら、「Done」を選択します。
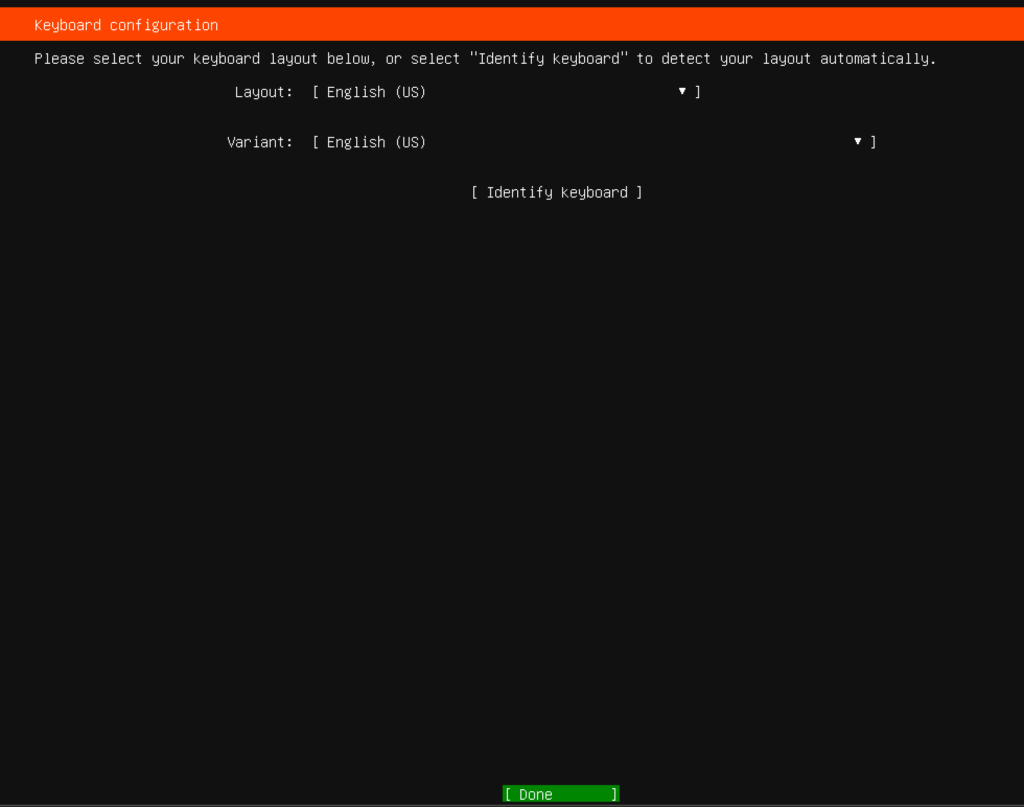
インストールベースの選択
ベースの選択です。ここでは「Ubuntu Server」を選択します。minimizedやAdditional optionsは選択しません。「Done」を選択します。
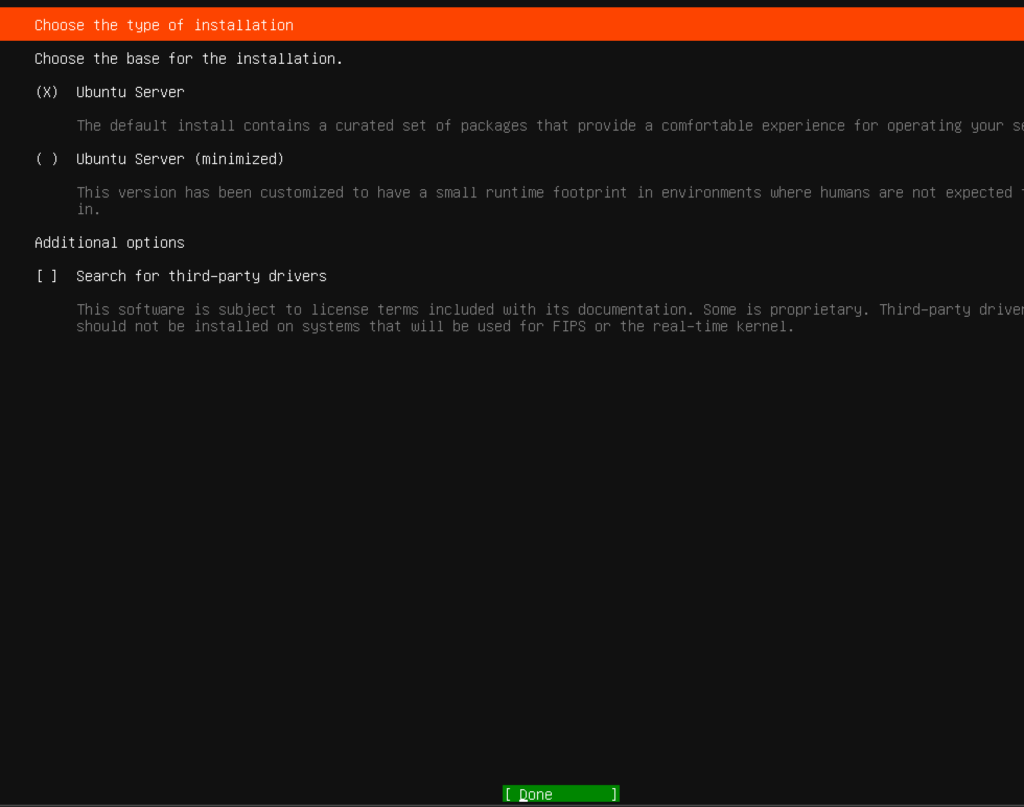
ネットワークインタフェースの設定
今回は、この設定は変更しません。「Done」を選択します。
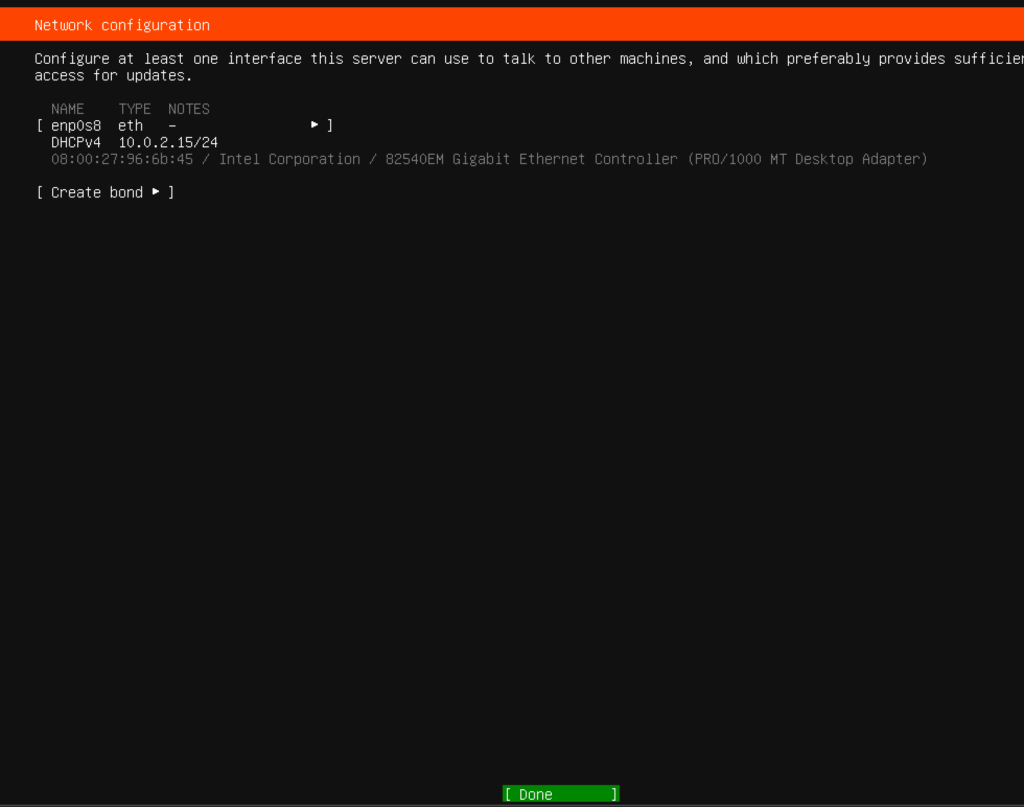
プロキシの設定
今回は、この設定は変更しません。「Done」を選択します。
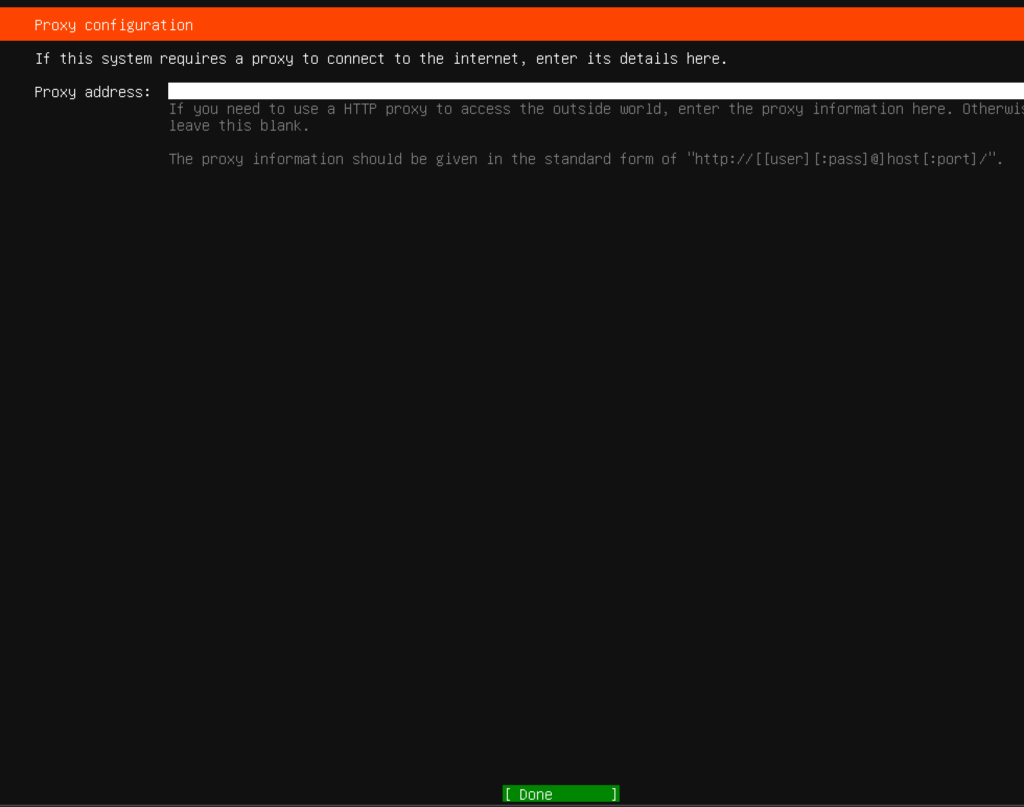
Ubuntuのミラーサーバーの設定
ミラーサーバーのアドレスが予め設定されています。エンターを押すと、ミラーサーバーのテストが行われます。テストが終わったら、「Done」を選択します。
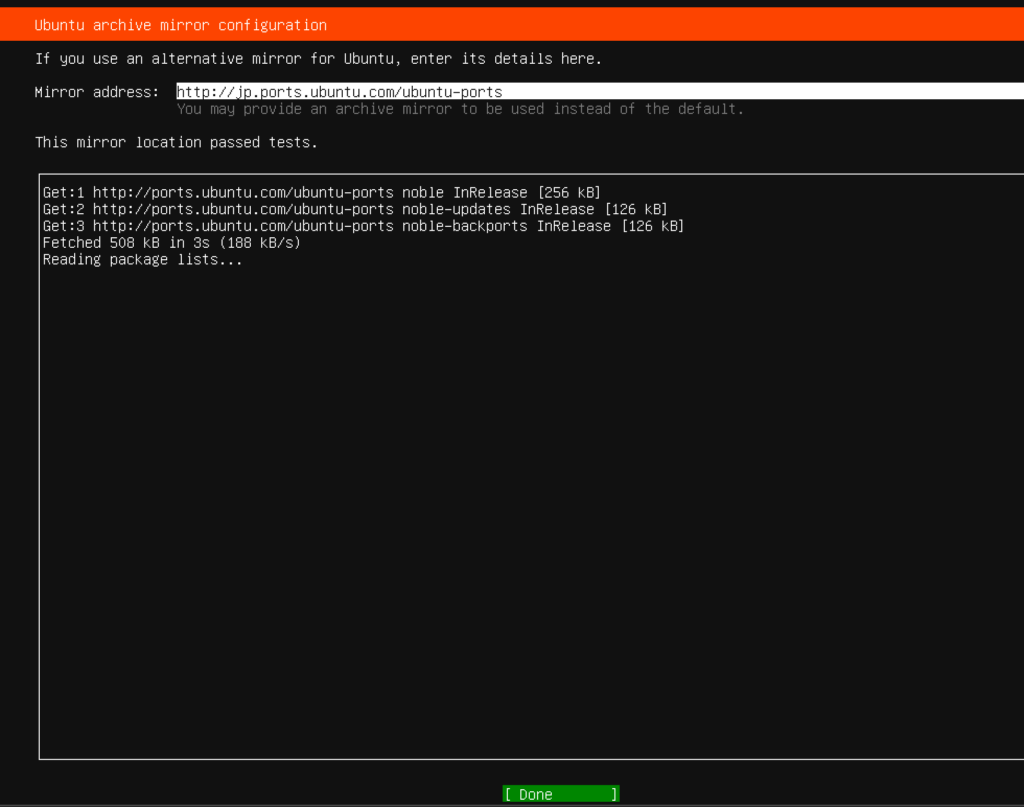
ストレージレイアウト設定
今回は、この設定は変更しません。「Done」を選択します。
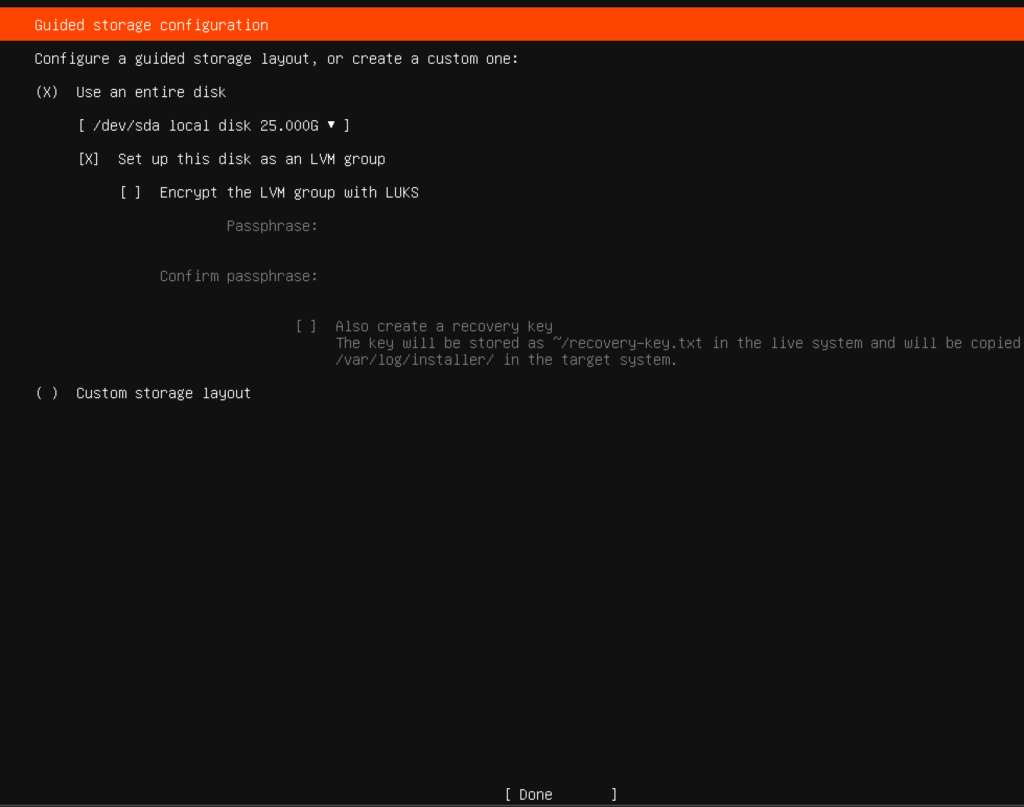
ファイルシステムのサマリー確認
今回は、この設定は変更しません。「Done」を選択します。
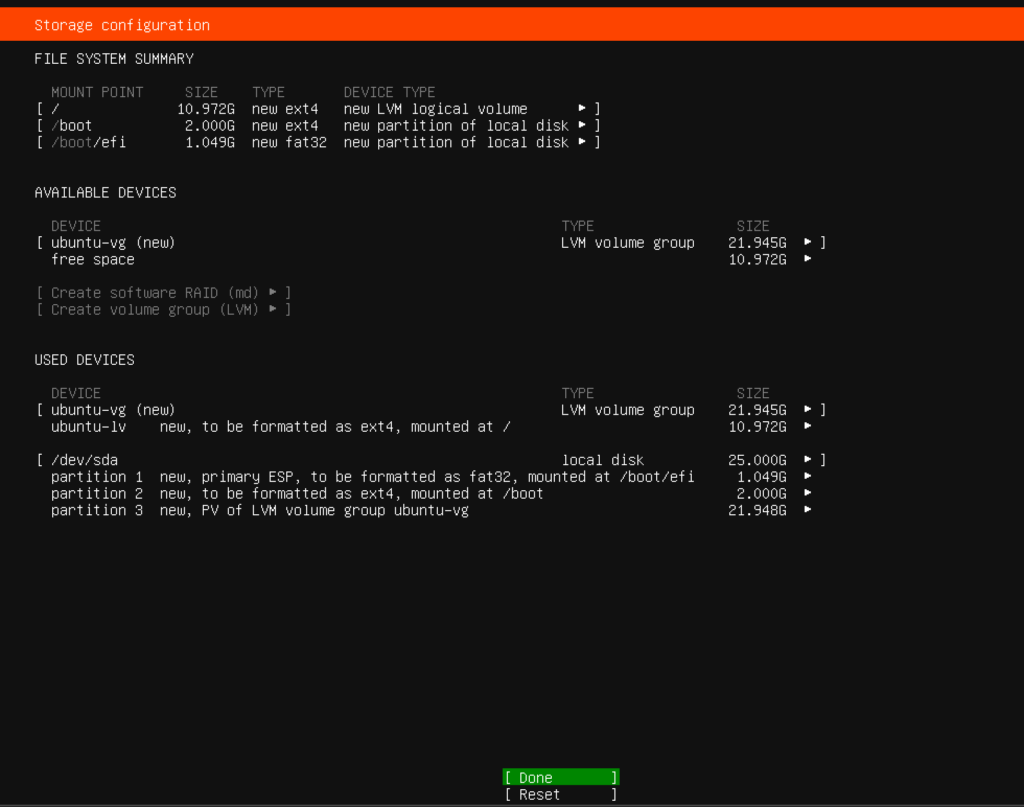
ファイルシステムの初期化を確認するメッセージが表示されます。「Continue」を選択します。
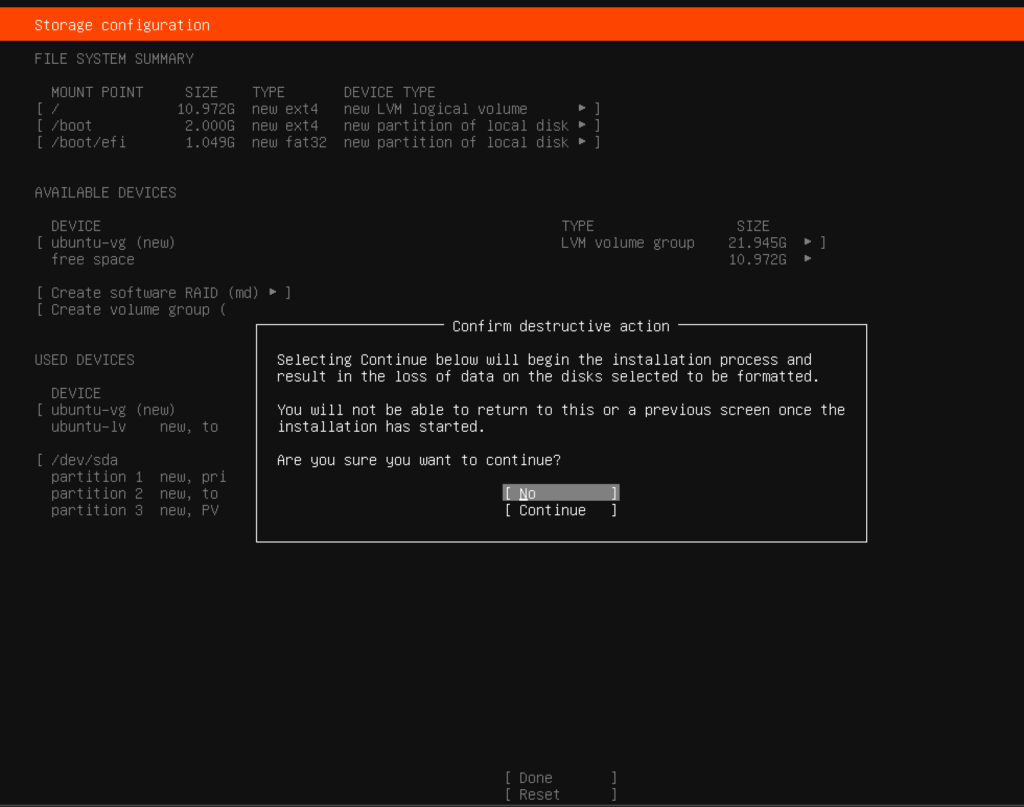
管理者ユーザーの設定
管理者ユーザーの設定をします。「Your name(名前)」「Your servers name(サーバー名)」「Pick a username(ユーザー名)」「Choose a password(パスワード)」を入力します。
この時設定する「ユーザー名」と「パスワード」は、今回インストールしたUbuntuにログインする際に必要なので忘れないでください。
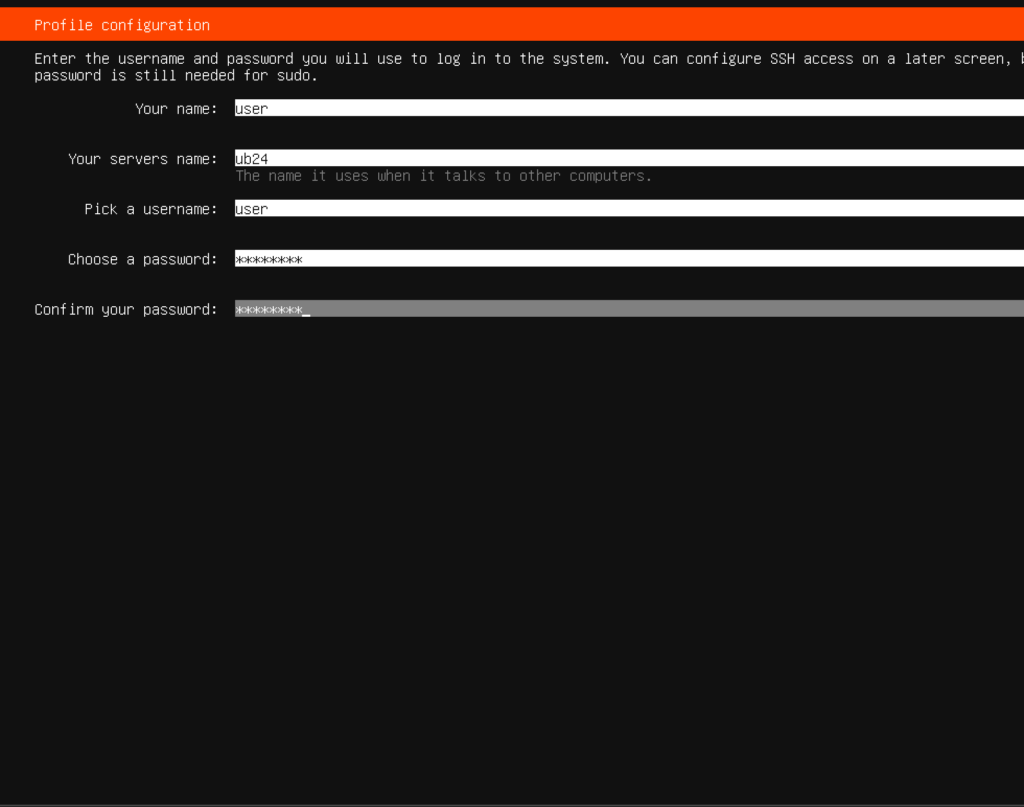
入力が終わったら「Done」を選択します。
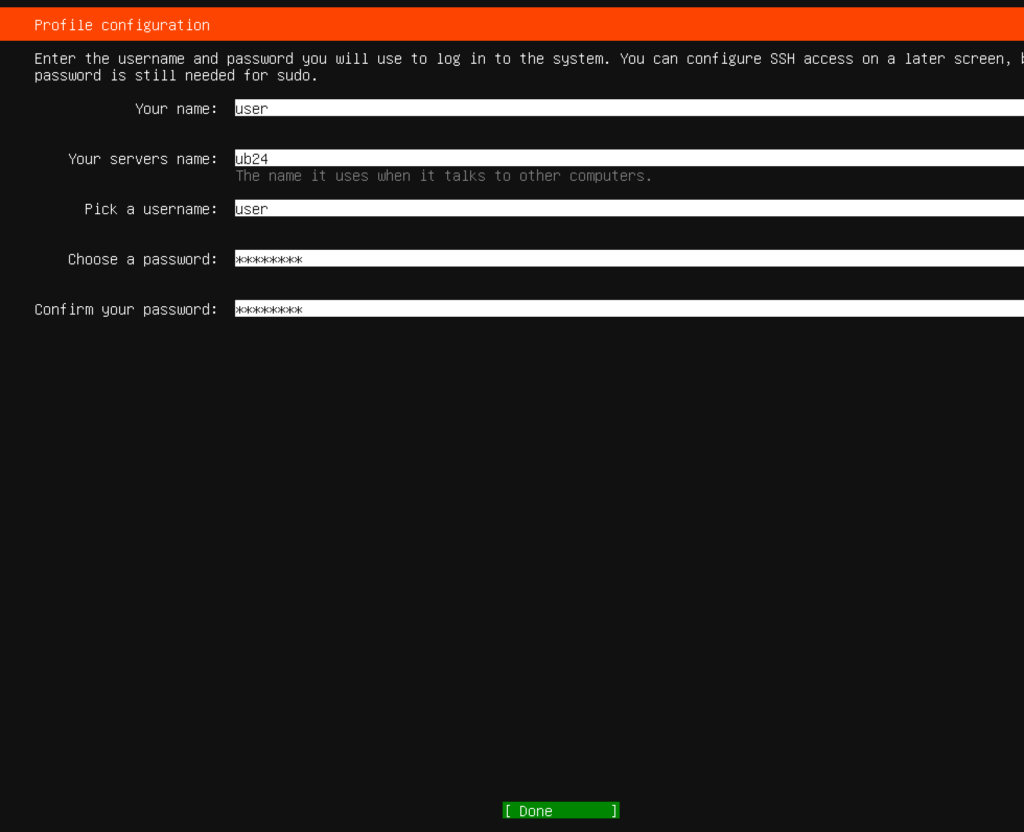
Ubuntu Proへのアップグレード
有償サポートが受けられるUbuntu Proへのアップグレード設定を行います。今回はUbuntu Proへのアップグレードは行いませんので、「Skip for now」(デフォルト)のまま、「Continue」を選択します。
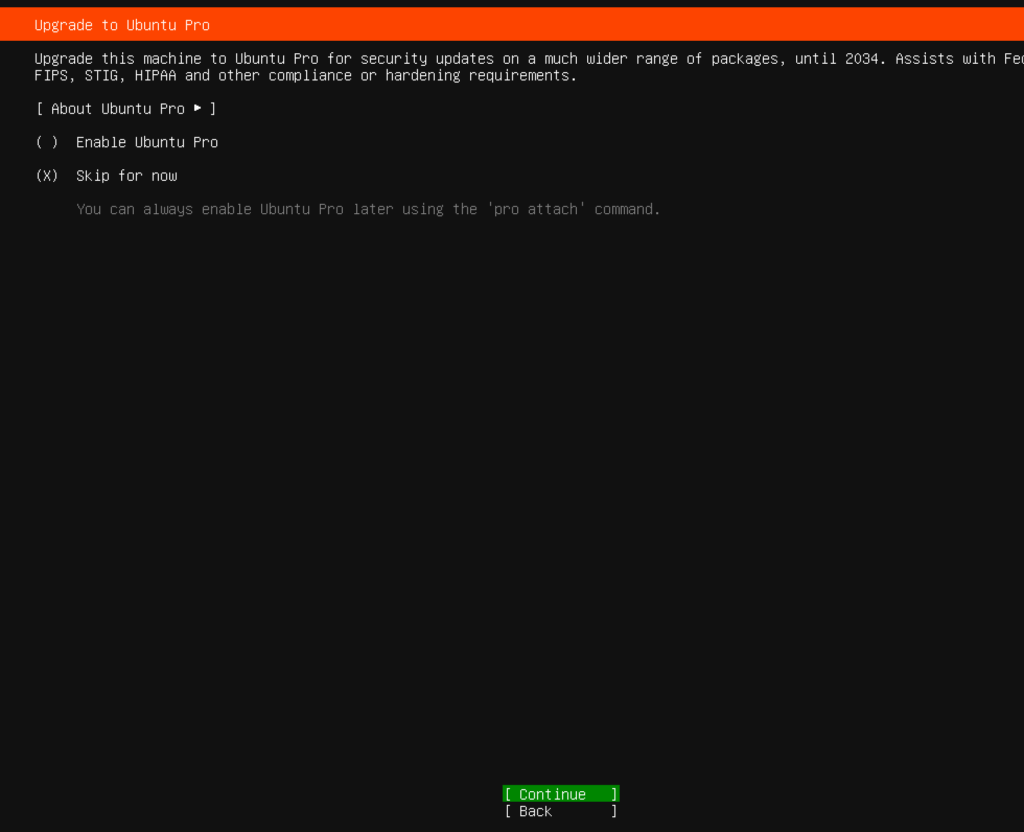
OpenSSHサーバーの設定
SSH接続を使用したい場合はここで「Install OpenSSH server」を選択することもできます。
今回は、構築したUbuntuサーバーへSSHでログインする環境とするので、設定を変更して「Install OpenSSH Server」のチェックボックスをONにして、「Done」を選択します。
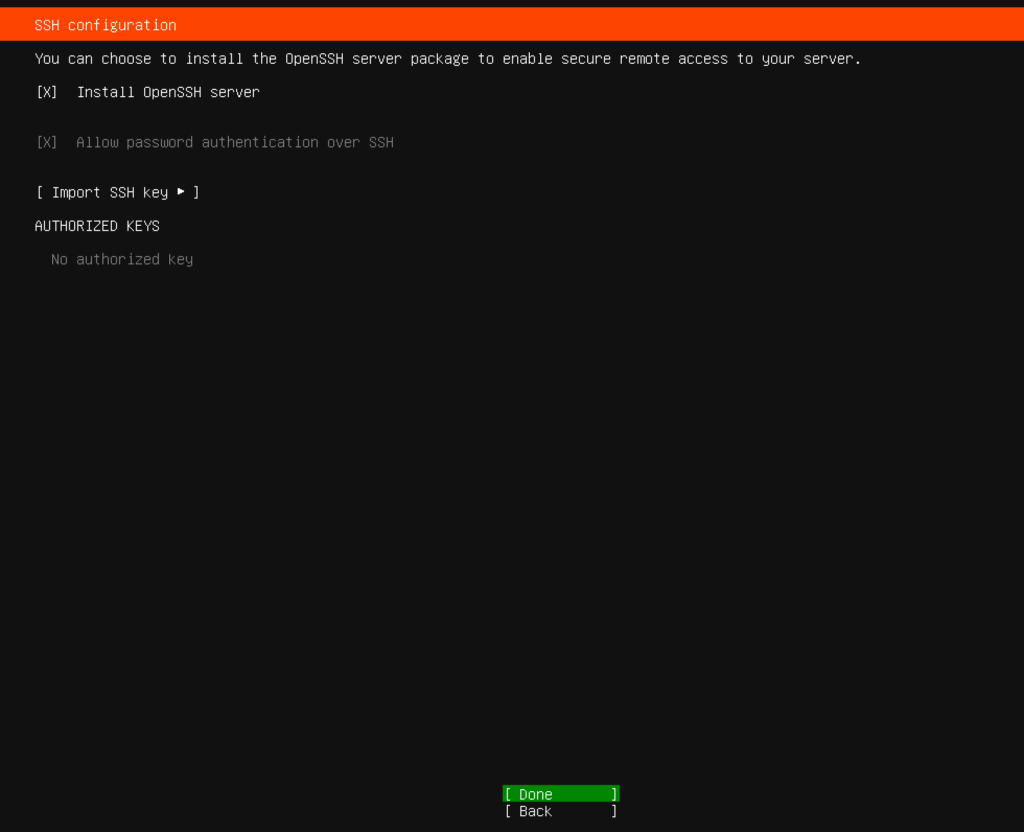
サーバー環境(追加ソフトウェア)の設定
サーバーの追加ソフトウェアの設定です。必要な物だけ選択をしてください。
設定が終わったら、「Done」を選択します。
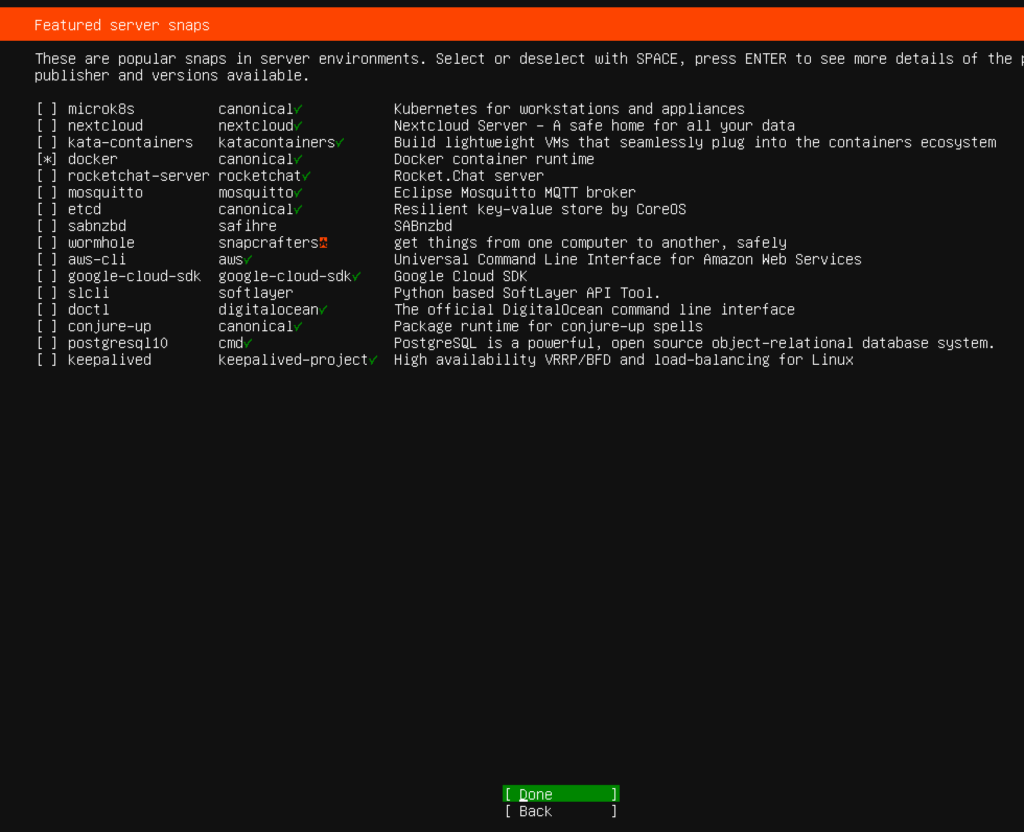
インストールの実施と終了
Ubuntuのインストールが始まります。
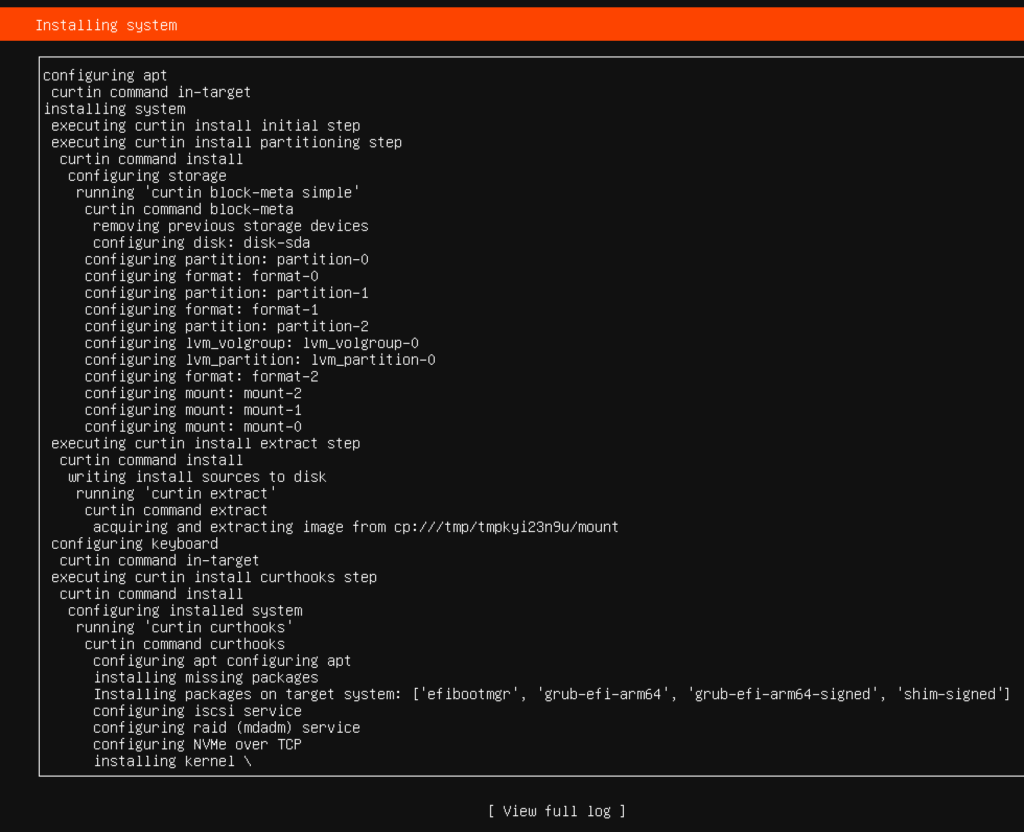
画面下のReboot Nowが表示されたらインストール終了です。
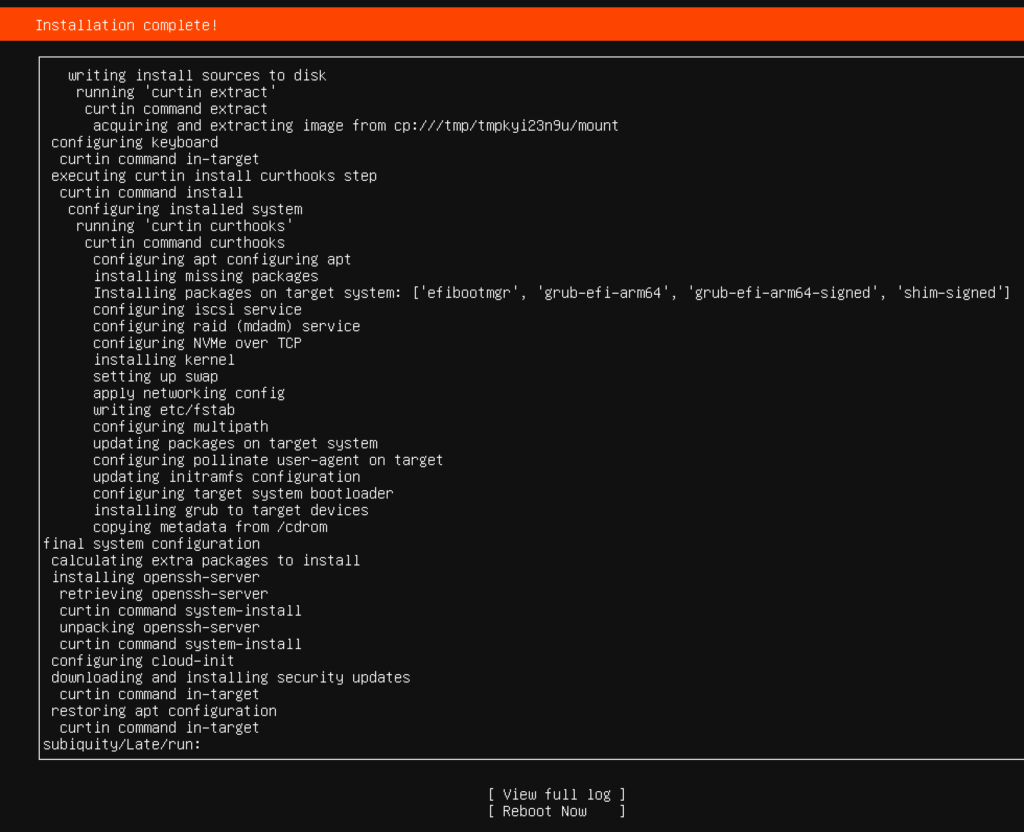
「Reboot」を選択します。
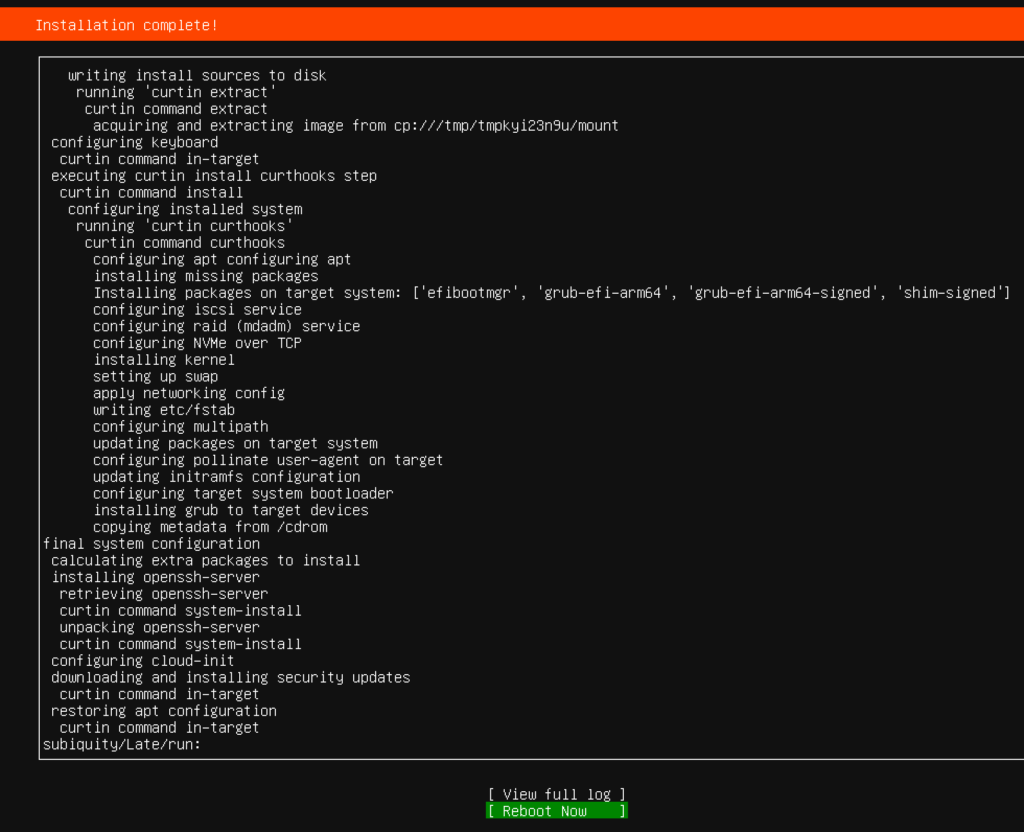
実際には、ISOイメージファイルがマウントされたままになっているので、再起動はされません。
このメッセージが表示されたら、エンターキーを押してISOイメージファイルをアンマウントします。
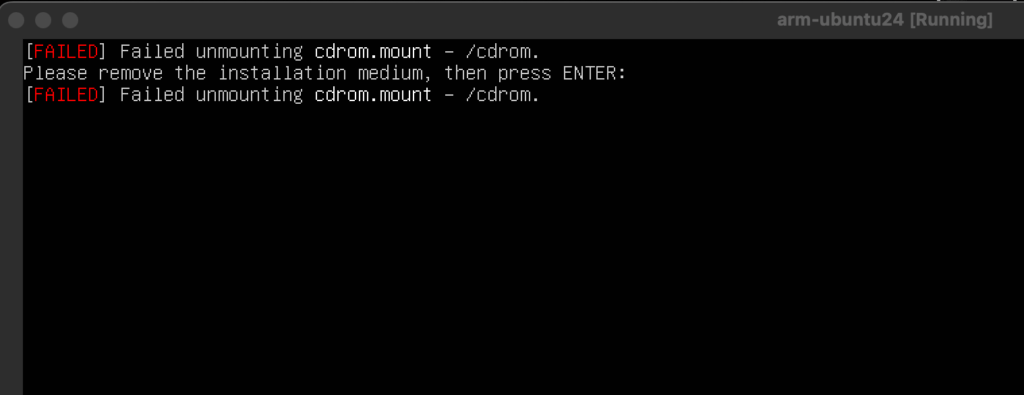
仮想マシンが起動し、インストールされたUbuntuが起動します。
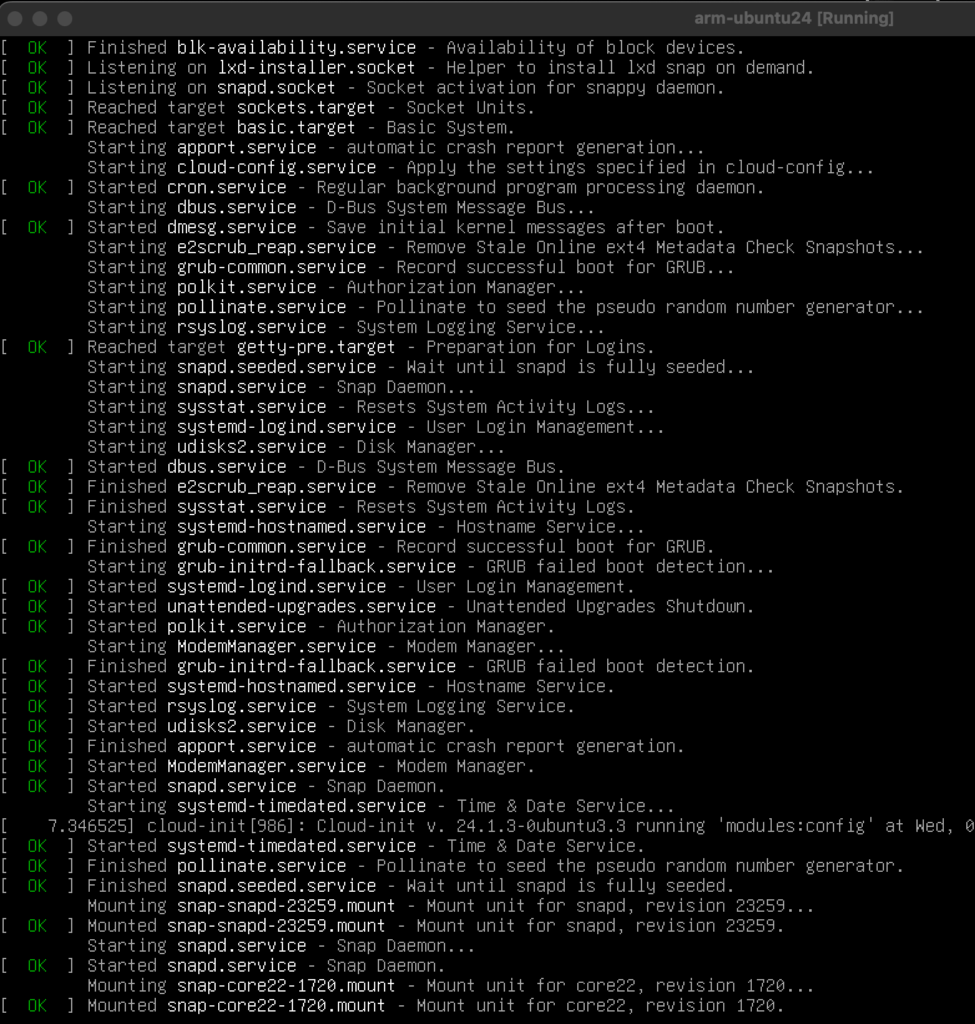
管理者ユーザーでログインします。
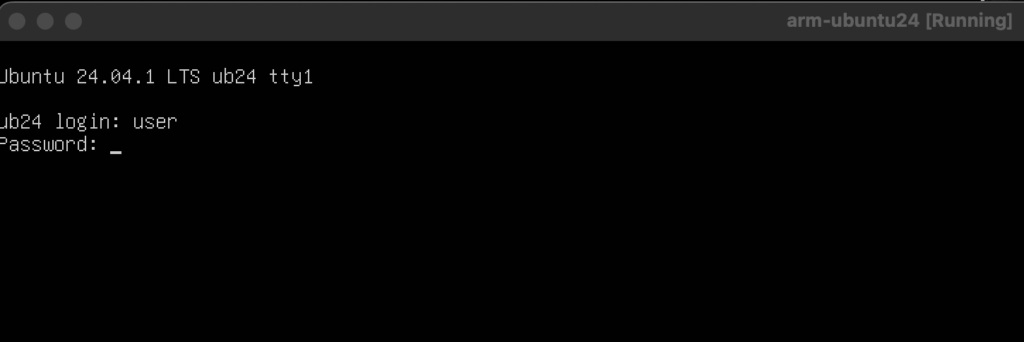
以下のメッセージが表示されたら起動完了です。
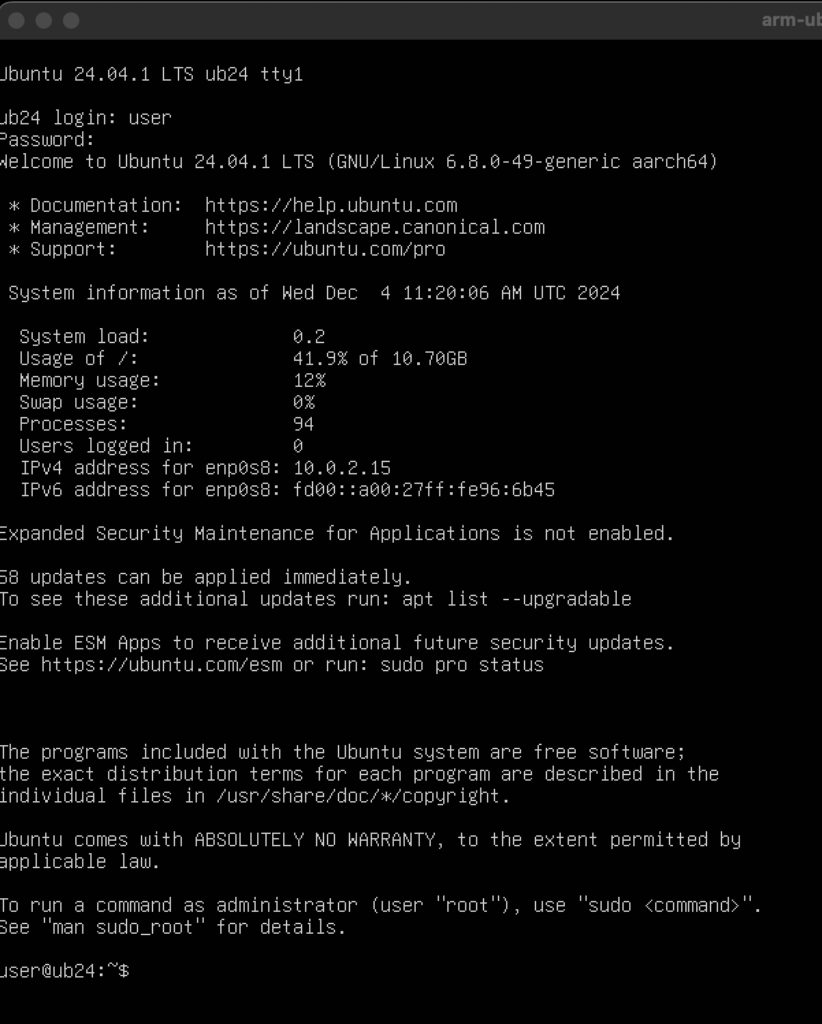
次に、ホストマシンであるmacからSSHでアクセスします。
macのターミナルを起動し、仮想マシンのUbuntu上のIPアドレスに対して以下のコマンドSSH接続をします。早速ログインして、Ubuntuを体験してみましょう!
$ ssh ub24@10.0.2.15
Ubuntu Desktop のインストール
Ubuntu Serverをインストールした場合、GUIがありません。GUIを使ったアプリ開発や検証を行いたい方は、Ubuntu Desktopをインストールしたいケースがあると思います。
Ubuntu Desktopをインストールするには、以下のコマンドを実行します。インストールには、30分程度かかりますので、終了するまでしばらくお待ちください。
$ sudo apt update$ sudo apt upgrade
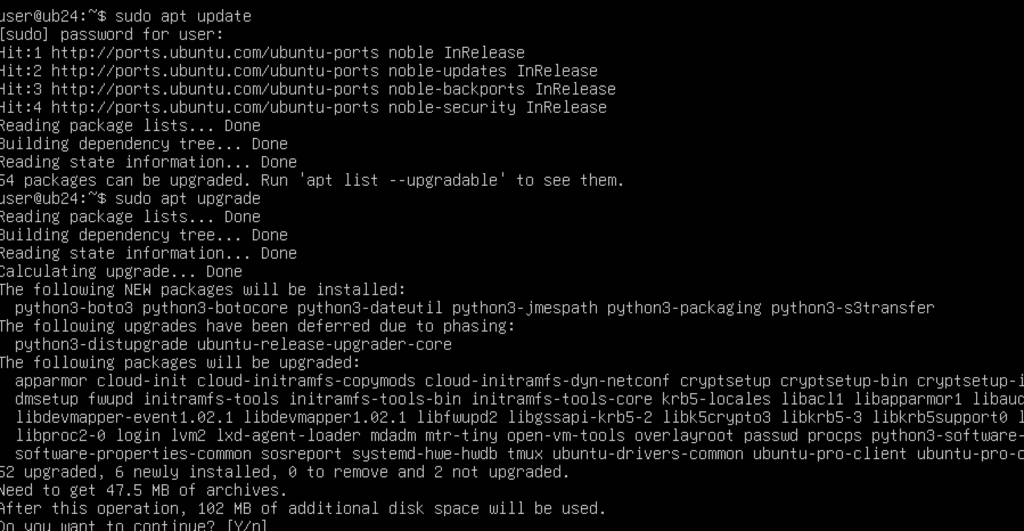
$ sudo apt install ubuntu-desktop

$ sudo reboot
仮想マシンが再起動し、以下のログイン画面が表示されたらインストールは成功です。
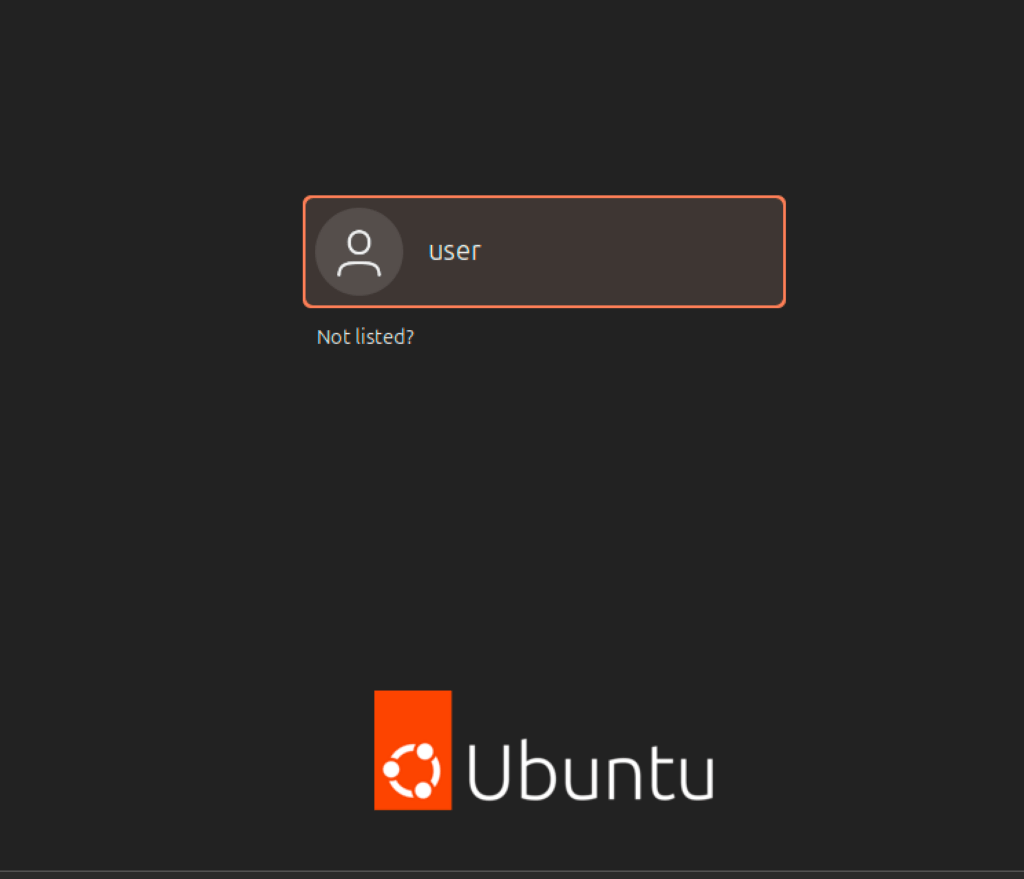
ユーザー情報を入力してログインします。
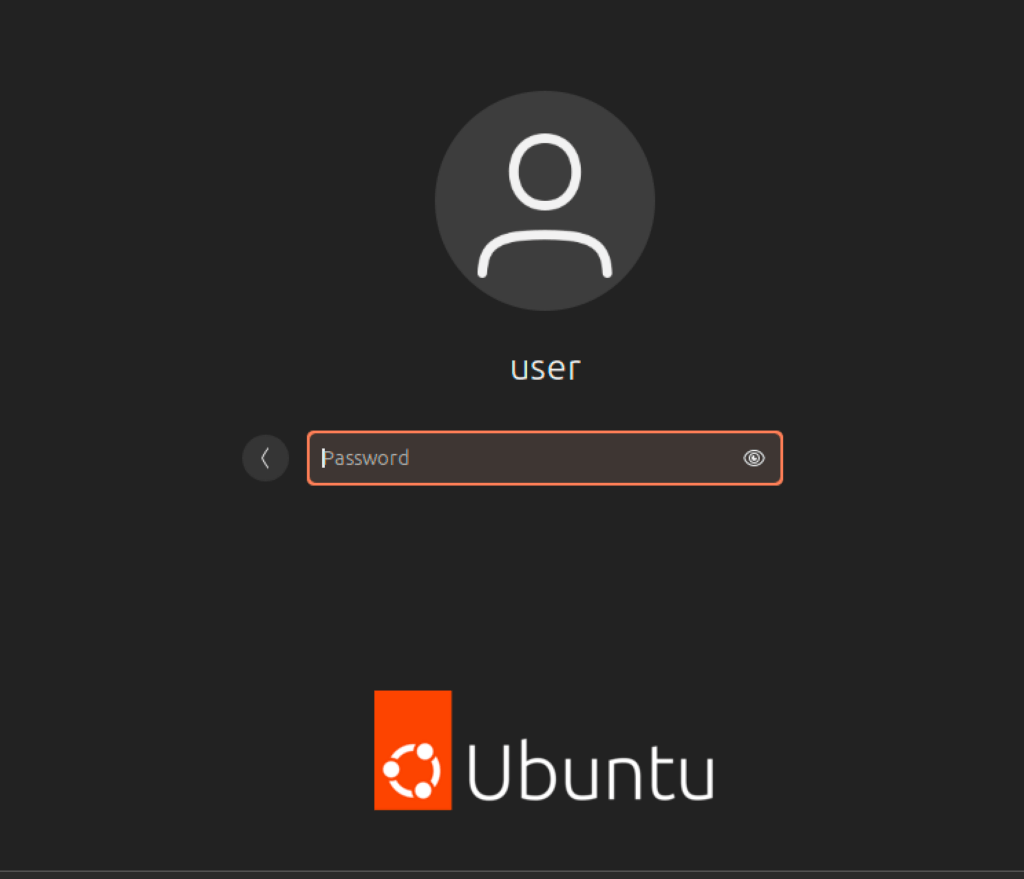
ログインが成功すると、Welcome画面などが表示されます。
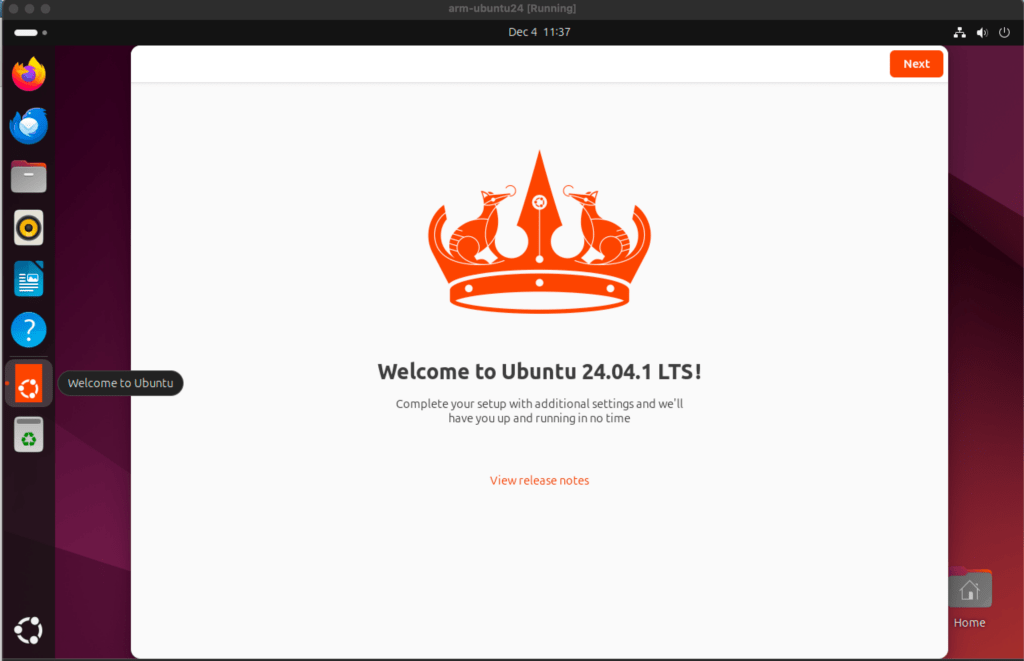
まとめ
今回の記事のまとめです。
macにVirtualBox7.1を導入することで、最新の Ubuntu Server 24.04 ならびにUbuntu Desktop 24.04の環境を構築することが出来る事が分かりました。
今回の導入のポイントは以下の通りです。
- VirtualBox7.1は、macの環境に導入することが出来る高機能かつシンプルな仮想ソフトウェアである。
- Ubuntu Serverをmacに構築して、サーバー環境としてSSH接続することができた。
- Ubuntu Desktopを追加でインストールして、クライアント環境として利用できた。
- 快適な利用には、利用用途に応じたCPUやメモリを割り当てる必要がありますので、その点はご留意ください。
それでは、皆さんの仮想環境の構築がスムーズに進むことを願っています。