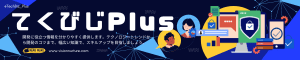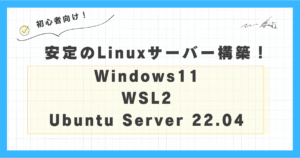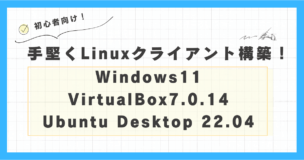
この記事はLinuxのクライアント環境として、Ubuntu Desktop 22.04をVirtualBox 7.0.14にインストールする手順、Ubuntuで利用出来るソフトウェアやインストール後の初期設定、普段使いの感想を紹介します。
本記事の対象者
- Linuxで安定したクライアント環境を構築したい方。
- Ubuntu Desktop 22.04を使いたいが、Ubuntuを導入する手順が分からない方。
- 既にWindows11 PC を使っていて、仮想化ソフトウェアを使ってUbuntuを試したい方
本記事のポイント
Ubuntuは、最も人気のあるLinuxディストリビューションの一つです。その使いやすさと強力なパフォーマンスにより、初心者からエキスパートまで幅広く利用されています。Ubuntu22.04は2022年にリリースされたUbuntuのLTS版で、安定しているクライアントOSです。
手元にはWindow11 のPCが1台のみ。。。という場合でもご安心下さい!Window11 HomeとProで利用出来るVirtualBoxを使うことで、複数のオペレーティングシステム(以下OS)を1台のPCで同時に実行することが出来ます。
ステップバイステップのガイドを通じて、あなたもLinuxクライアントの世界に一歩踏み出しましょう!
今回検証した環境
- オペレーティングシステム:
エディション Windows 11 Home バージョン 23H2 - ハードウェア:
プロセッサ AMD Ryzen 5 5600 6-Core Processor 3.50 GHz
実装 RAM 16.0 GB
本記事で紹介するソフトウェアおよびツールは、筆者の個人的な使用経験に基づくものであり、公式のサポート外の設定や使用方法を含む場合があります。利用に際しては、公式サイトの指示およびガイドラインを参照し、自己責任で行ってください。
目次
- VirtualBoxを使う目的
- VirtualBoxの動作要件
- VirtualBoxのインストール手順
- Ubuntuを使うメリット
- 開発ソフトウェアの充実
- Ubuntuの動作要件
- ISOイメージのダウンロード
- 仮想マシンの作成
- Ubuntuのインストール
- インストール後の初期設定
- インストール後の追加設定
- まとめ
VirtualBoxを使う目的とメリット
VirtualBox導入の目的は、ソフトウェア開発に必要な「リアルなUbuntuのクライアント環境を構築しアプリの動作確認をする」ことです。
今回のLinuxクライアント環境の構築と利用を通じて、筆者は開発者として開発、構築、コスト面などメリットを感じています。主なメリットをいくつか紹介します。
メリット1:異なるOSでの開発・動作検証が楽
VirtualBoxの最大の特徴は、様々なOSを試せる点にあります。LinuxやWindows、MacOSなど、異なるOSを同時に動作させることが可能です。これにより、特定のOSでしか動かないソフトウェアを試したり、OS間の互換性をテストしたりすることができます。
例えば、Windows上で開発したクライアントアプリを異なるOS(例えばLinuxなどでPython+Fletアプリなど)で動作確認をする場合に物理マシンを用意する必要が無いので、直ぐに使う事ができます。
メリット2:トライアンドエラーができ、直ぐに巻き戻せる
VirtualBoxで作った仮想マシンは独立した環境なので、VirtualBoxが動作しているWindows11に影響を与えることなく様々な設定や変更を試すことができます。
例えば、新しいソフトウェア導入に失敗して、元の環境に戻したい場合もVirtualBoxのスナップショット機能を使えば、導入前の状態に直ぐに戻すことが出来ます。
メリット3:軽量化・コスト削減
物理的なマシンを複数用意するよりも、VirtualBoxを用いて仮想環境を構築する方が、リソースやコストを大幅に削減できます。
また、「VirtualBoxは、Oracleが提供するオープンソースの仮想化ソフトウェアです。基本的には無料で利用できますが、特定の商用利用には制限がある場合があります。詳細は公式サイトをご参照ください。
例えば、環境毎(Ubuntu20.04用、Ubuntu22.04用など)に別の物理マシンを用意する必要が無く、構築した環境を簡単に切り替えて利用する事が出来ます。
メリット4:ネットワーク設定
VirtualBoxは、ゲストとホスト間でのネットワーク設定がサポートされています。これにより、ゲストとホストの間でネットワーク通信を設定したり、ゲストOSからインターネットに接続したりすることが可能です。
例えば、インターネットからのソフトウェアの導入や、作成したアプリを別のPCなどから接続してテストすることができます。
VirtualBoxの動作要件
VirtualBoxを適切に動作させるためには、特定のシステム要件を満たす必要があります。
ハードウェア要件
VirtualBoxがサポートするハードウェア要件には以下のものがあります:
- プロセッサ:VirtualBoxはx86およびAMD64/Intel64 CPUをサポートしています。また、VirtualBoxの64ビットゲストOSを実行するためには、ハードウェア仮想化をサポートしたCPUが必要です。
今回は、プロセッサ AMD Ryzen 5 3700Xを使っており、上記の要件を満たしていました。 - メモリ:ゲストオペレーティングシステムを適切に実行するためには、十分なRAMが必要です。一般的に、ゲストOSを快適に動作させるためには、一般的に4GB以上が推奨されます。
今回は、16GBのRAMを搭載しています。Ubuntu上でWebアプリの開発で使いましたが、動かないなどの問題は発生しませんでした。負荷の高い動画や機械学習などの処理等をする場合はメモリ増設などを検討してみてください。 - ストレージ:仮想マシンは、ホストマシンのハードドライブ上に仮想ディスクとして保存されます。したがって、ホストマシンには十分なストレージ容量が必要です。インストールするOSで必要な容量を確保しましょう。今回は、30GBをインストールする容量として確保しています。
「筆者の経験談」
通常Window11 Homeの場合は8GBのメモリを搭載していることが多いですが、仮想マシンでクライアント環境を実行する場合は、メモリに余裕がある方が仮想マシン上のOSを快適に利用出来ます。操作している時のレスポンスに大きく影響します。(つまり、操作に時間がかかると言うことです)
また、軽量のLinuxディストリビューションを使うことで、ハードウェアリソースを節約できます。UbuntuフレーバーのLubuntuなども検討してみてください。
ソフトウェア要件
VirtualBoxは、さまざまなホストOSをサポートしています:
今回は、Windows11 23H2を使います。
- Windows (Windows 7以上)
- macOS (MacOS 10.13 High Sierra以上)
- Linux (多くのディストリビューション)
- Solaris and OpenSolaris
- FreeBSD
「筆者の経験談」
公式情報に基づくサポートされるWindowsバージョンについては、[公式サイト]をご参照ください。筆者の個人的な経験では、Windows 11 21H2環境でもインストールが成功しましたが、これは公式にサポートされているものではありません。
なお、Windows 11 21H2のサポートは2023年10月10日に終了しています。サポート終了後はセキュリティ更新が提供されないため、最新バージョンへのアップデートを推奨します。21H2を使用する場合は、以下のセキュリティ対策を講じてください。
- 最新のセキュリティソフトウェアをインストールする
- 不審なプログラムやファイルのダウンロードを避ける
- 定期的にバックアップを取る
また、macOSもホストOSに入っていますが、Intel製のCPUを搭載したMacのみがサポートされています。
VirtualBoxのインストール手順
1. VirtualBoxのダウンロード
Oracleの公式ウェブサイトのダウンロードページにアクセスし、『ダウンロード』ボタンをクリックします。
次に、「Windows hosts」のリンクをクリックしてダウンロードします。
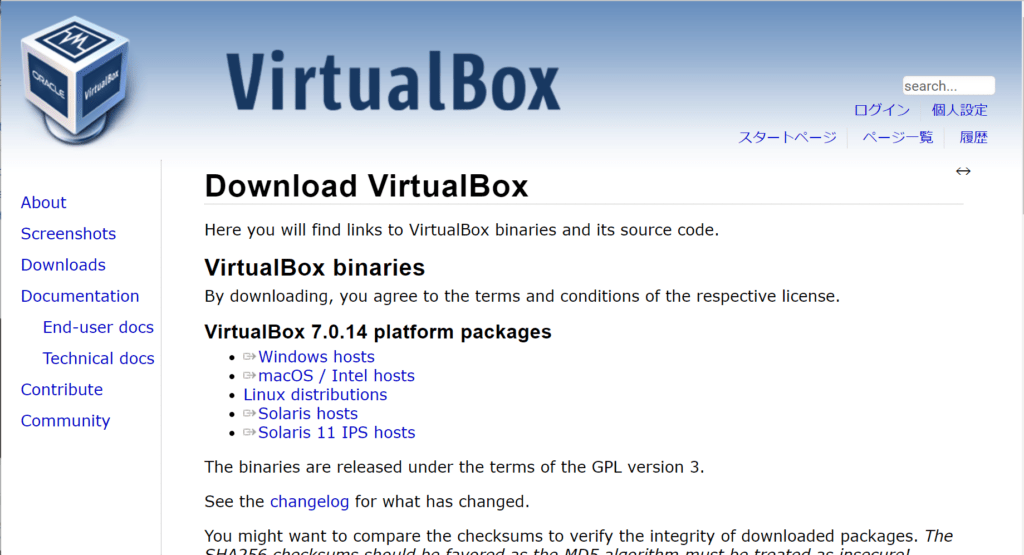
執筆時点でのバージョンは、7.0.14で、2024年1月16日にリリースされています。
VirtualBoxの最新の変更履歴は、以下のリンクをご覧下さい。
2. インストーラーの実行
ダウンロードが完了したら、インストーラーを開き、「次へ」をクリックして進みます。
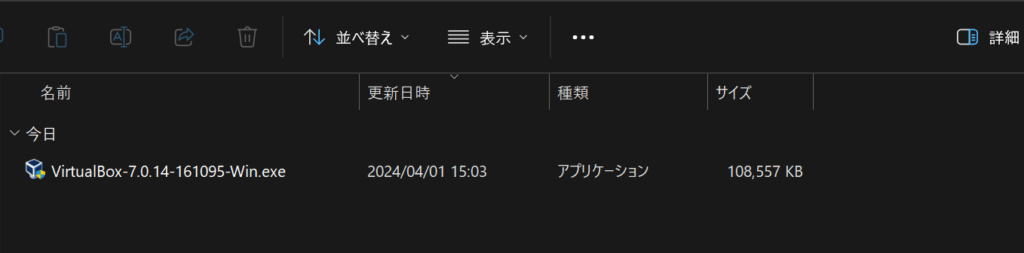
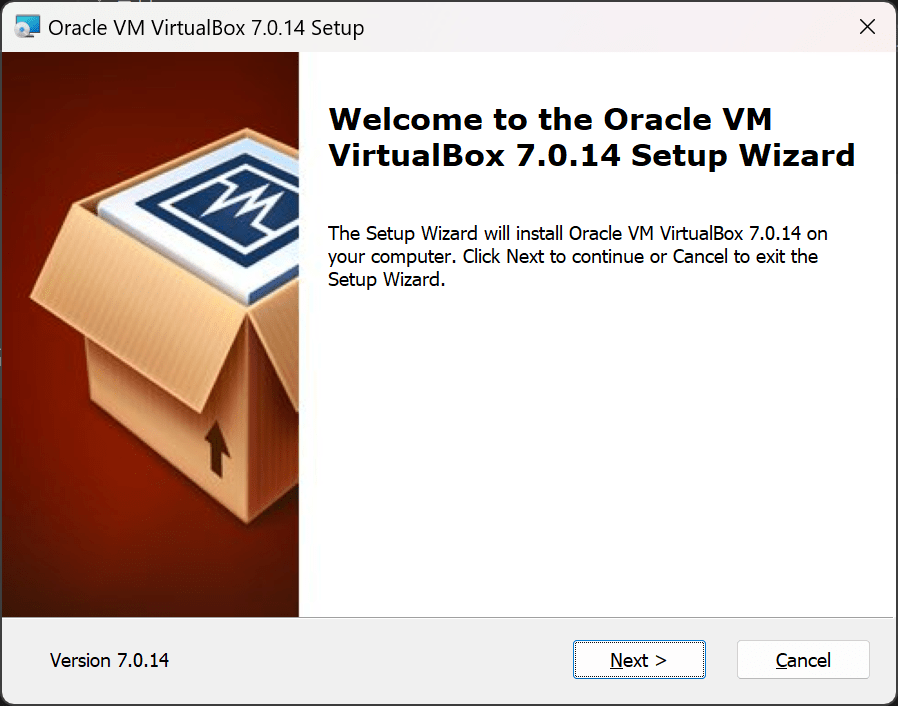
必要に応じてインストール場所を変更します。
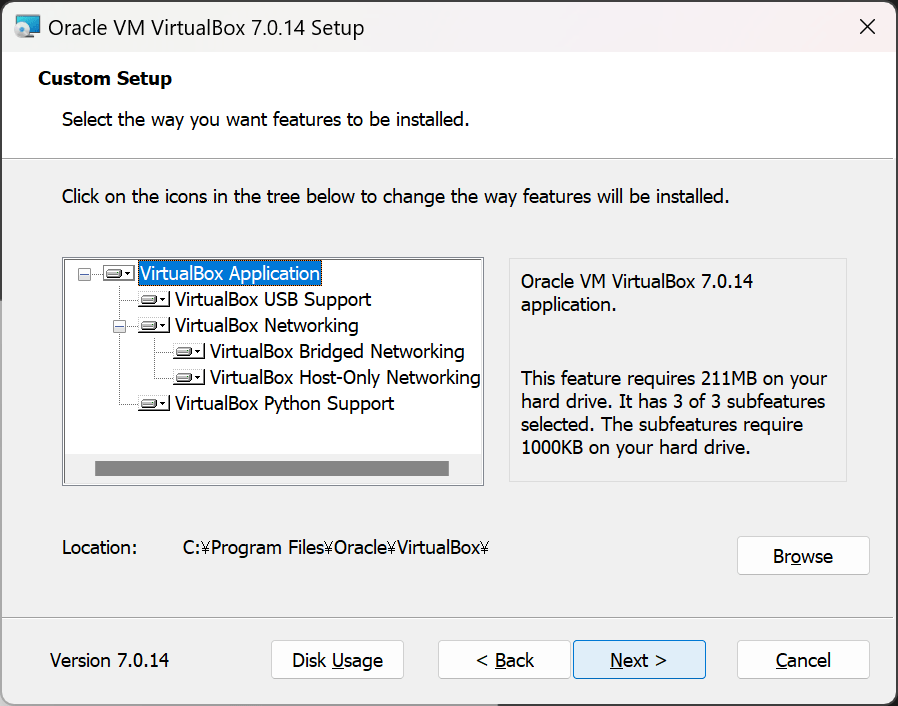
ネットワーク機能のインストールに関する警告がでます。VirtualBoxをインストールすると、ネットワーク接続がリセットされ、一時的にネットワークから切断されます。
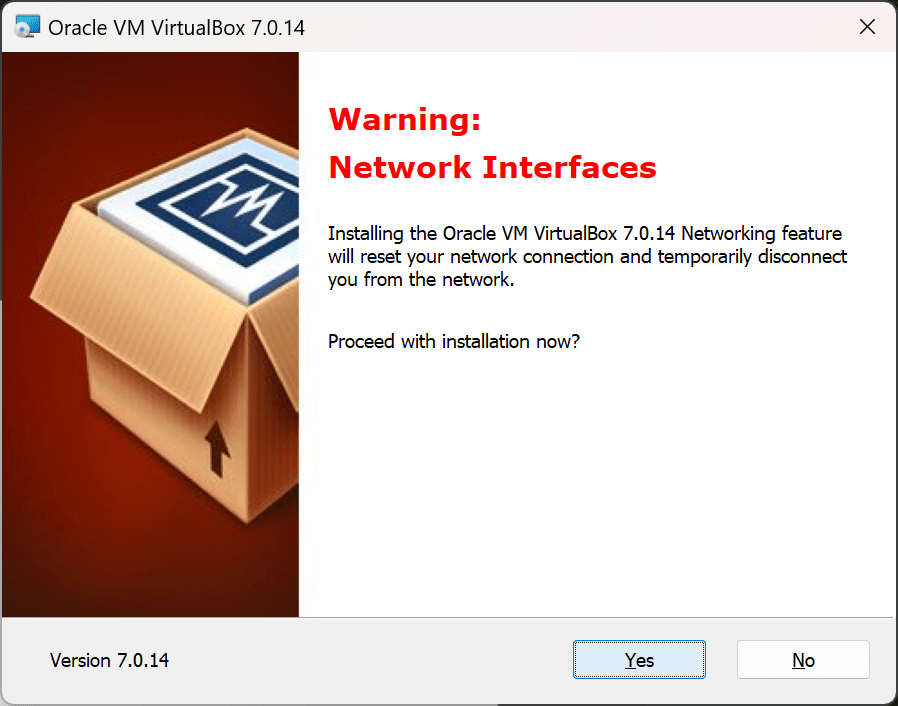
すべての設定が正しければ、「インストール」をクリックします。
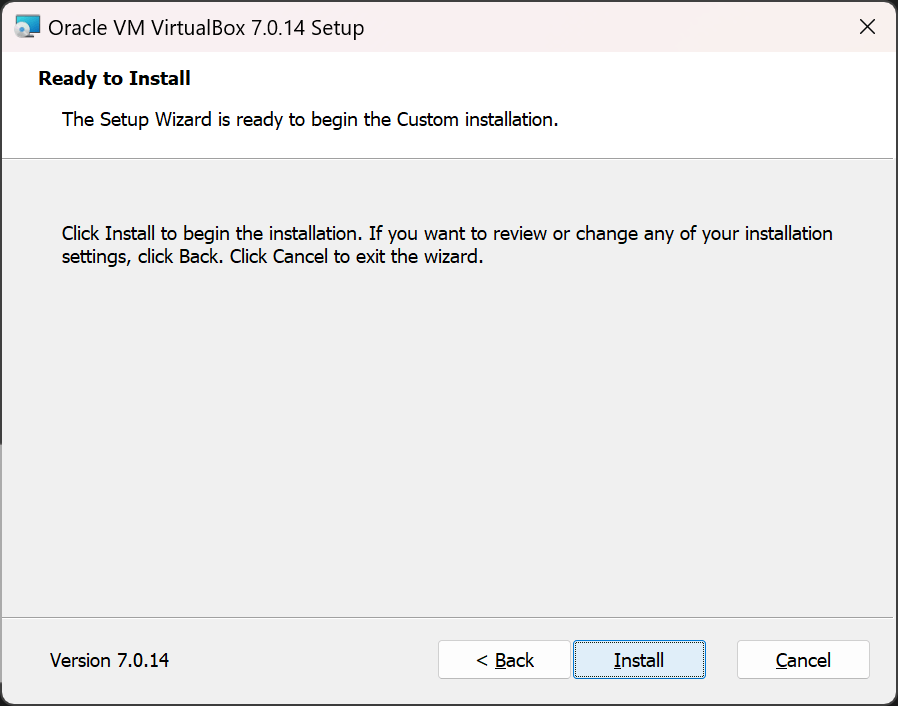
3. インストールの完了
インストール中です。
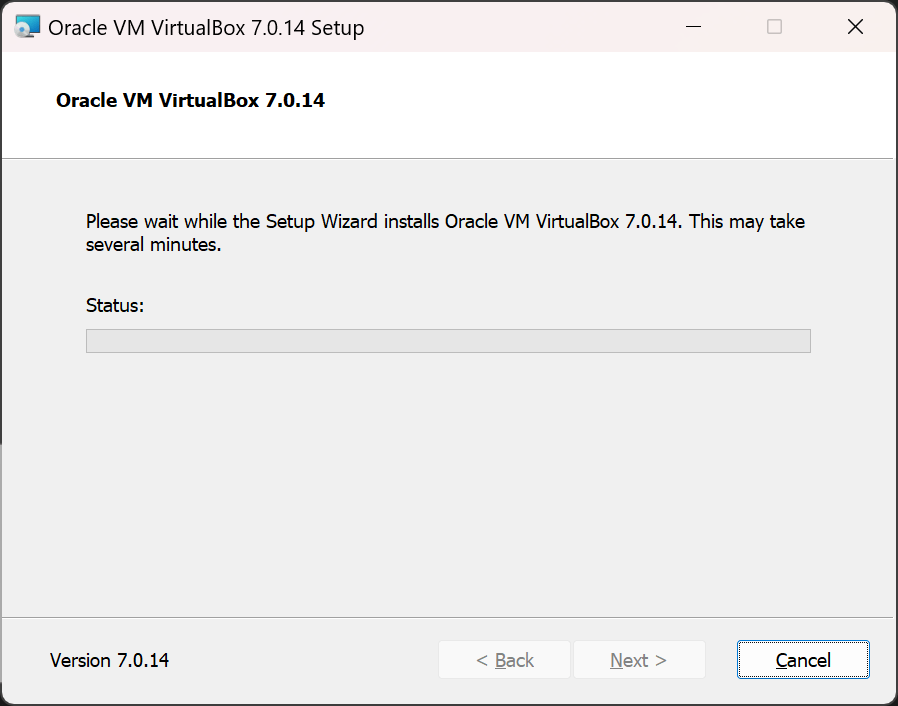
インストールが完了したら、「完了」をクリックして終了します。
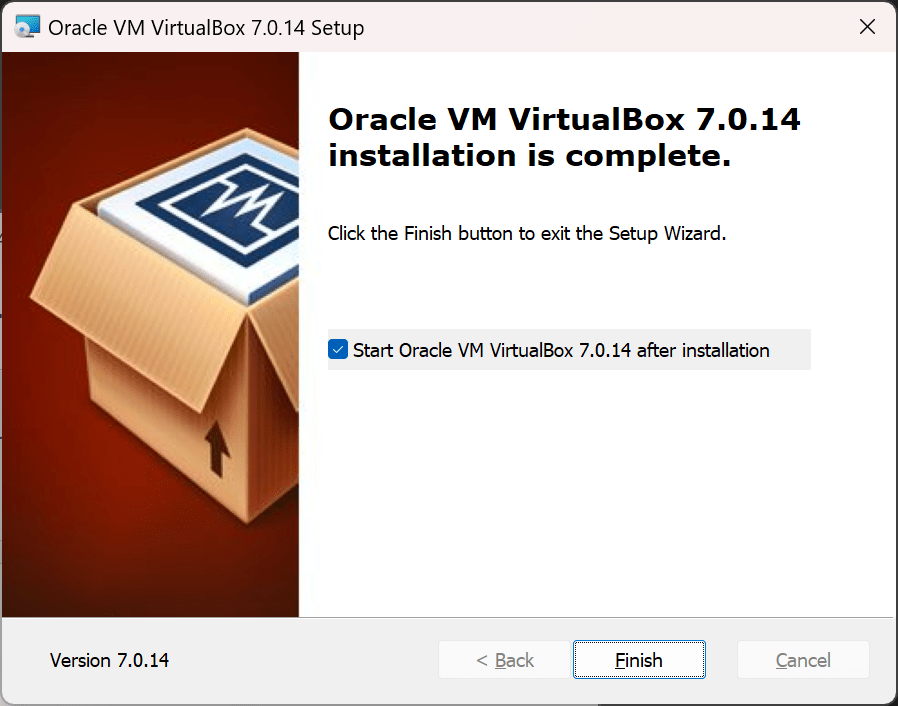
以上で、Windows 11にVirtualBoxのインストールが完了します。
Ubuntuを使うメリット
まずはUbuntuを使っての筆者が実感している主なメリットを紹介します。
メリット1:コストを低減できる
Ubuntuは基本は無料で利用できるため、新しいOSを試す際の経済的なハードルが低いです。商用ソフトウェアを購入せずとも、フル機能のOSを体験することができます。
メリット2:サポートが充実
Ubuntuは50以上の言語に完全に翻訳されて世界中で使われているため、オンライン上には多くの情報が存在します。公式のドキュメンテーションはもちろん、掲示板やブログ、チュートリアルなど、Ubuntuに関する情報は豊富です。困ったときにはサポートを得やすいという点も、Ubuntuを使う目的の一つと言えます。
メリット3:カスタマイズが容易
Ubuntuは使い勝手を向上させるユーザインタフェースのカスタマイズ機能も充実していますので自分好みにカスタマイズして、オリジナルの環境を作り上げることもできます。
「筆者の一言」
Ubuntuは、VPS(仮想専用サーバー)やクラウドのOSとしても採用が増えてきています。
また、初心者が入門として利用するには、日本語での事例やサンプルも多いので、導入後のハードルを下げる意味でもメリットは大きいです。周囲に聞く人が多いのは、初心者にとっては安心感がありますよね!
開発用ソフトウェアの充実
Ubuntuでは、様々なオープンソースのソフトウェアが導入できるため、これまでWindows PCで行っていた多くの作業を移行することできます。そのため、Windowsからの開発環境の移行や古いPCの活用をを検討している方にとって、非常に有用な選択肢となります。また、Ubuntuはその性質上、サーバサイドの開発環境も充実しています。
以下に、筆者が開発環境として導入している主なソフトウェアを紹介します。
- Webブラウザ:Firefox、Chromium、Chrome
- Eメール:Thunderbird
- オフィス:LibreOffice
- コミュニケーション:Slack、Telegram
- 開発ツール:Visual Studio Code、PyCharm、IDEA Community、Eclipse
- 仮想化ソフトウェア:Docker、Kubernetes
また、ソフトウェアのインストールも、aptコマンドなどで簡単に実行できるので、難しい手順が不要なことも魅力的です。
Ubuntuの動作要件
Ubuntuの動作には最低限のシステム要件が必要です。これらの要件を満たしていれば、Ubuntu 22.04をスムーズに動作させることが可能です。VirtualBoxの仮想マシンの作成時にこれらの要件を満たすように設定値を変更してください。
推奨システム要件:
- 2 GHzのデュアルコアプロセッサー以上
- 4 GBのシステムメモリ
- 25 GBの空きハードドライブスペース
- 1024×768解像度以上のディスプレイ
- インターネットアクセス
ISOイメージのダウンロード
まず最初に、Ubuntuの公式サイトにアクセスし、Ubuntu 22.04のISOイメージを公式ウェブサイトからダウンロードします。
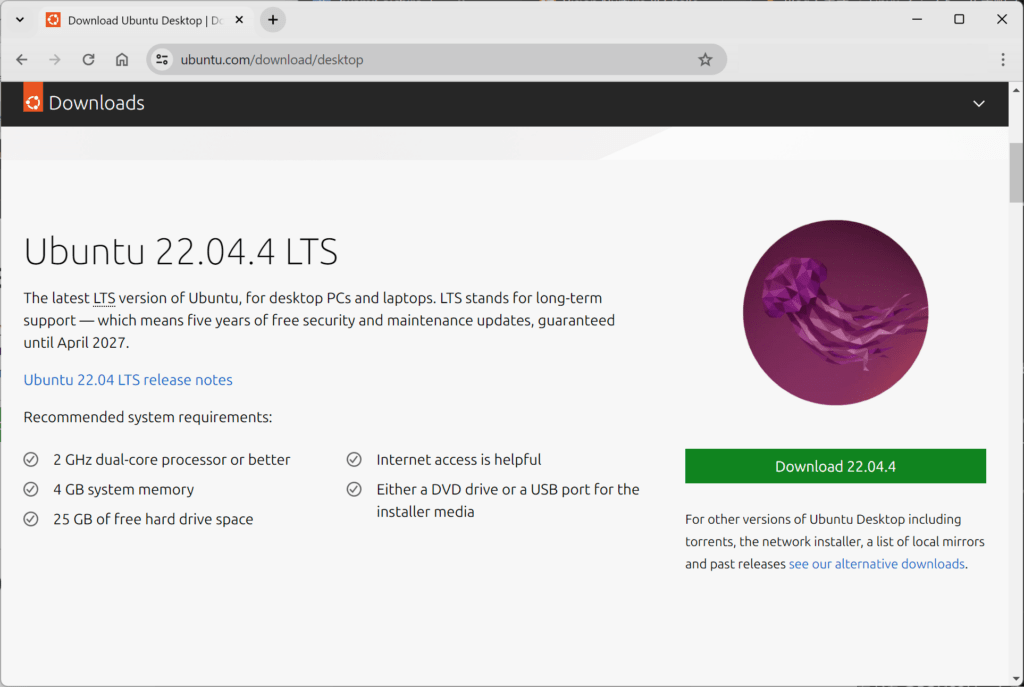
今回は、Desktop imageを利用しますので、「Download 22.04.4」のリンクをクリックし、ISOイメージをダウンロードします。ダウンロード時間は、環境にもよりますが5~10分程度かかります。
注記:今回はVirtualBoxなのでインストールメディアの作成は行いません。
参考:VirtualBox以外のPC等にインストールする場合は、ダウンロードしたISOファイルを元に、起動可能なUSBメモリまたはDVDを作成します。これには、RufusやEtcherなどのツールが役立ちます。
仮想マシンの作成
次に、Ubuntuをインストールするための仮想マシンの作成と設定を行います。以下に、その手順を説明します。
1. 仮想マシンの作成
VirtualBoxを開き、「新規」ボタンをクリックします。
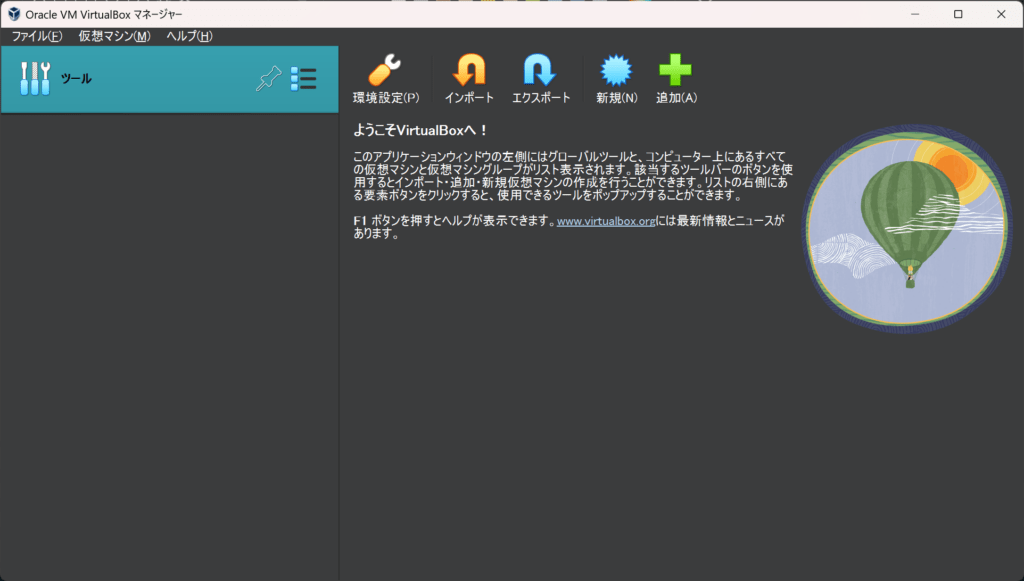
仮想マシンの名前、作成先フォルダー、ゲストOSのISOイメージを設定します。今回はメモリ、プロセッサ数などを手動で設定するので、「自動インストールをスキップ」のチェックボックスをONに設定します。そして、「次へ」をクリックします。
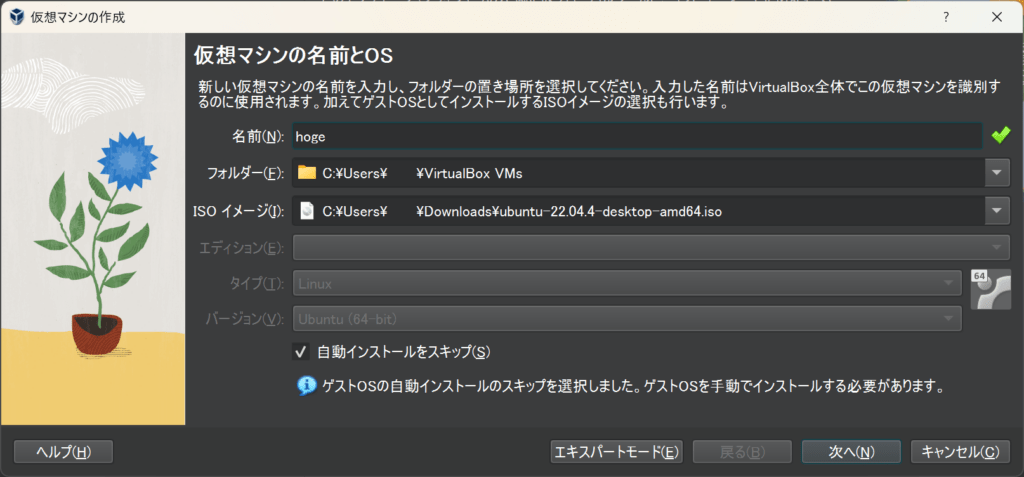
2. メモリサイズ、プロセッサ数の設定
次に、仮想マシンに割り当てるメモリサイズとプロセッサ数を設定します。設定が終わったら、「次へ」をクリックします。
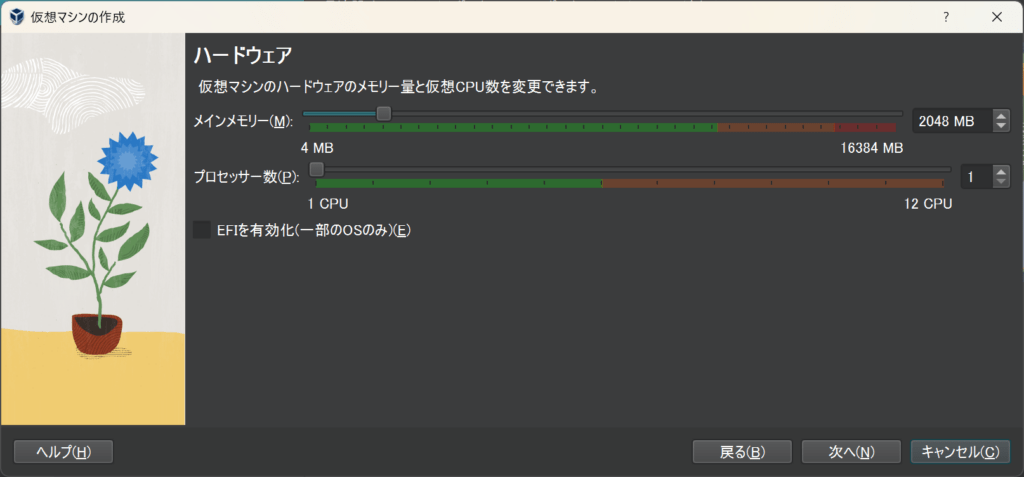
3. 仮想ハードディスクの作成
最後に、ハードディスクのサイズを設定し、「次へ」をクリックします。
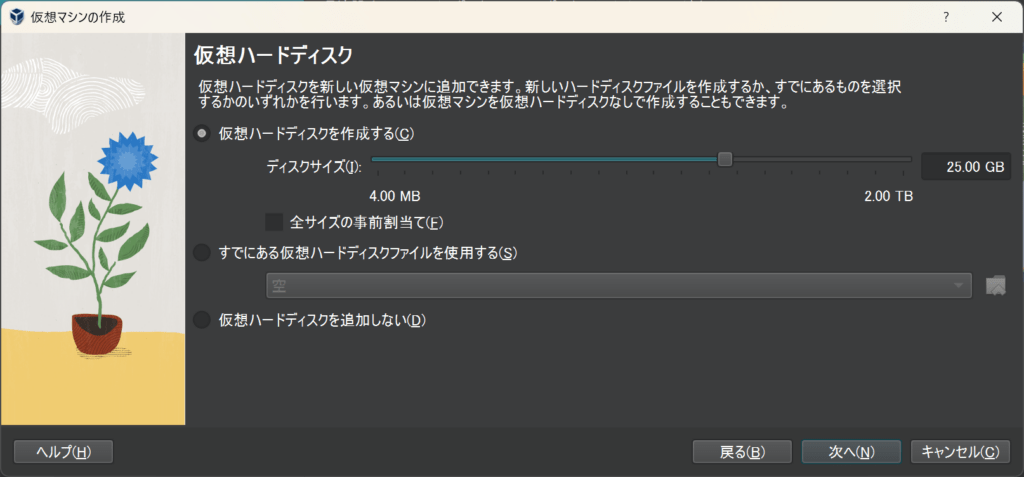
4. 設定の最終確認
最後にすべての設定を確認したら、「完了」をクリックします。
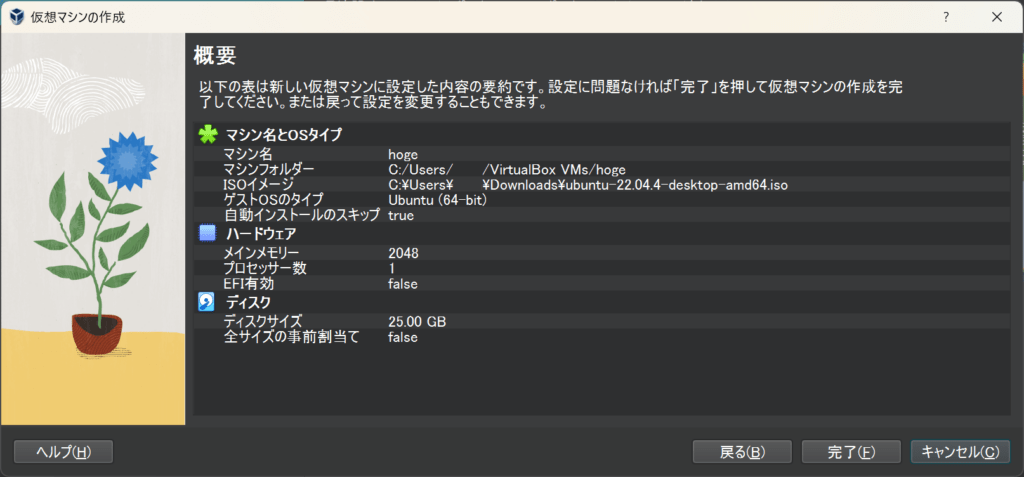
5. 仮想マシンの作成完了
以上で、仮想マシンの作成と設定が完了します。
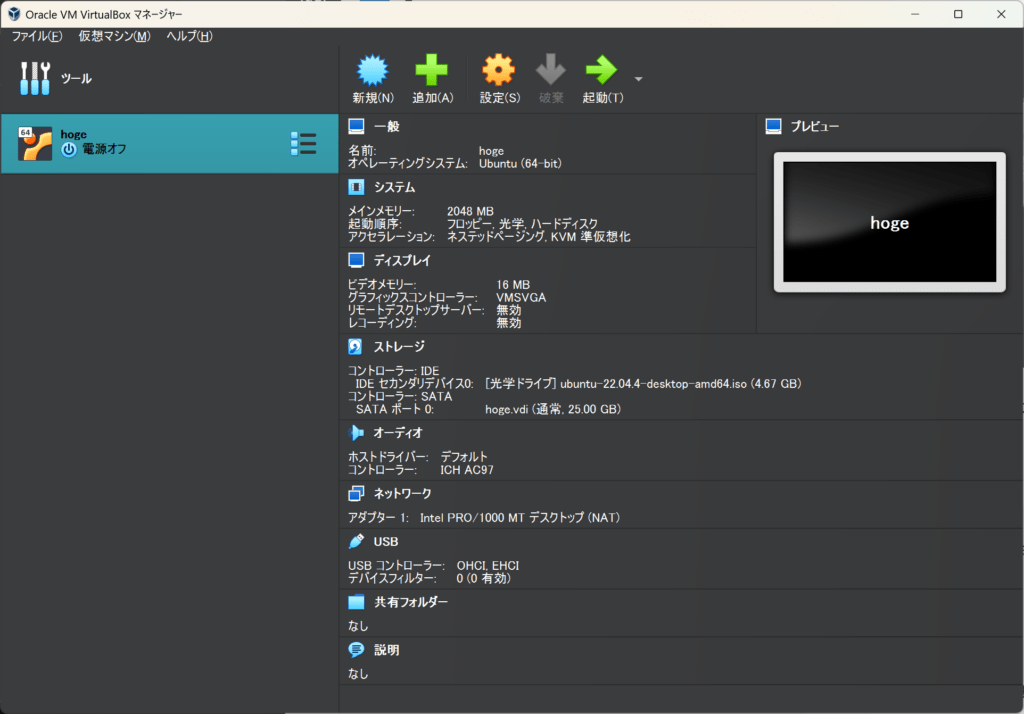
以上で、仮想マシンの作成とゲストOSのインストールが完了しました。
Ubuntuのインストール
作成した仮想マシンを選択し、「起動」をクリックします。
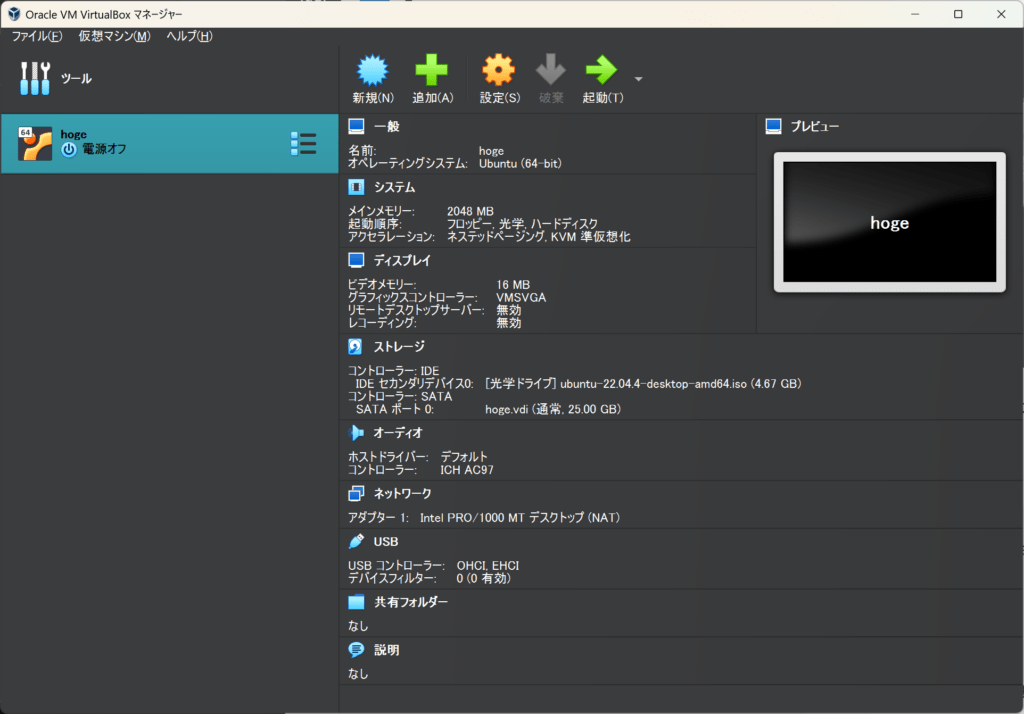
仮想マシンが起動すると自動的にISOイメージからUbuntuのインストーラが起動し、言語の選択とメニューが表示されます。
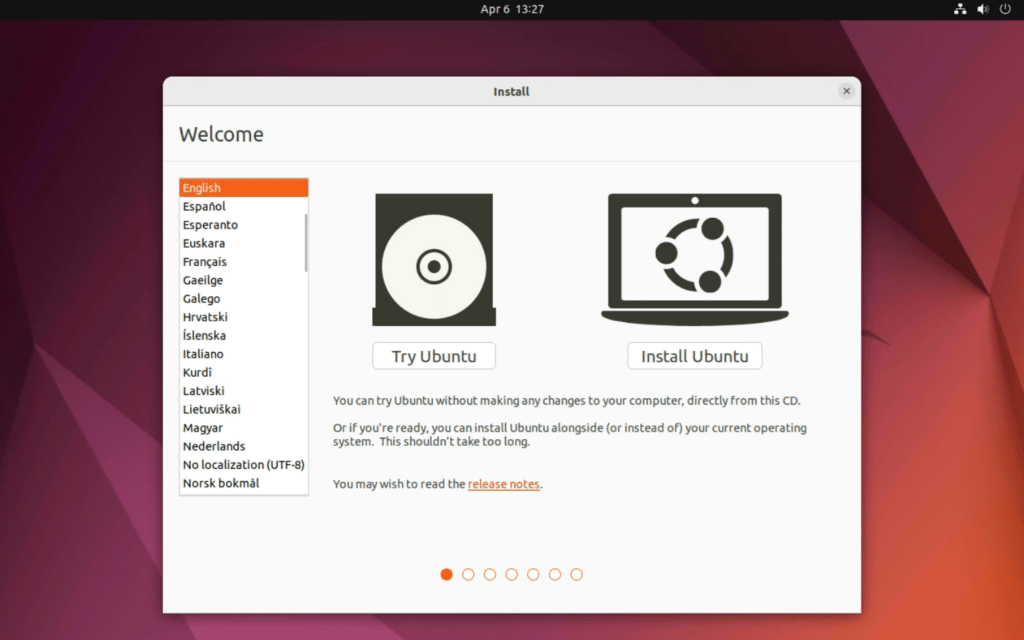
まずは、画面左の言語リストから、「日本語」を選択します。選択するとインストーラが日本語に変わります。
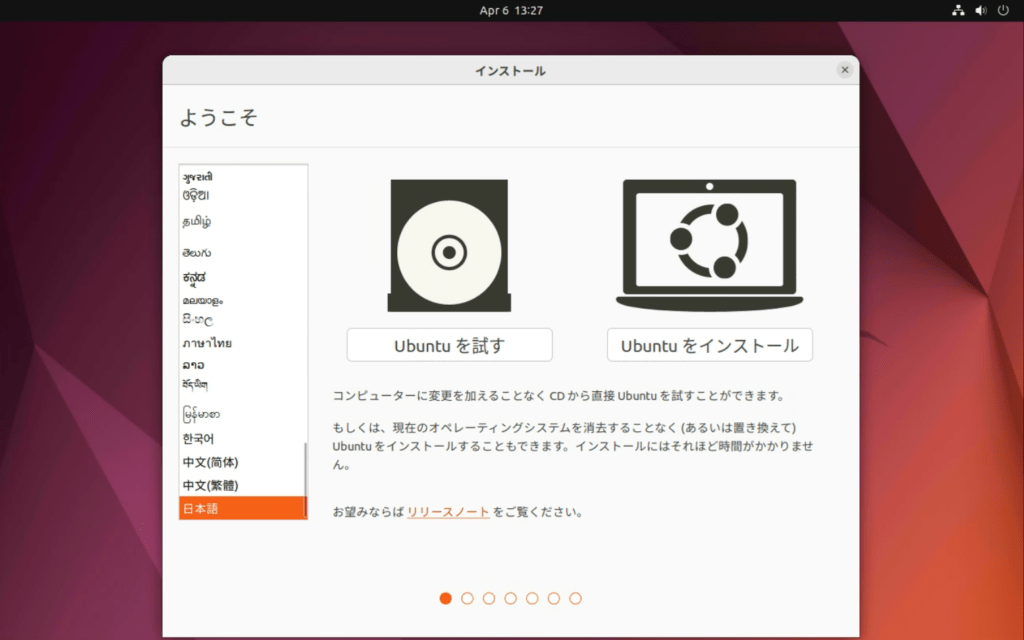
次に、「Ubuntuをインストール」ボタンをクリックします。
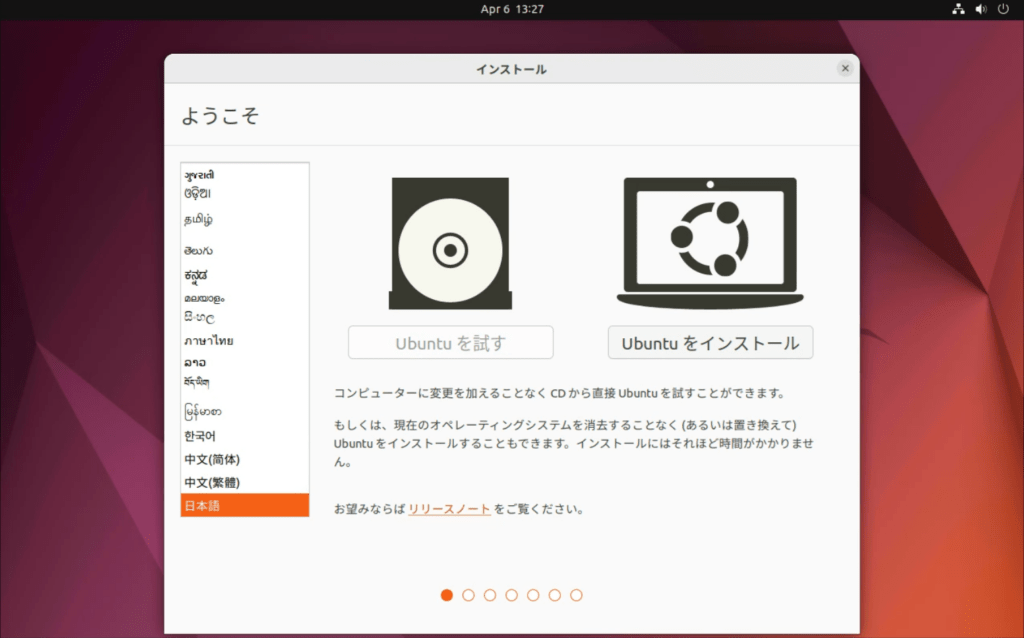
キーボードレイアウトを選択します。自分の環境に合わせて選択してください。選択する際には、「キーボードレイアウトを検出」ボタンの上にあるテキストボックスに文字を入力して正しいレイアウトであることを確認出来ます。
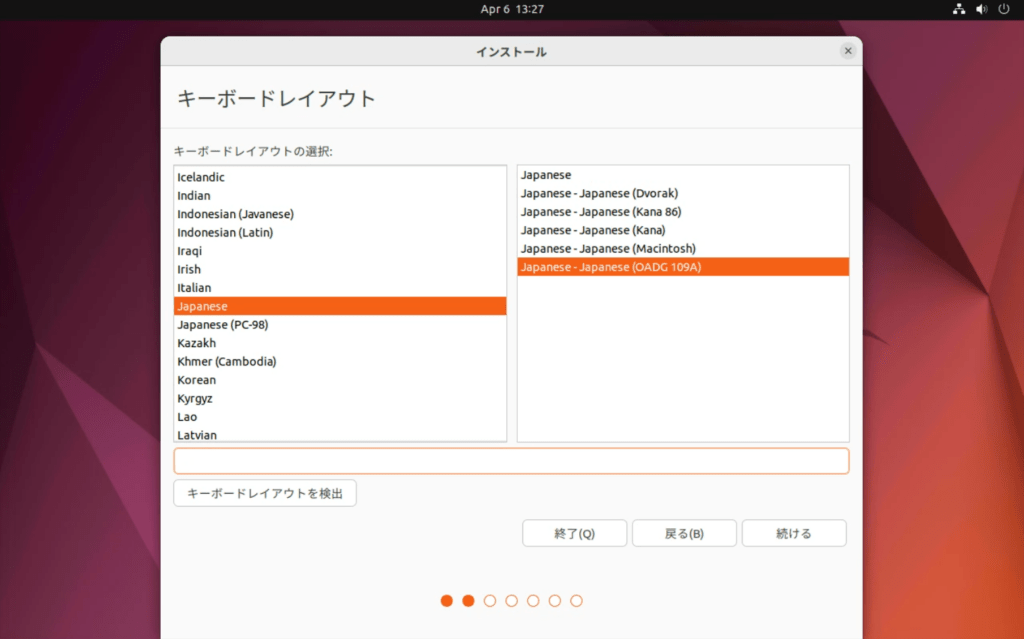
デフォルトで「通常のインストール」と「Ubuntuのインストール中にアップデートをダウンロードする」がオンになっています。今回は、変更せずに「続ける」ボタンをクリックします。
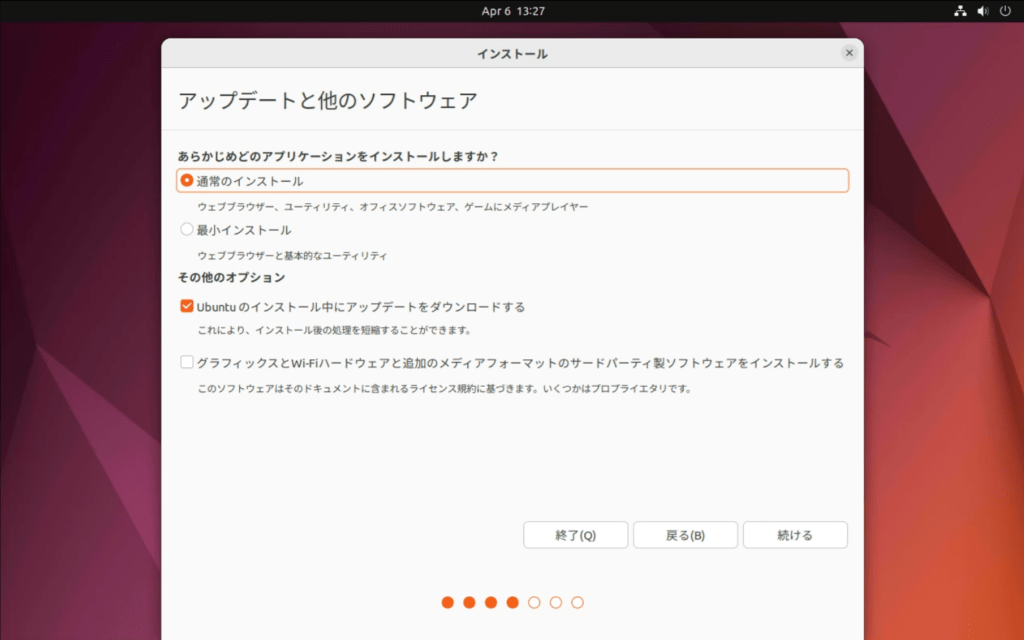
次にインストールの種類として、インストール先のパーティションを選択します。ここでは、デフォルトの「ディスクを削除してUbuntuをインストール」がオンになっています。
今回は、新規の仮想マシンにインストールするので変更せずに「インストール」ボタンをクリックします。
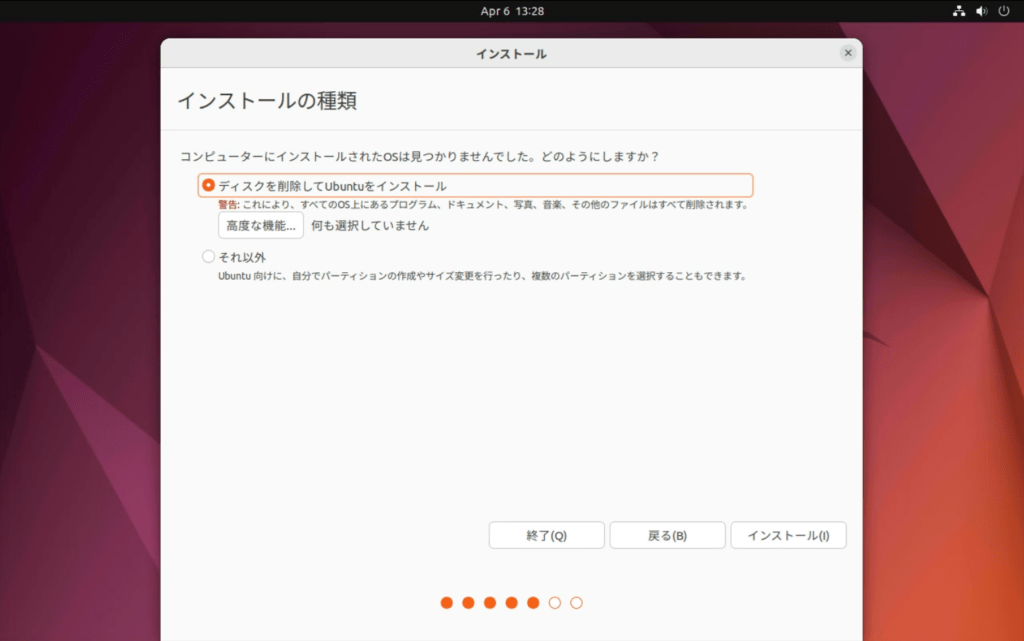
「インストール」ボタンをクリック後、ディスクに変更を加える確認メッセージが表示されます。
ここでは、「続ける」をクリックします。
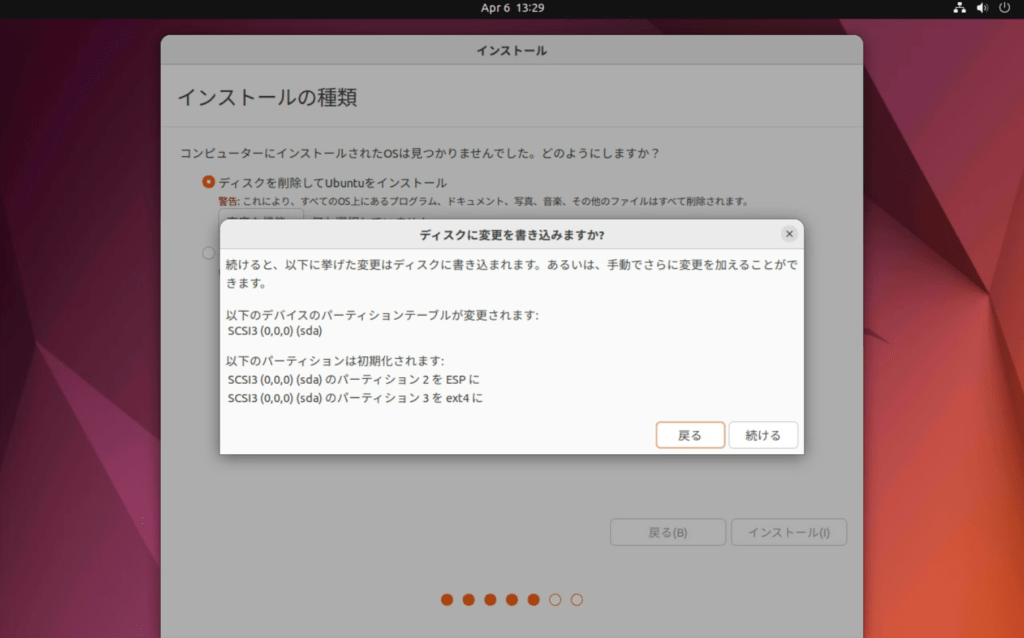
次に、タイムゾーンの設定を行います。デフォルトで「Tokyo」が選択されています。
変更せずに、「続ける」ボタンをクリックします。
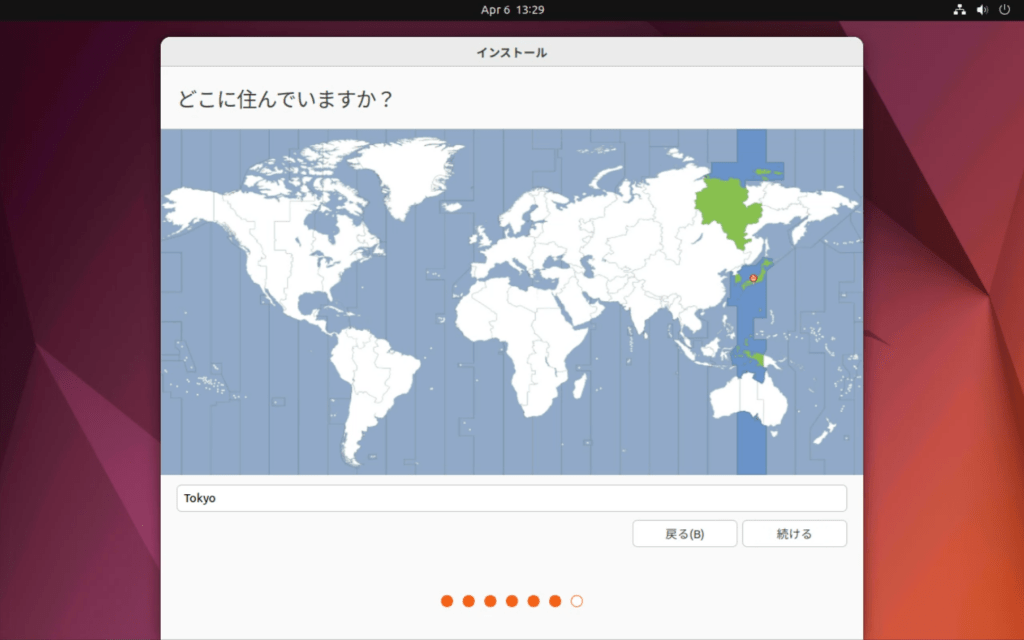
次に、ユーザー情報の設定を行います。名前、コンピュータ名、ユーザー名、パスワードを入力してください。
ログイン方法は、「ログイン時にパスワードを要求する」がデフォルトになっています。ここは変更しません。
「続ける」ボタンをクリックします。
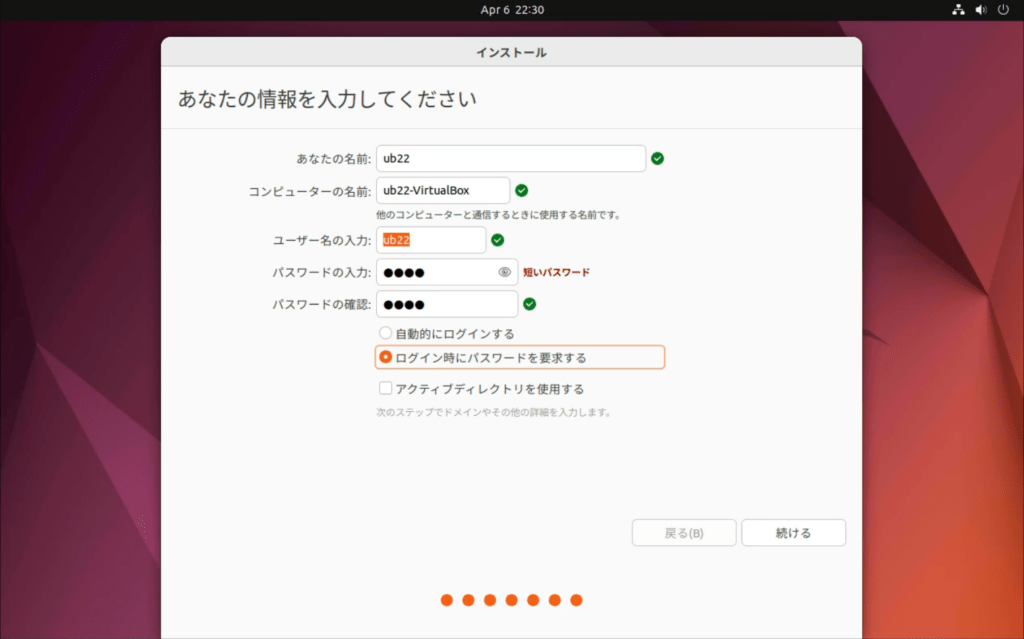
インストールが始まります。仮想マシンのスペックにもよりますが、約10分程度かかります。
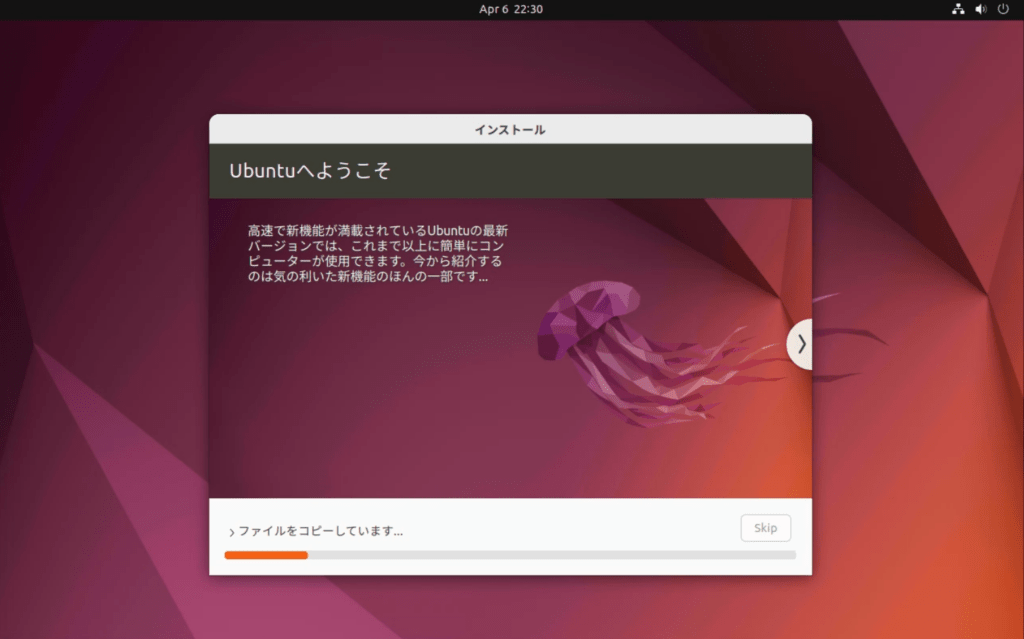
インストールが完了すると、メッセージが表示されます。「今すぐ再起動する」ボタンをクリックして再起動してください。
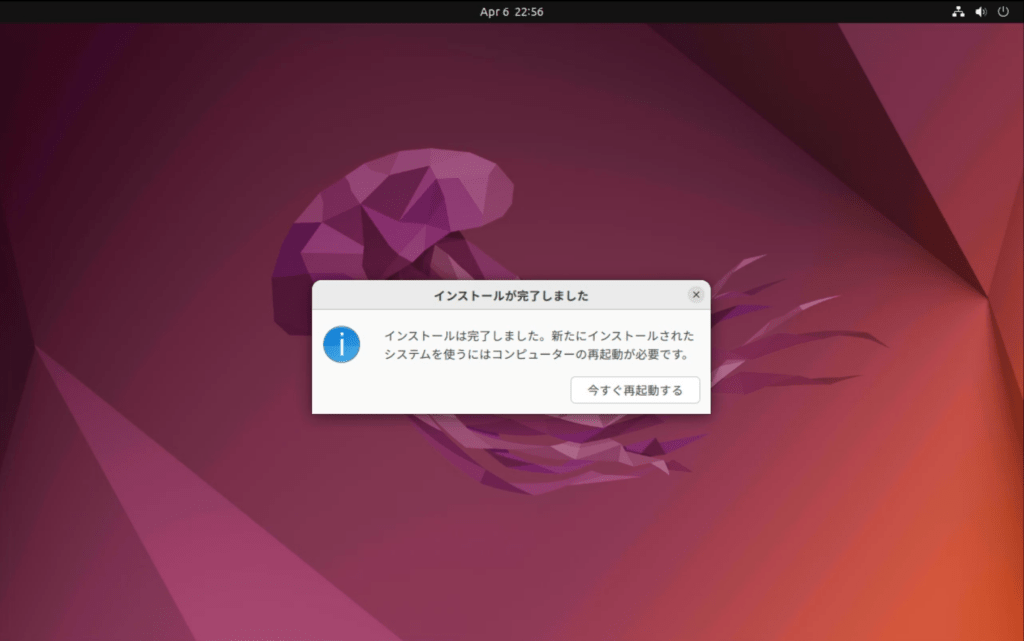
インストールメディアを抜いてエンターを押してくださいのメッセージが出ます。VirtualBoxの場合は、特に操作は必要ありませんので、そのままエンターキーを押して再起動してください。
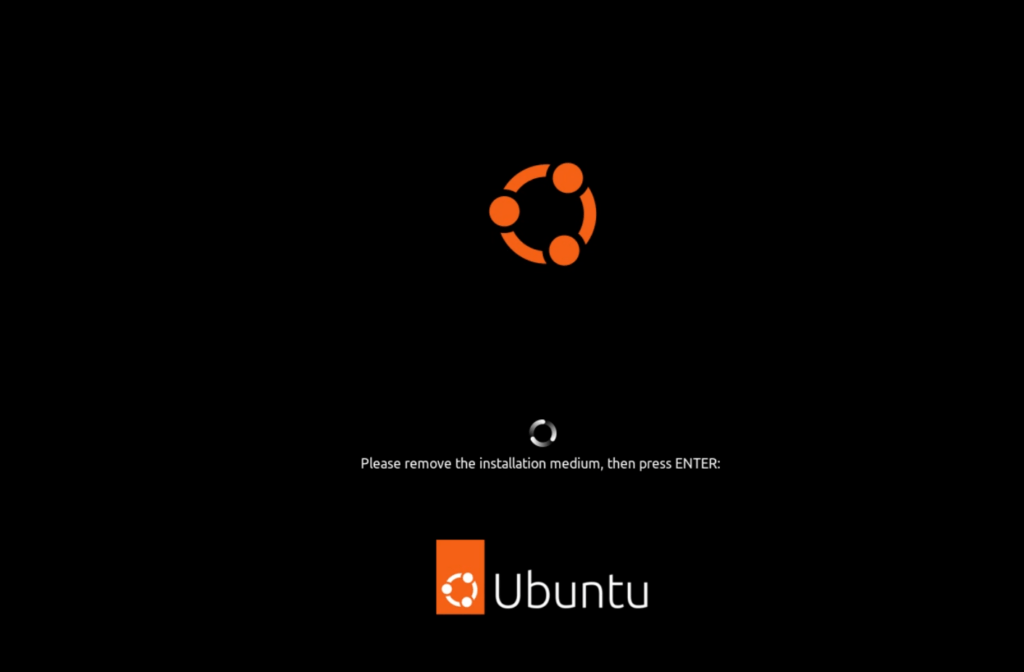
インストール後の初期設定
再起動後、初めてUbuntuを起動すると、いくつかのシステム設定を行う必要があります。
Ubuntuが起動すると、先ほど作成したユーザのアカウントが表示されます。ユーザをマウスでクリックします。
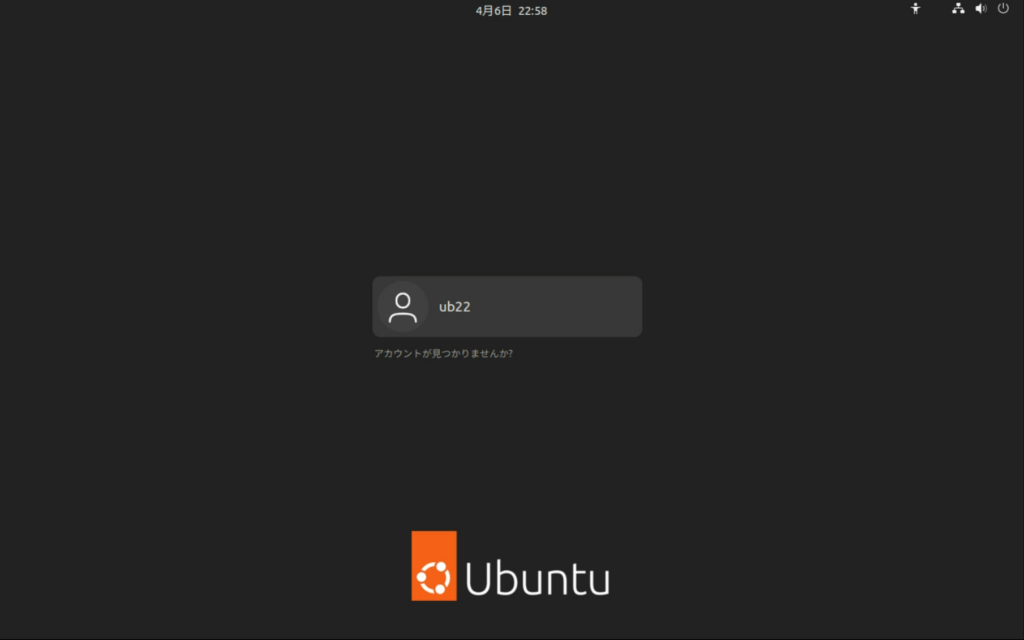
パスワードの入力が求められるので、設定したパスワードを入力してエンターキーを押してください。
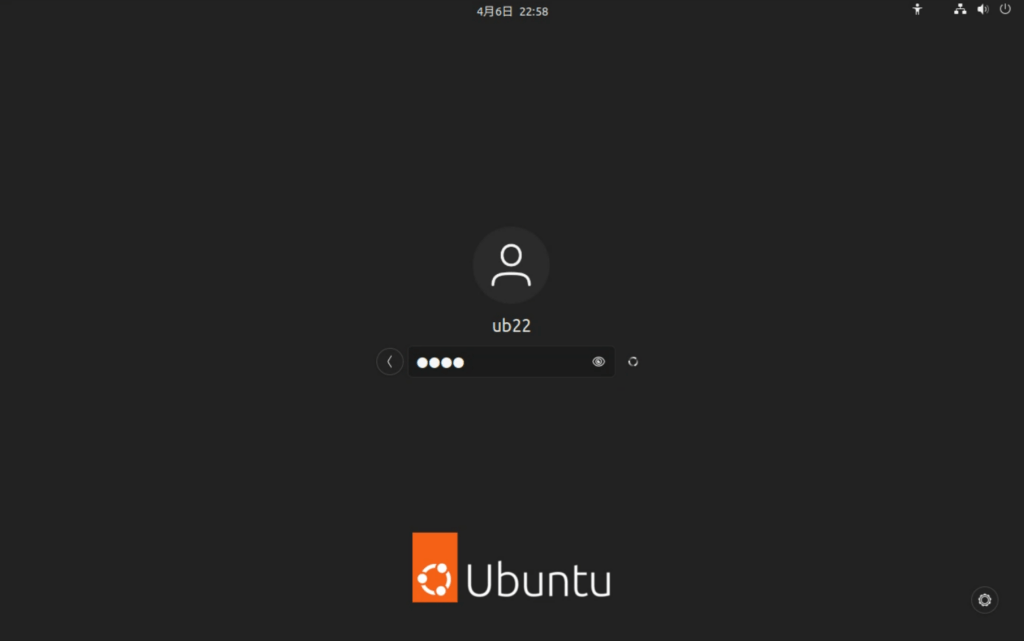
ログインすると、初期設定が起動します。
最初にオンラインアカウントの設定がでます。ここでは、特にオンラインアカウントの連携は行わないので、「スキップ」をクリックします。
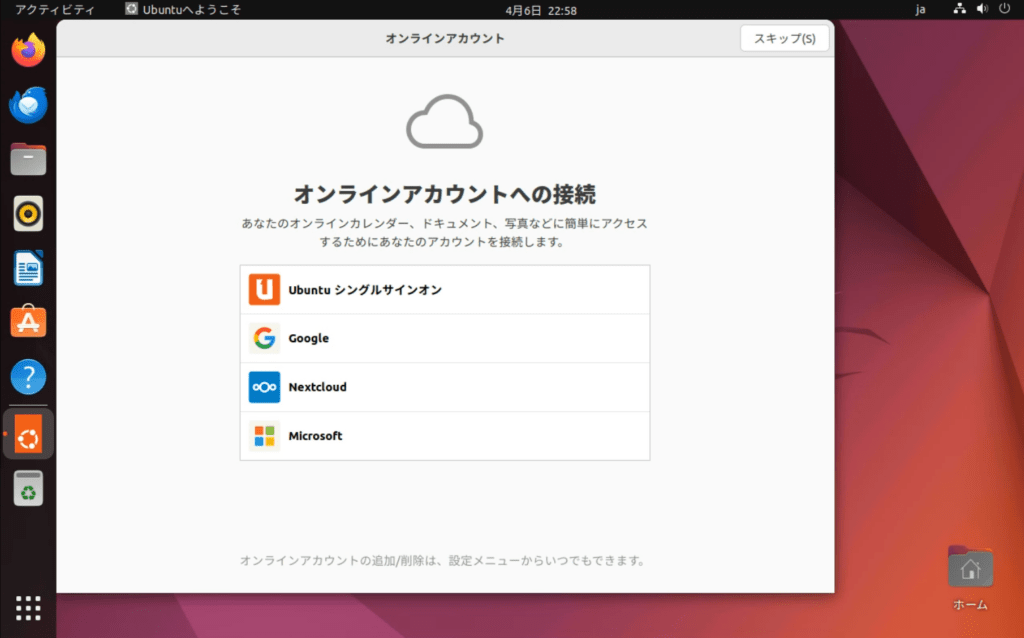
次に、Ubuntu Proへのアップグレードが案内されます。今回は「Skip for now」を選択し、「次へ」をクリックします。
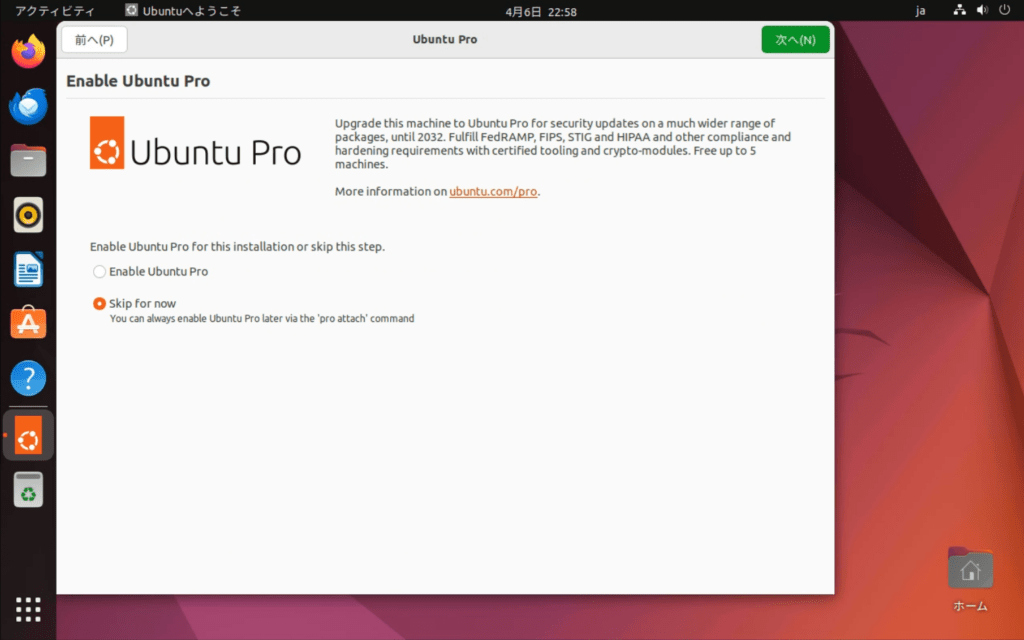
Ubuntuの改善の為に情報の提供をするか選択します。ここはどちらか任意の項目を選択して、「次へ」をクリックします。
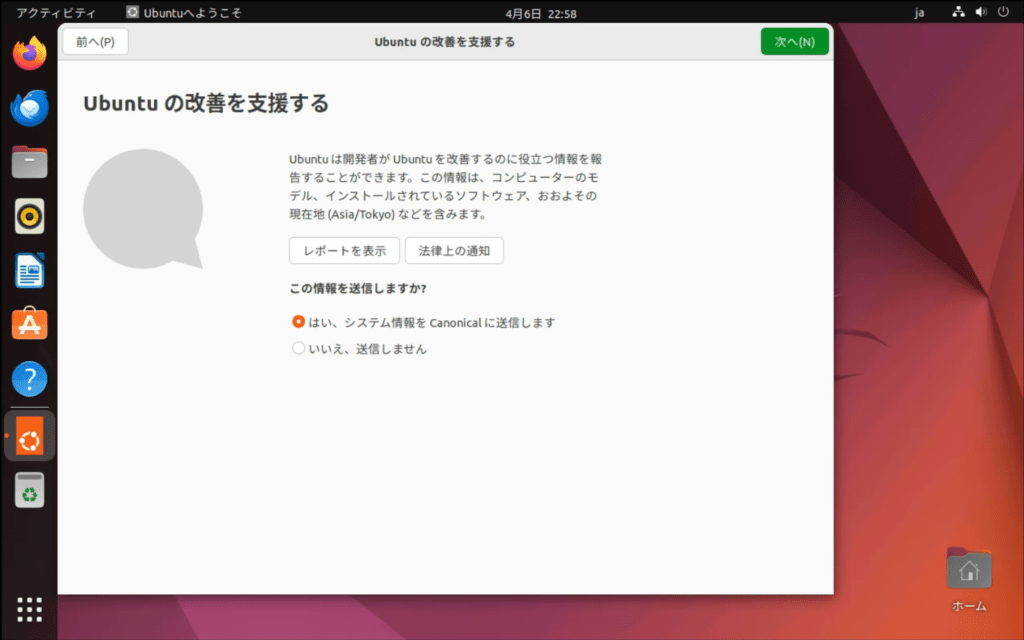
位置情報サービスの設定です。ここでは、オフを選択して「次へ」をクリックします。
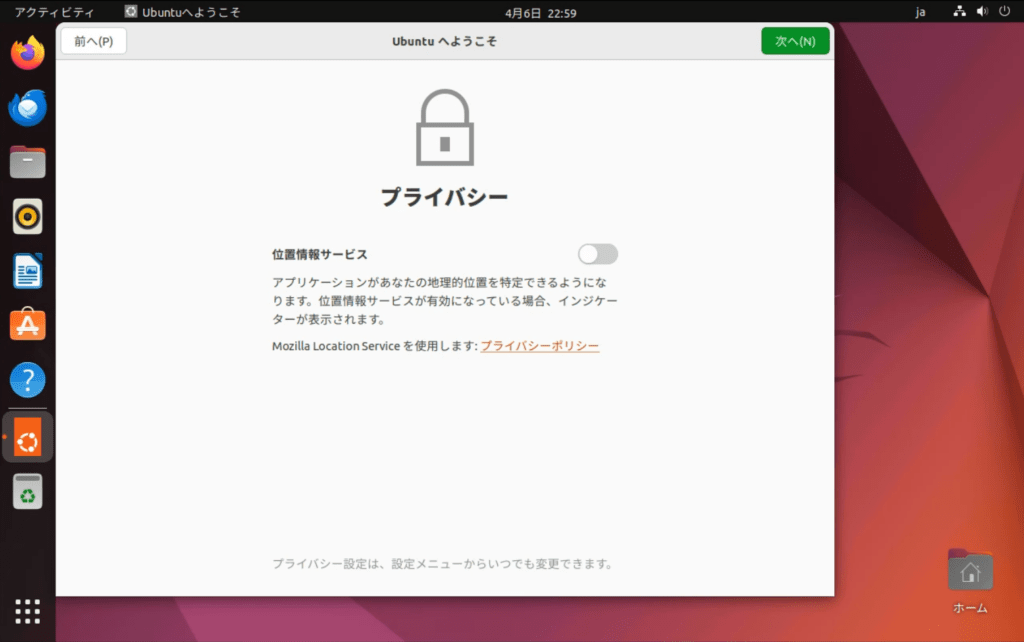
以上で、初期設定は完了です。「完了」をクリックして、初期設定を終わらせてください。
また、必要に応じて追加のソフトウェアをインストールすることもできます。Ubuntuのソフトウェアセンターから、さまざまなアプリケーションを簡単にインストールできます。
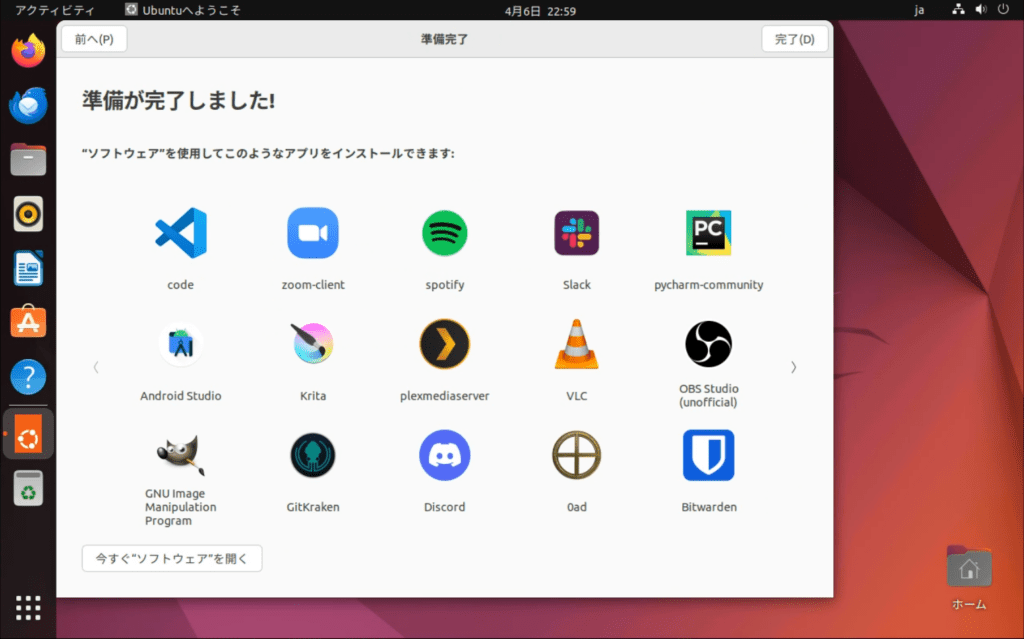
インストール後の追加設定
設定①:ソフトウェアのダウンロード元
ソフトウェアのアップデート設定(ソフトウェアのダウンロード元)を変更します。画面左下の、「アプリケーションを表示する」をクリックして、アプリケーションのリストを表示してください。
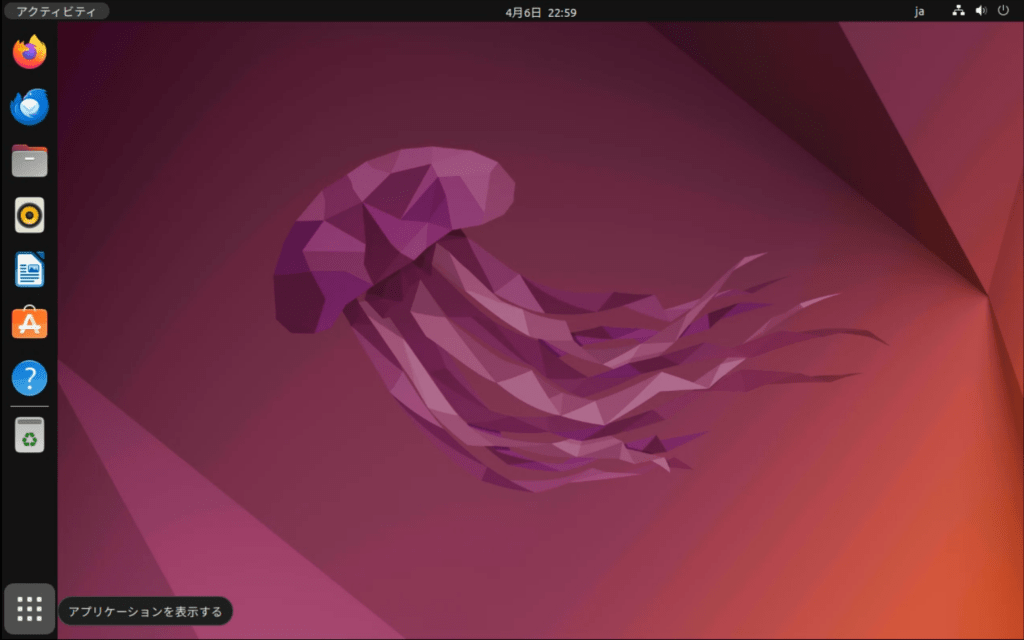
アプリケーションの一覧の中から、「ソフトウェアとアップデート」をクリックします。
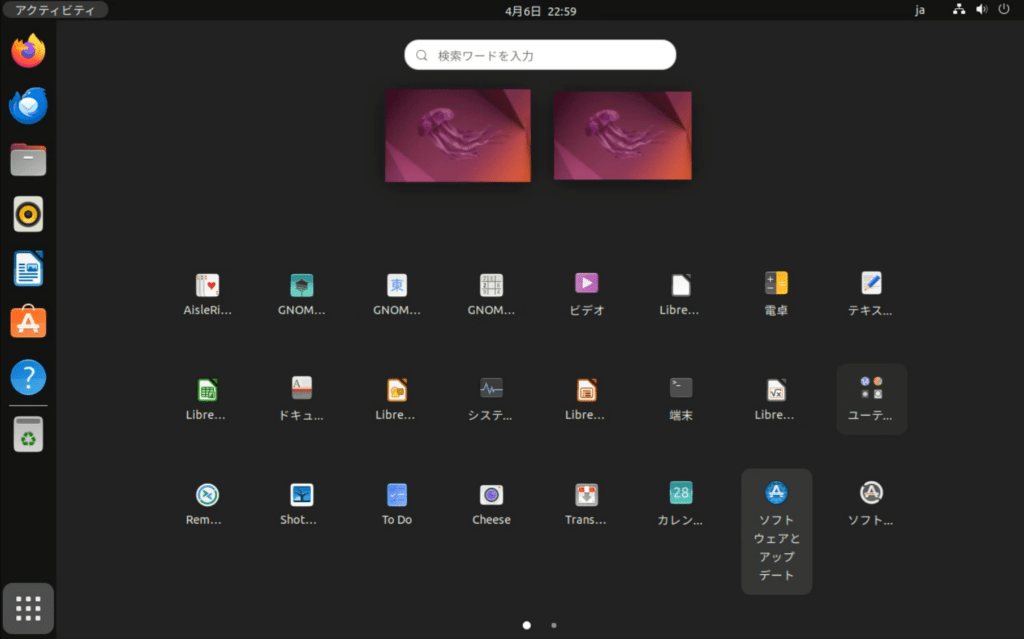
「Ubuntuのソフトウェア」タブを開き、ダウンロード元が「日本のサーバー」になっていることを確認してください。もし、違う場合は、変更してください。
ソフトウェアのダウンロードなどは、地域的に近くのサーバーの方がネットワーク効率も良いので、この設定をお勧めします。
変更したら、「閉じる」をクリックしてください。
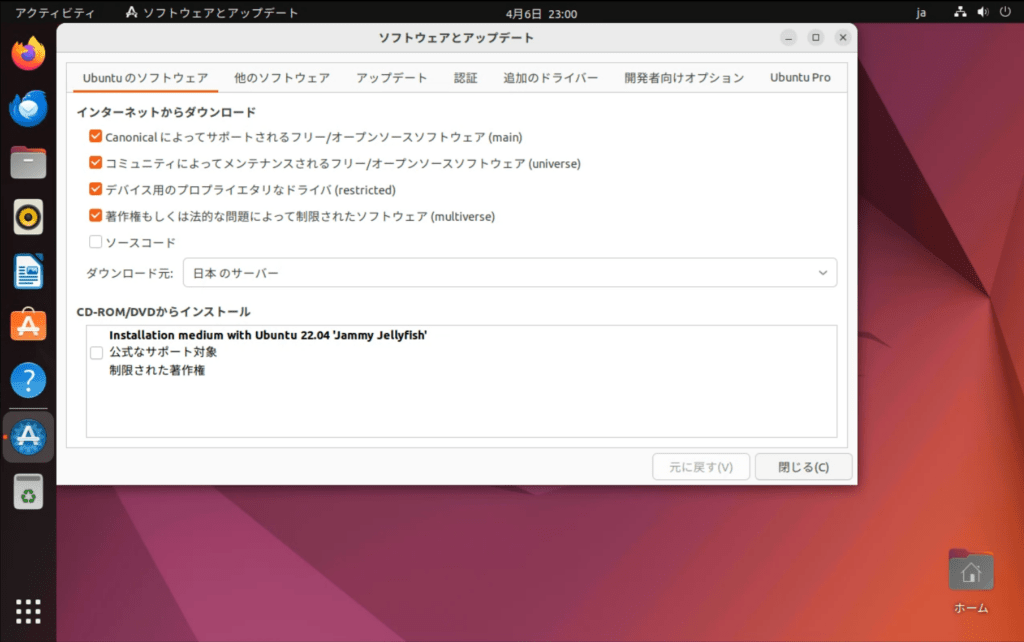
しばらくすると、「ソフトウェアの更新」のダイアログが表示されます。
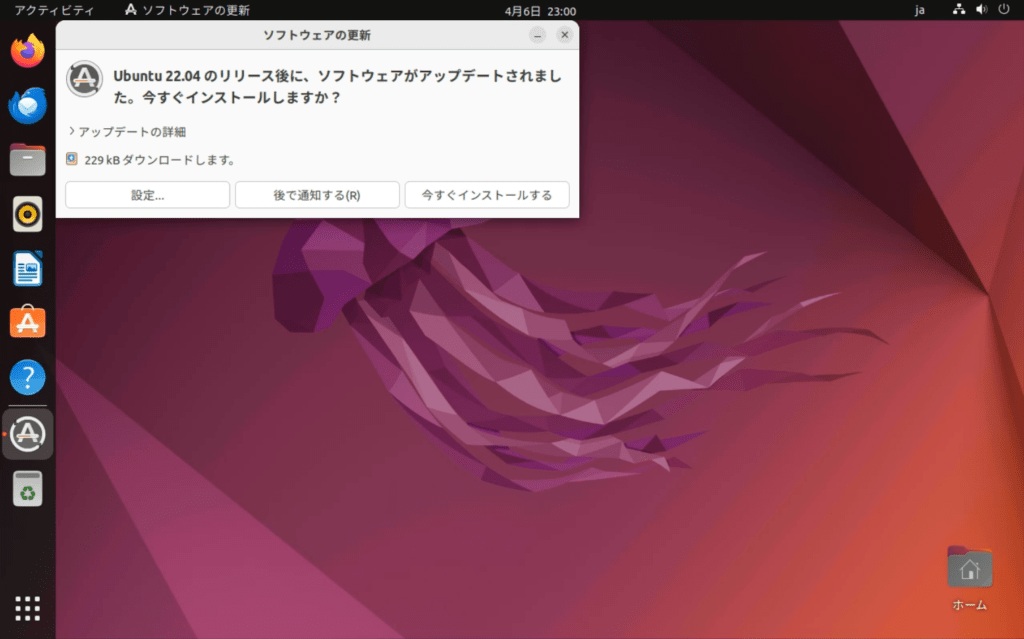
「アップデートの詳細」をクリックすると、更新内容が表示されます。ここでは「今すぐインストールする」をクリックしてインストールを実行します。
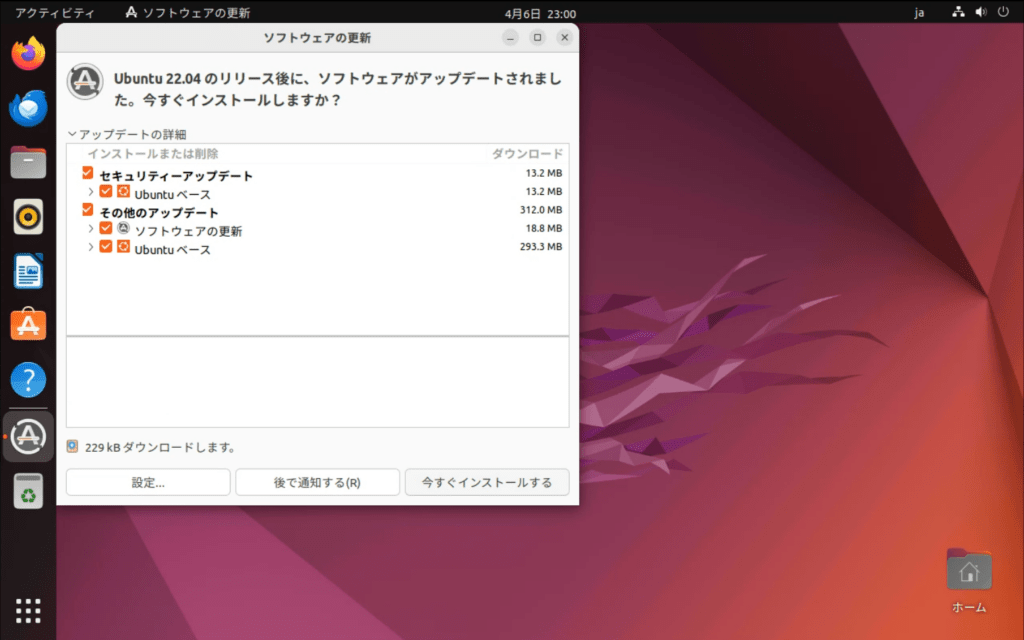
インストールする際に、管理者権限で実行するための認証が求められますので、現在ログインしているユーザーのパスワードを入力して認証してください。
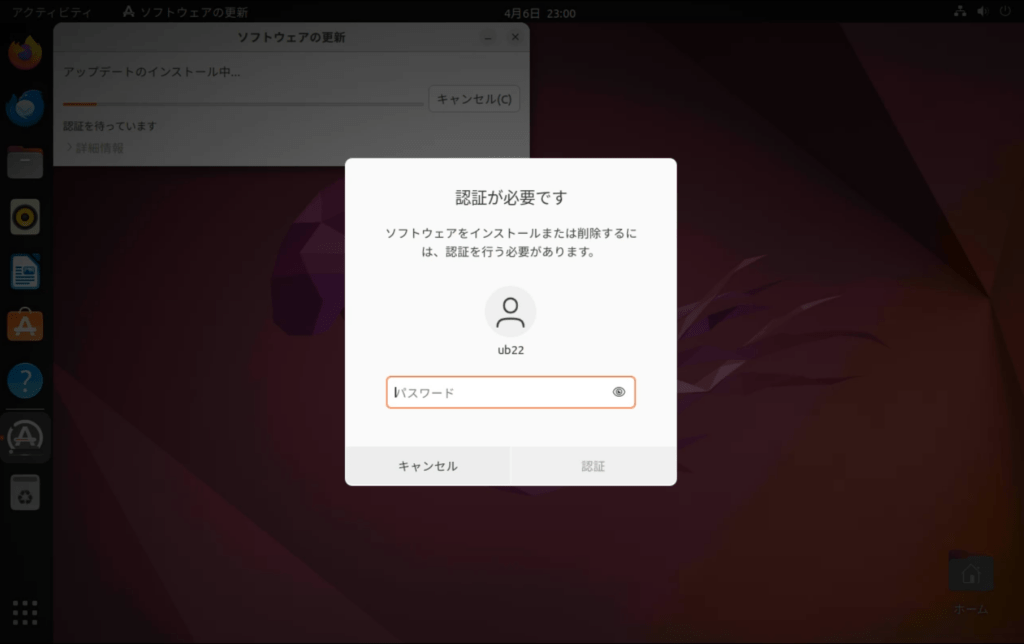
認証するとインストールが始まります。「詳細情報」をクリックすると、バックグラウンドで実行しているコマンドを確認することが出来ます。
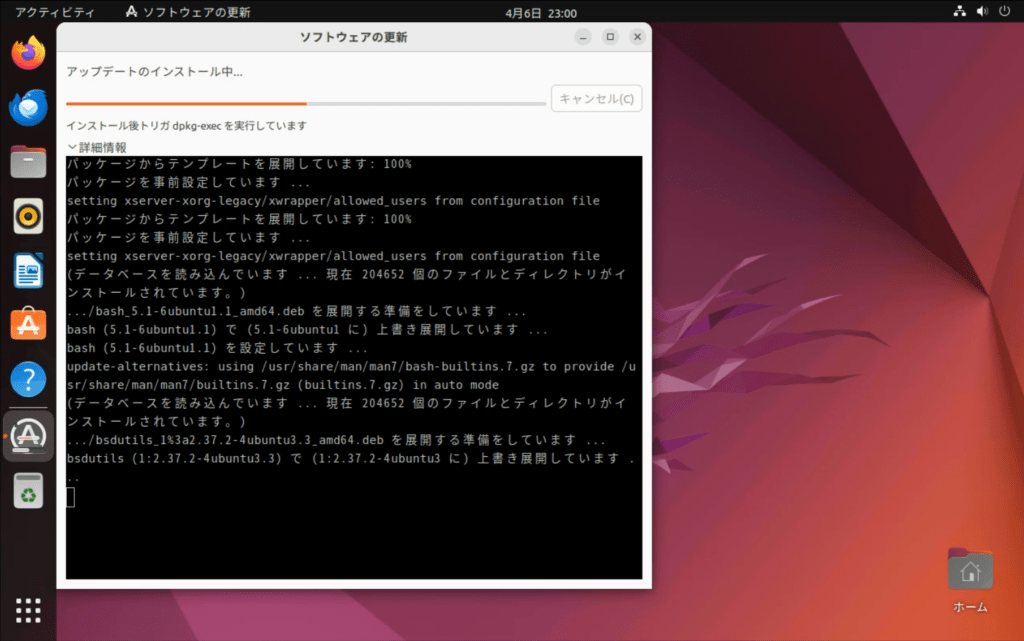
インストールされるソフトウェアによっては、再起動が求められます。
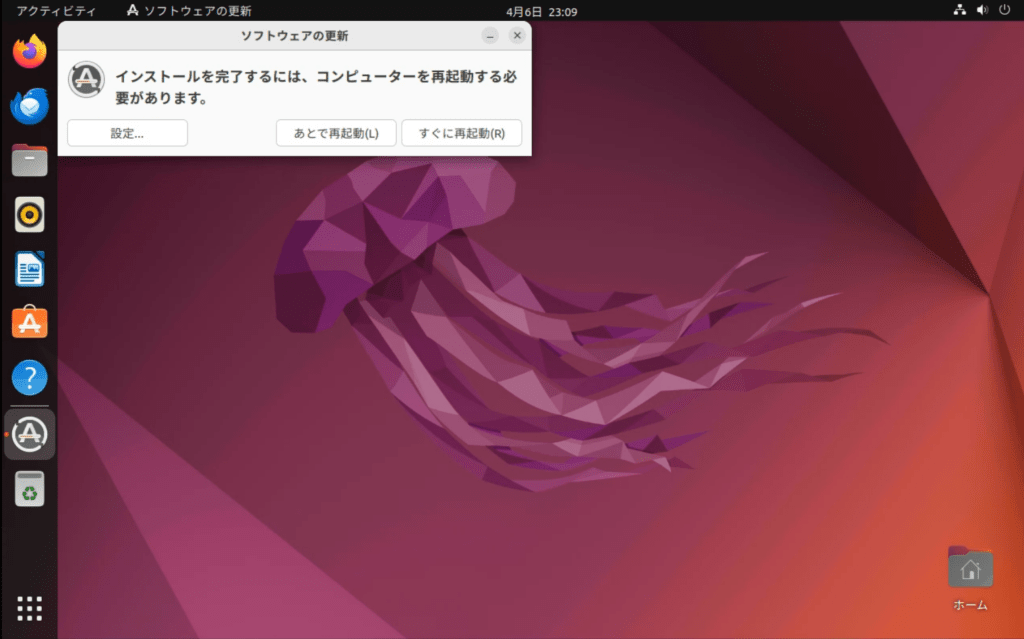
設定②:導入済のアプリケーションの更新や導入
次に、導入されているアプリケーションの更新や導入を行います。
画面左のサイドバーに配置されている「Ubuntu Software」(オレンジのアイコン)をクリックします。
すると、「Ubuntu Software」が起動し、カタログ情報の更新が始まります。
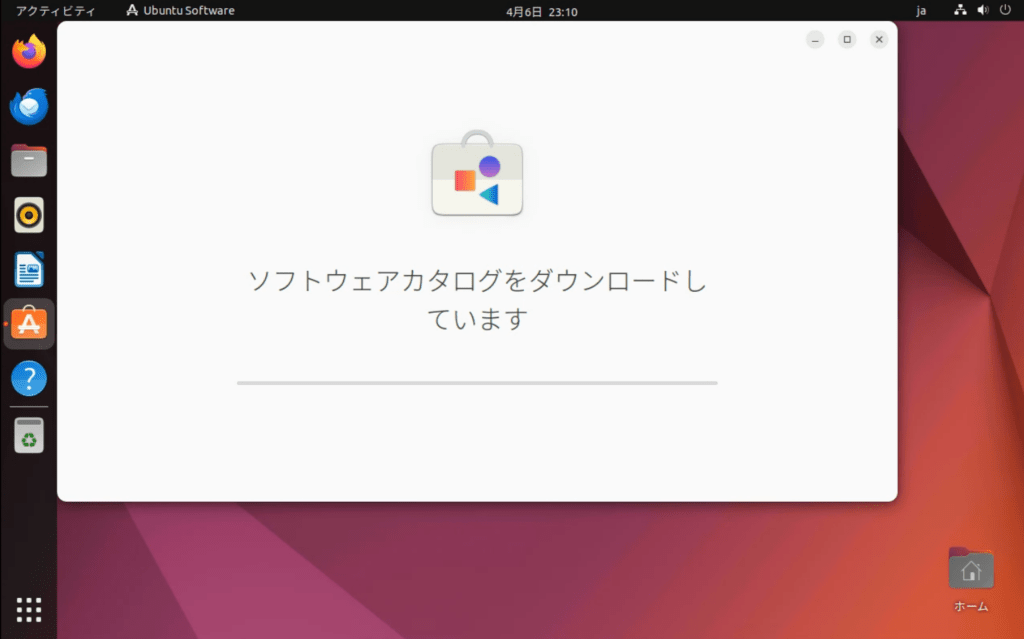
カタログ情報の更新が終わると、以下の画面が表示されます。ここでは、アプリケーションを更新するので「アップデート」タグをクリックします。
ここで、お好みのアプリケーションを探して導入することも出来ます。
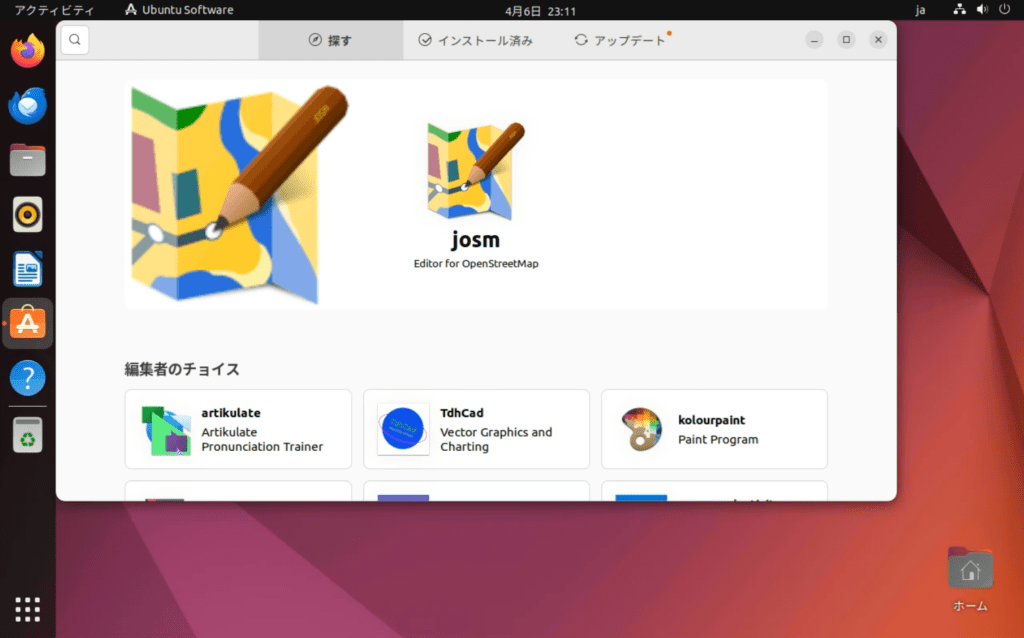
すると、更新のあるアプリケーションが表示されるので、個別にアップデートするか、すべてをアップデートするか選択してください。
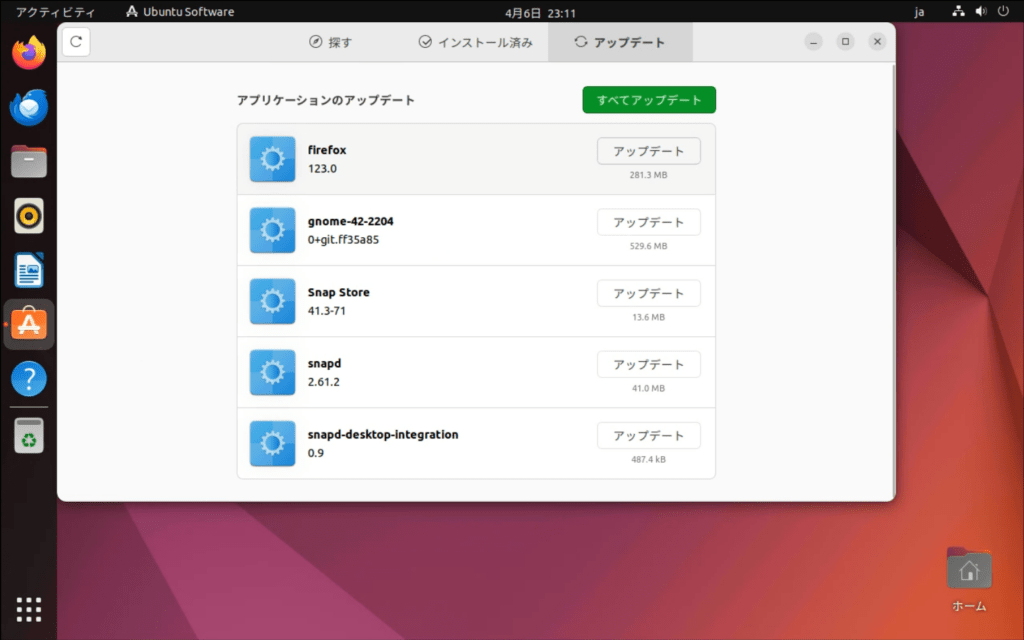
アプリケーションのアップデートの際に、管理者権限で実行するための認証が求められますので、現在ログインしているユーザーのパスワードを入力して認証してください。
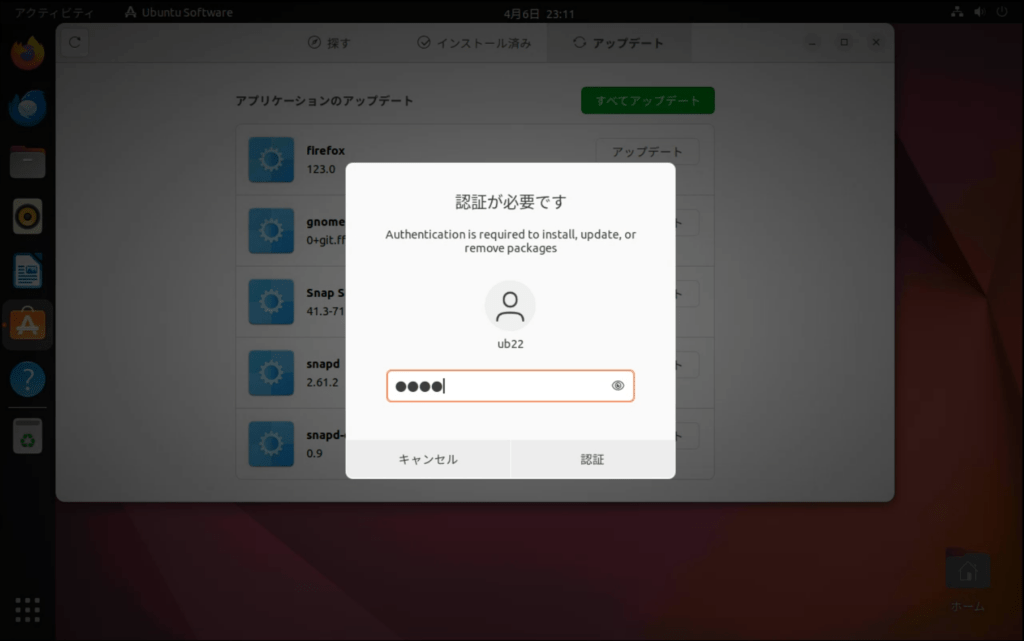
以下、アップデート中の画面です。
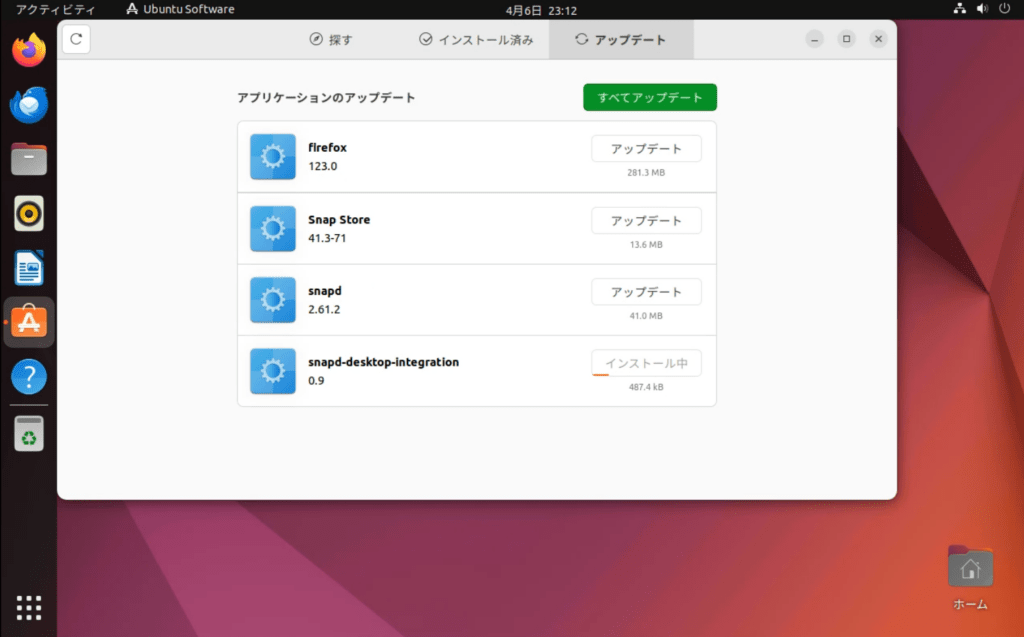
以上がUbuntu 22.04のインストール手順となります。この手順で、初心者の皆さんでも短時間でUbuntuをインストールすることができます。
まとめ
今回の記事のまとめです。既にWindows11のPCを使っていれば、VirtualBoxをして信頼と実績のあるのUbuntu22.04を利用できる事が分かりました。
今回の導入のポイントは以下となります。
- VirtualBoxは基本的に無料のツールで情報も多いので導入のハードルが低い。インストーラ入手してしてウィザードに従って設定するだけの簡単な手順でインストールできる。
- VirtualBoxでは外部から目的のISOイメージを入手することで導入することが可能になる。
- Ubuntuのクライアント環境を構築することにより、開発作業、環境構築のトライアンドエラー、既存ハードウェアリソースの有効活用が可能となる。
- Webアプリ開発等の比較的軽い作業であれば、既存の物理マシンのスペックを大幅に増設しなくても導入できる。
楽しいUbuntu 22.04の世界を、ぜひ体験してみてください!Linuxの世界へようこそ!
参考情報
Ubuntu Desktop公式サイト:Ubuntu PC operating system | Ubuntu
SnapStore:Install Linux apps using the Snap Store | Snapcraft
Ubuntuリリースサイクル:Ubuntu release cycle | Ubuntu