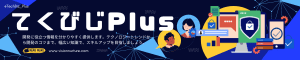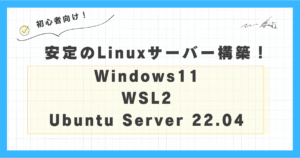この記事では、Windows 11 Pro と 安定した技術のHyper-V に 2024年4月25日にリリースされたUbuntu24.04 をインストールする具体的な手順や、使ってみての感想を紹介します。
本記事の対象者
- 最新のUbuntu24.04を試したいが、自分の環境に導入する手順が分からない方。
- 既にWindows11 Pro を使っていて、他の仮想化ソフトウェアを導入せずにUbuntuを使いたい方
本記事のポイント
Windows 11 Pro は、仮想化技術を活用するためにHyper-Vという強力な標準ツールを提供しています。Hyper-Vを使うことで、複数のオペレーティングシステム(以下OS)を1台のPC上で同時に実行することができます。
Hyper-Vを利用する事で、特別なソフトウェアを導入せずにUbuntuをインストールすることが出来るので、ハードルや制約は低いです。
なお、Hyper-Vは登場してから10年以上経過している技術ですので、安心して使える点も大きなメリットです。ただし、Hyper-Vはデフォルトでは無効になっているため、手動で有効にする必要があります。本記事では、Hyper-V機能を有効化する手順も紹介します。
ステップバイステップのガイドを通じて、あなたもUbuntuの世界に一歩踏み出しましょう!
「筆者の経験談」
今回、家にある既存のPCを再利用したいという前提で環境構築をする必要があり、コストを掛けずに導入できるHyper-Vを使って環境構築してみました。
導入するPCはあまり高スペックではないので、PC自体に余計な負荷を増やしたくないこともあったのと、自分自身のスキルアップのために環境構築の幅を広げたかったというのも動機です。
今回検証した環境
- オペレーティングシステム:
エディション Windows 11 Pro バージョン 23H2 - ハードウェア:
プロセッサ AMD Ryzen 5 3700X
実装 RAM 8.0 GB
本記事で紹介するソフトウェアおよびツールは、筆者の個人的な使用経験に基づくものであり、公式のサポート外の設定や使用方法を含む場合があります。利用に際しては、公式サイトの指示およびガイドラインを参照し、自己責任で行ってください。
目次
- Hyper-V 導入の目的とメリット
- Hyper-V のシステム要件と今回の環境
- ステップ1: BIOSで仮想化を有効にする
- ステップ2: Hyper-Vの機能を有効化する
- ステップ3:Ubuntu ISOのダウンロード
- ステップ4:仮想マシンの作成
- ステップ5:Ubuntuのインストール
- まとめ
Hyper-V 導入の目的とメリット
Hyper-V導入の主な目的は、ソフトウェア開発に必要な「リアルなUbuntuの環境を構築しアプリの動作確認をする」ことです。
今回の環境構築と利用を通じて、筆者は開発者として開発、構築、コスト面などメリットを感じました。主なメリットをいくつか紹介します。
メリット1:新しいソフトウェアの開発・テストの実施が楽
- 開発したアプリを実際のUbuntu上での動作させることができるので、使い勝手のバグの発見など開発作業を効率化することが可能となった。
- 例えば、Windows上で開発したWebアプリを異なるUbuntuのバージョンで動作などを確認する際に使えます。
メリット2:Ubuntu環境構築のトライアンドエラーができる
- Hyper-V上に構築したUbuntuは本体のWindows11に影響を与えることが無いので、外部のソフトウェアを安全に試したりすることができるようになった。
- 例えば、Pythonを使った開発で、異なるバージョンのPythonやライブラリを導入して利用する事が出来ます。
メリット3:物理的なリソースの活用
- Hyper-Vは1台の物理的マシンを効率的に利用し、ハードウェアコストを削減できます。
- 例えば、環境毎(Python用、PHP用など)に別の物理マシンを用意する必要が無く、構築した環境を簡単に切り替えて利用する事が出来ます。
「筆者の経験談」
会社の現場では、セキュリティ面やコスト面などから、追加で仮想化ソフトウェアを導入できないケースもあり、OS標準の機能で実現できるので、実業務の面から見てもハードルが低く有益な選択肢となっています。
実際私の仕事場でも、1台のサーバーを予算を節約して、効率よく、複数の人が使う場合にHyper-VをWindowsサーバーに導入していました。
OSの標準機能で出来ること、Windows Serverと同じ技術なので安心感がありました。3年ぐらい利用していましたが、大きなトラブルなどは無かったことを覚えています。
Hyper-V のシステム要件と今回の環境
Hyper-Vを使用するためのシステム要件と今回構築した環境を考察してみます。
- CPUが仮想化をサポートしていること
- Hyper-Vは仮想化に対応している64ビットのCPU上でのみ実行できます。
- 今回は、プロセッサ AMD Ryzen 5 3700Xを使っており、上記の要件を満たしていました。
- 最低2GBのRAM
- 最低でも2GBのRAMが必要です。ただし、これは基本的な要件であり、実際には仮想マシンごとに追加のRAMが必要になります。
今回は、8GBのRAMを搭載しています。Ubuntu上でWebアプリの開発で使いましたが、動かないなどの問題は発生しませんでした。負荷の高い動画や機械学習などの処理等をする場合はメモリ増設などを検討してみてください。
- 最低でも2GBのRAMが必要です。ただし、これは基本的な要件であり、実際には仮想マシンごとに追加のRAMが必要になります。
- BIOSまたはUEFIが仮想化が有効化されていること
- これはマザーボードの設定で確認できます。今回は、ASUSのA320M-Aを使っています。設定については、ASUSの公式サイトを参照しながら行いました。
5年以内に購入したPCであれば、Hyper-Vの導入はできると感じました。スペック面でもアプリ開発であれば、メモリやハードディスクなどそれほど大量に必要としないので、追加投資もあまり発生しないはずです。
「筆者の経験談」
今(2024年5月時点)で新規購入出来るPCはほとんどが、上記のシステム要件に合致していると思います。自身のPCが対応しているか分からない方は、フリーソフト「VirtualChecker」を使って確認することも出来ます。
ただ、Windows11 Homeでは、Hyper-Vは使えないので、PCを購入する際にエディションをよく確認してください。Homeの購入後であれば別途Windows11 Proへのアップグレードを行う必要がありますのでご注意ください。
ステップ1: BIOSで仮想化を有効にする
まず最初に、BIOSまたはUEFI設定で仮想化を有効にします。
BIOSやUEFIには、コンピュータを起動するときにアクセスできます。具体的な手順はマザーボードのメーカーやモデルによって異なります。詳細は、メーカーのマニュアルをご確認ください。
一般的なマザーボードであれば、「Virtualization Technology」または「Intel Virtualization Technology」を探し、これをEnableにすることで仮想化を有効にすることができます。
「筆者の経験談」
BIOSやUEFIへのアクセスは、メーカーによって違うのでちょっと戸惑いますね。
筆者が触れられる環境でアクセス方法をまとめてみましたので、ご参考になれば幸いです。
大きく、「F2」キーと「Del」キーに分かれるようです。
・ASROCK:「F2」キー
・DELL:「F2」キー
・NEC:「F2」キー
・ASUS:「Del」キー
・GIGABYTE:「Del」キー
・MSI:「Del」キー
ステップ2: Hyper-Vの機能を有効化する
次に、Windows 11の機能リストからHyper-Vを有効にします。以下の手順で操作します。
1.「スタート」メニューを開き、検索ボックスに「Windowsの機能の有効化または無効化」を入力します。
.png)
2.リストから「Hyper-V」を見つけ出し、そのボックスをチェックします。このとき、下位にあるすべてのボックスも自動的にチェックされます。
.png)
3.「OK」をクリックして変更を保存するとインストールが始まります。
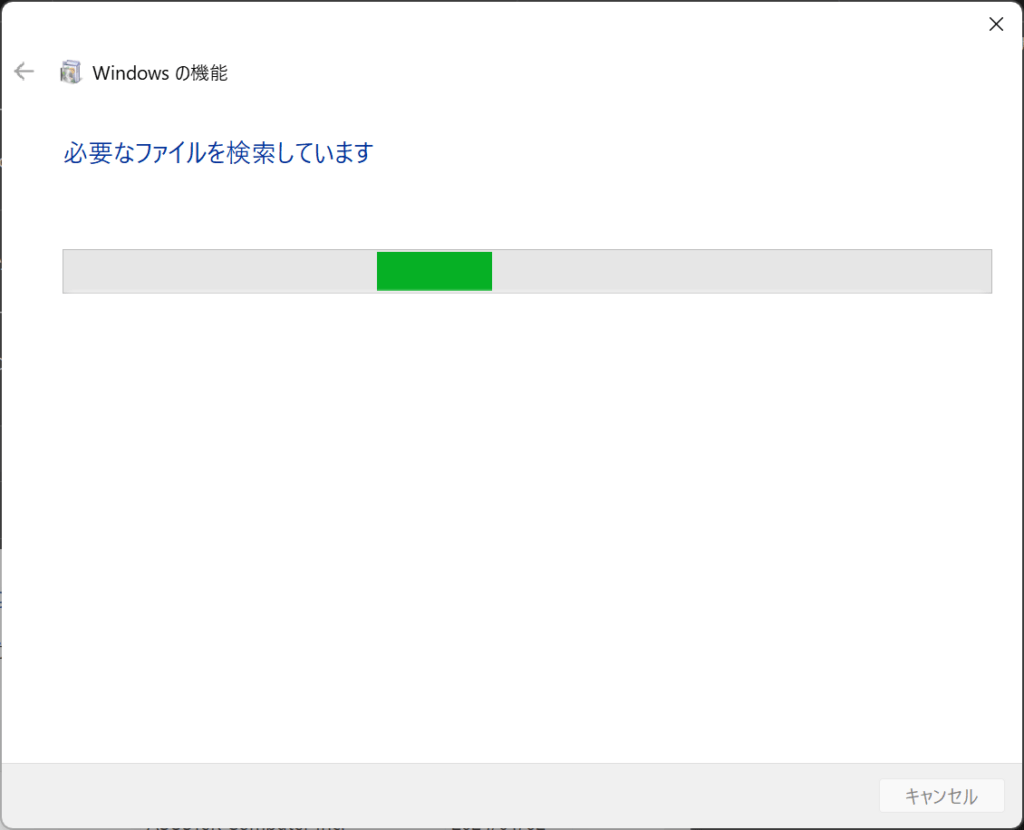
4.インストールが完了すると、再起動が求められるので、PCを再起動します。
-1024x830.png)
5.再起動後、「スタート」メニューを開き、メニューから「Windowsツール」を選択します。
-1024x330.png)
6.Windowsツールから「Hyper-Vマネージャ」を選択し、ダブルクリックします。
-1024x367.png)
7.Hyper-Vマネージャが起動し、仮想マシンの作成が出来る様になります。
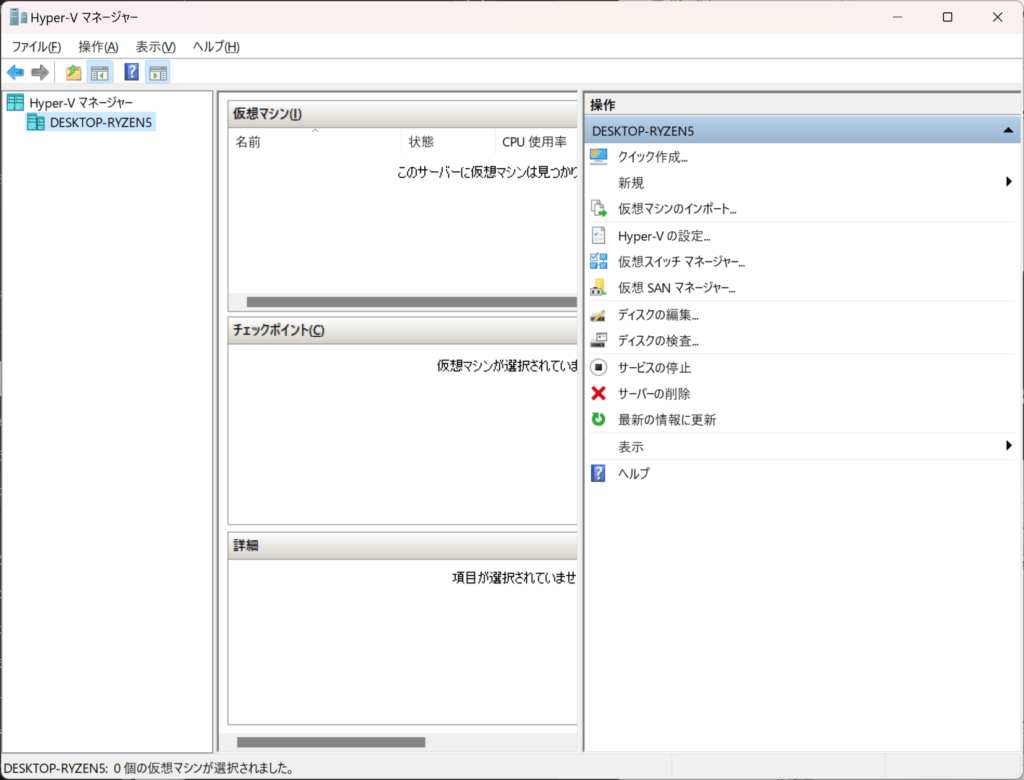
これで、Hyper-Vがインストールされ、仮想マシンを作成および管理することができるようになります。
ステップ3:Ubuntu ISOのダウンロード
仮想マシンにUbuntuをインストールするために公式UbuntuウェブサイトからUbuntu 24.04のISOイメージをダウンロードします。
まず最初に、Ubuntuの公式サイトにアクセスし、Ubuntu 24.04のISOイメージを公式ウェブサイトからダウンロードします。
今回は、Desktop imageを利用しますので、「Download 24.04 LTS」のリンクをクリックし、ISOイメージをダウンロードします。
ダウンロードが開始されると、newsletterの登録画面が表示されます。Ubuntuについて最新の情報が欲しい場合は、登録も検討してみてください。
ダウンロード時間は、環境にもよりますが15~20分程度かかります。
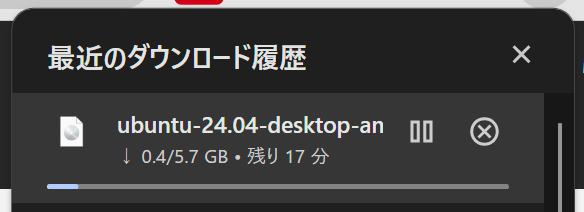
注記:今回はHyper-Vへのインストールなのでインストールメディアの作成は行いません。
ステップ4:仮想マシンの作成
Hyper-Vマネージャーを開き、「新規」をクリックして仮想マシンを作成します。仮想マシンの設定は、必要に応じて調整できます。
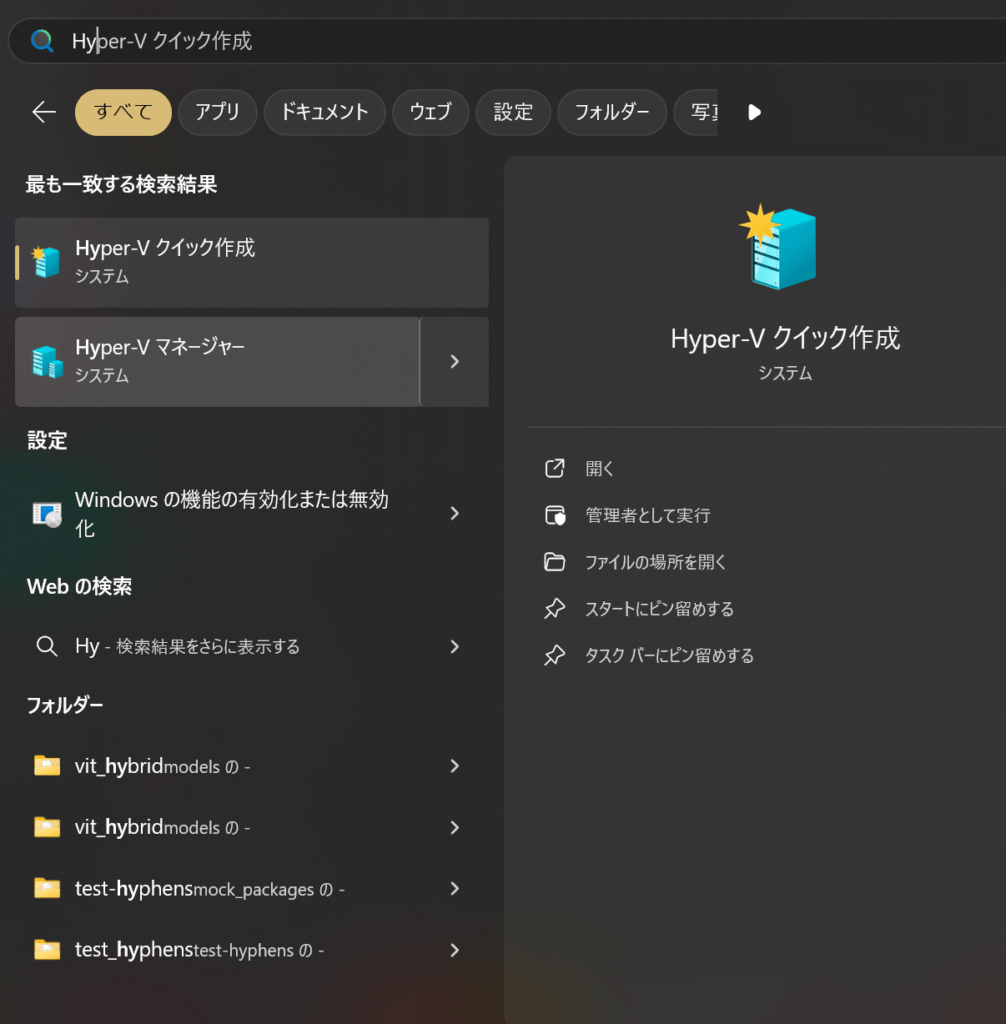
「Hyper-Vマネージャー」を起動します。
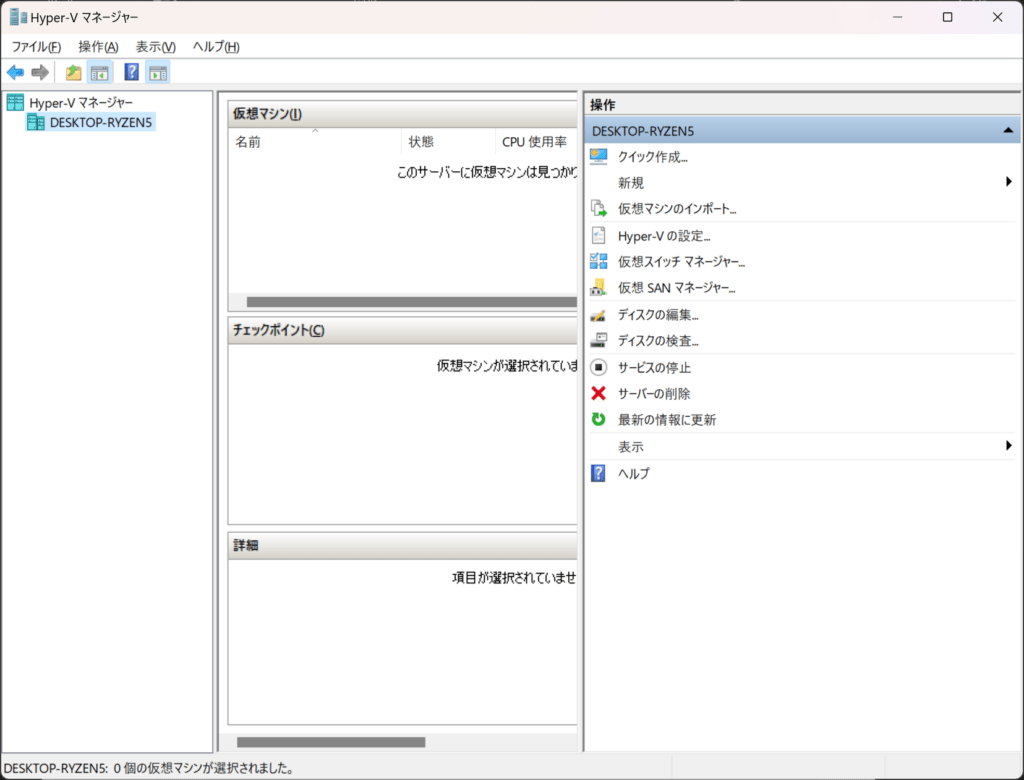
次に、「クイック作成」をクリックします。
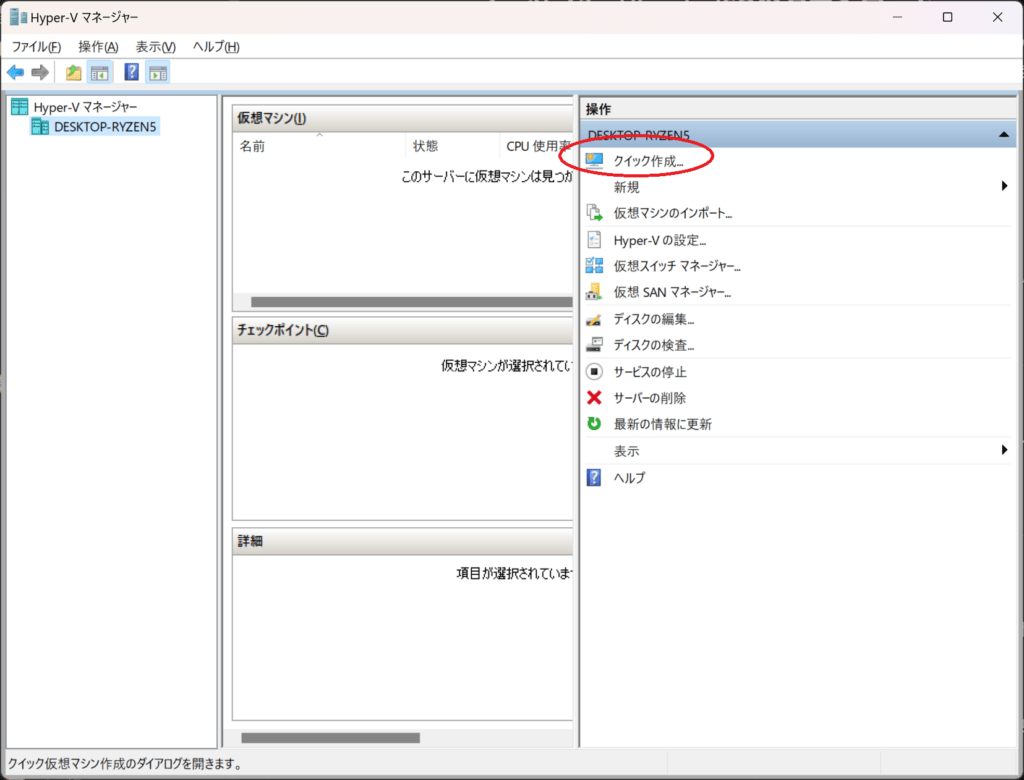
「仮想マシンの作成」ウィザードが表示されます。
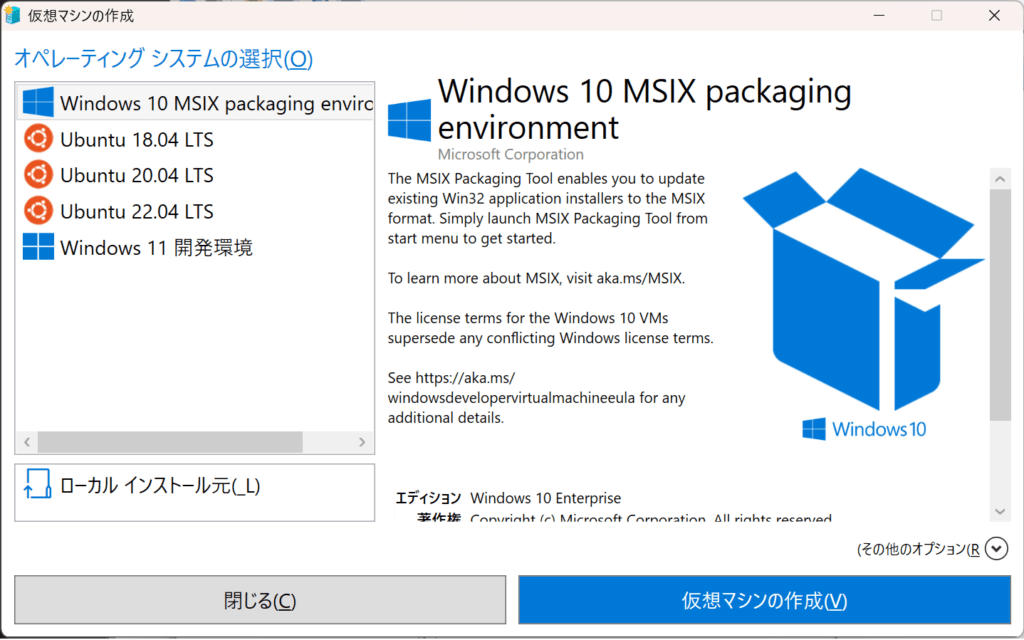
次に、「ローカルインストール元」をクリックします。さらに、「インストール元の変更…」ボタンをクリックします。
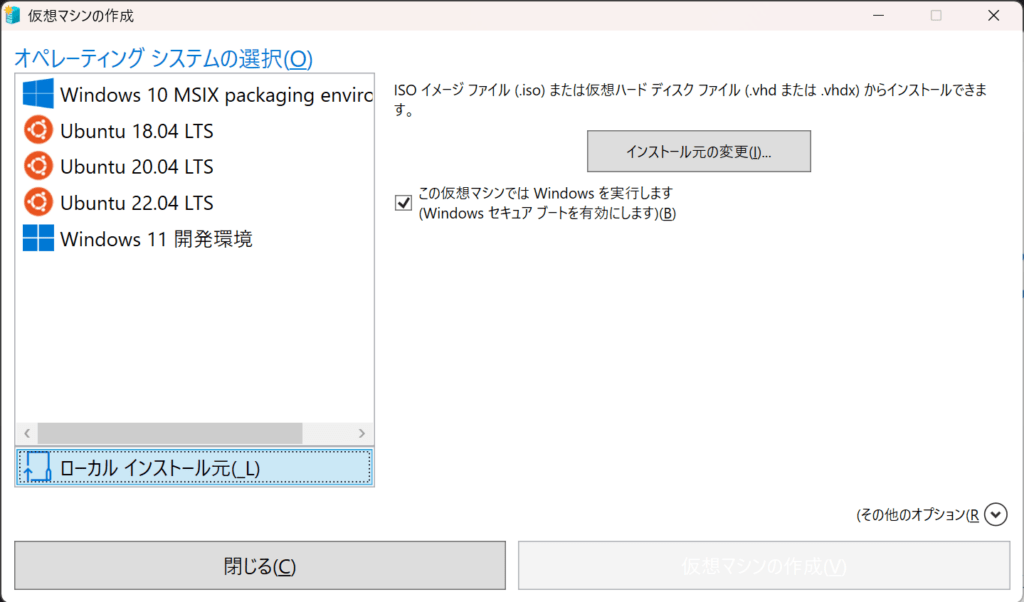
ダウンロードしたUbuntuのISOファイルを指定します。
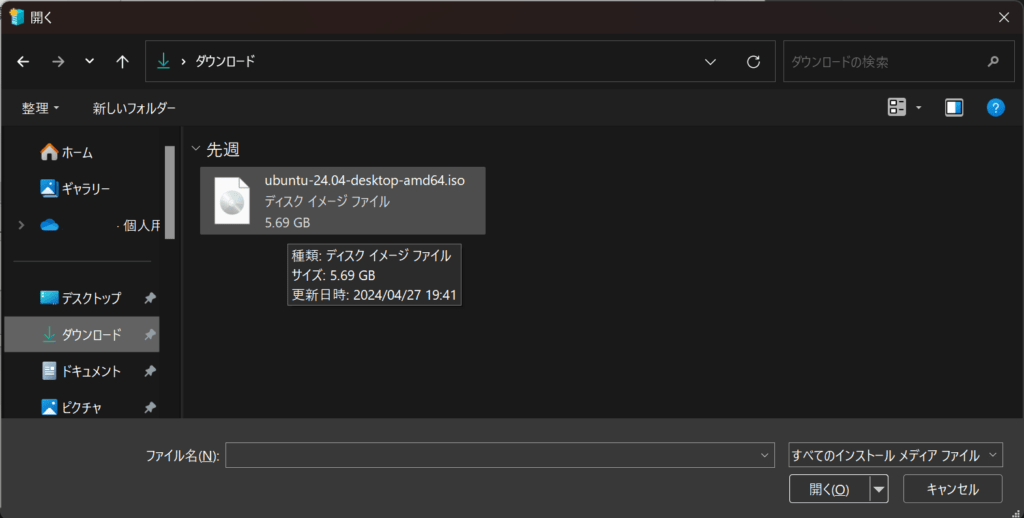
「この仮想マシンではWindowsを実行します (Windowsセキュアブートを有効にします)」のチェックを外します。(今回インストールするのは、UbuntuでありWindowsではありませんのでチェックしません)
「その他のオプション」をクリックし追加設定の項目を表示します。
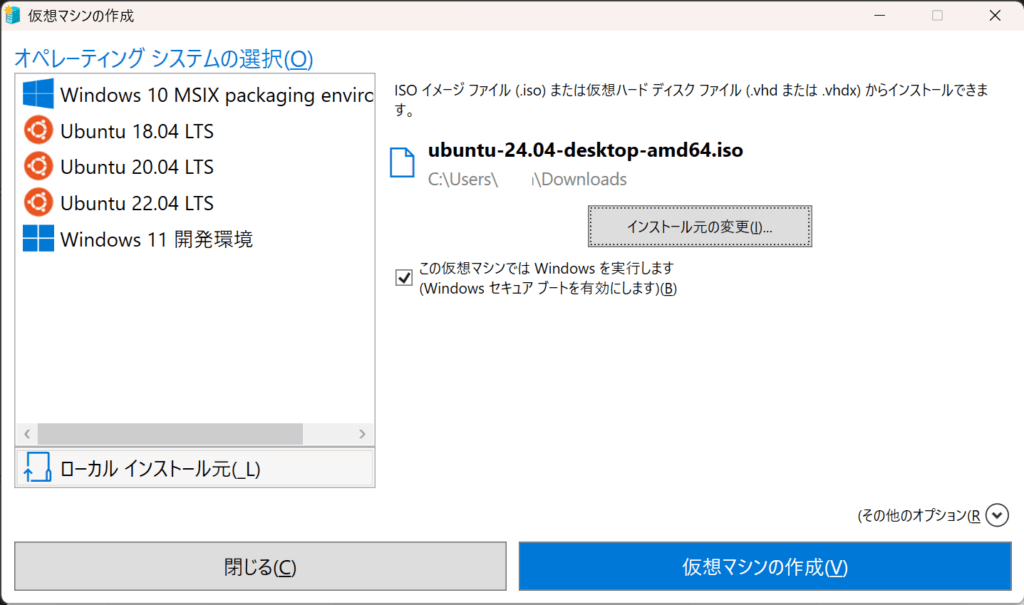
「名前」欄に仮想マシンの名前、ここでは「Ubuntu 24.04」を入力します。
「Network」は「既定のスイッチ」を選択します。
入力が済んだら「仮想マシンの作成」ボタンをクリックします。
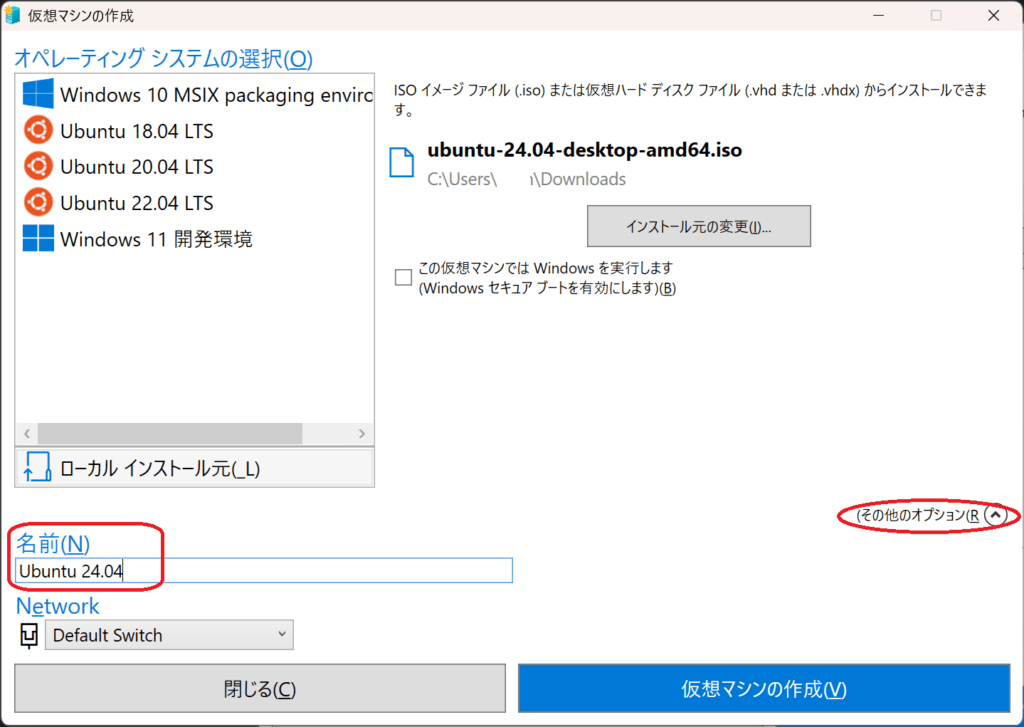
これで、仮想マシンの作成が終わりです。
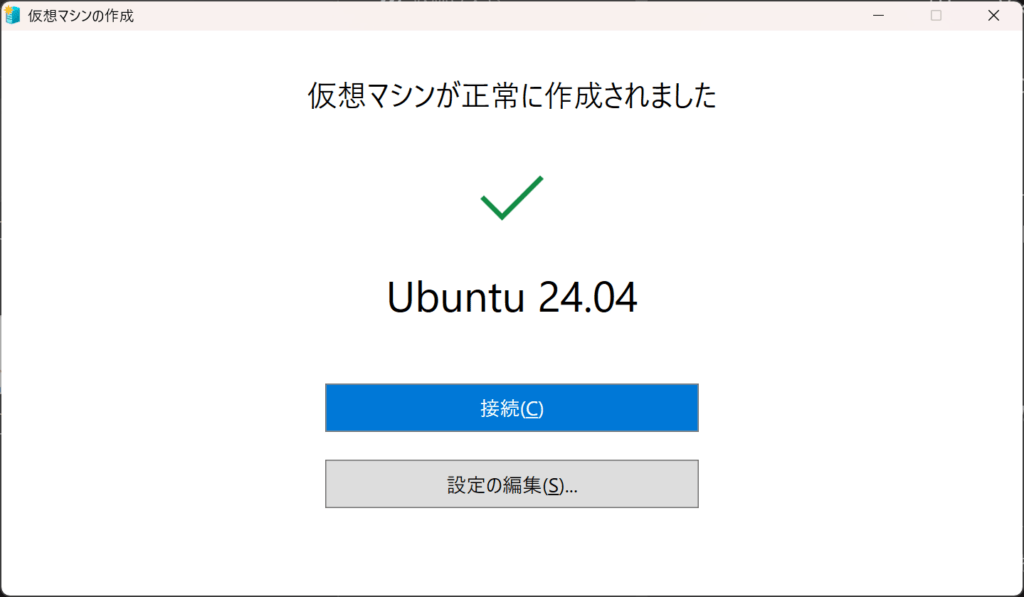
ステップ5:Ubuntuのインストール
最後に、作成した仮想マシンにUbuntu 24.04をインストールします。仮想マシンを起動し、先ほどダウンロードしたISOイメージを使ってインストールを進めます。
先ほどの仮想マシンの作成画面の「接続」ボタンをクリックして仮想マシン接続画面を開きます。
もし、閉じてしまった場合は、Hyper-Vマネージャの仮想画面から作成した仮想マシンを選択して、右クリックメニューから「接続」を選択すると、仮想マシン接続画面を開くことが出来ます。
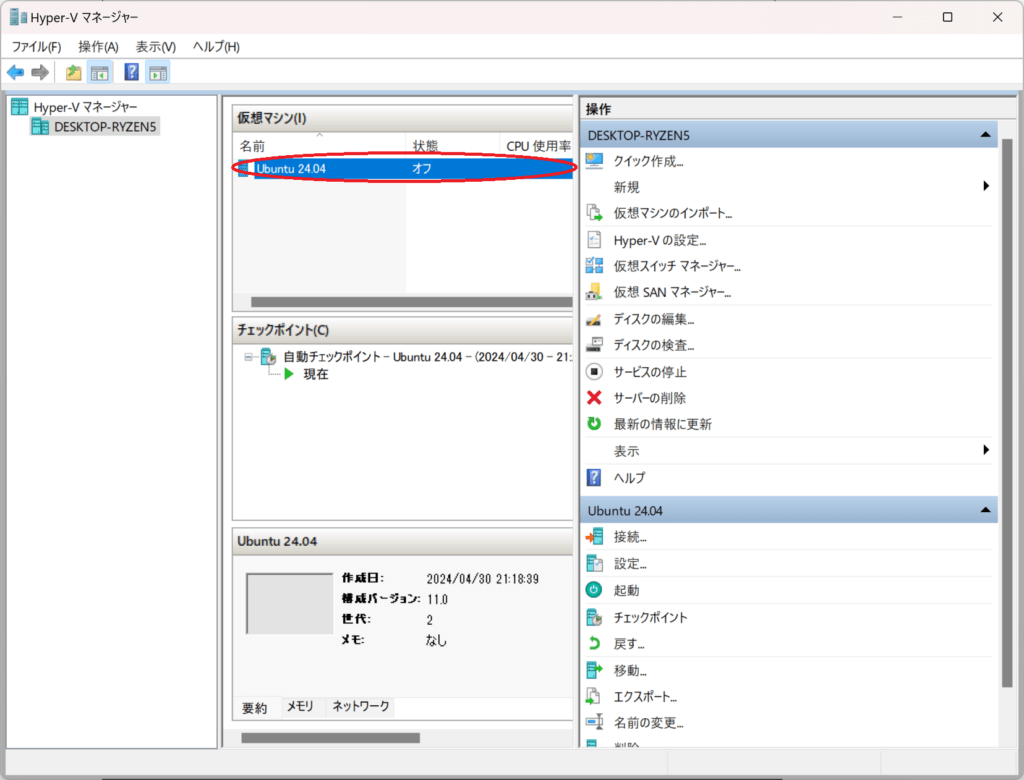
仮想マシンの起動画面になりますので、「起動」ボタンをクリックします。
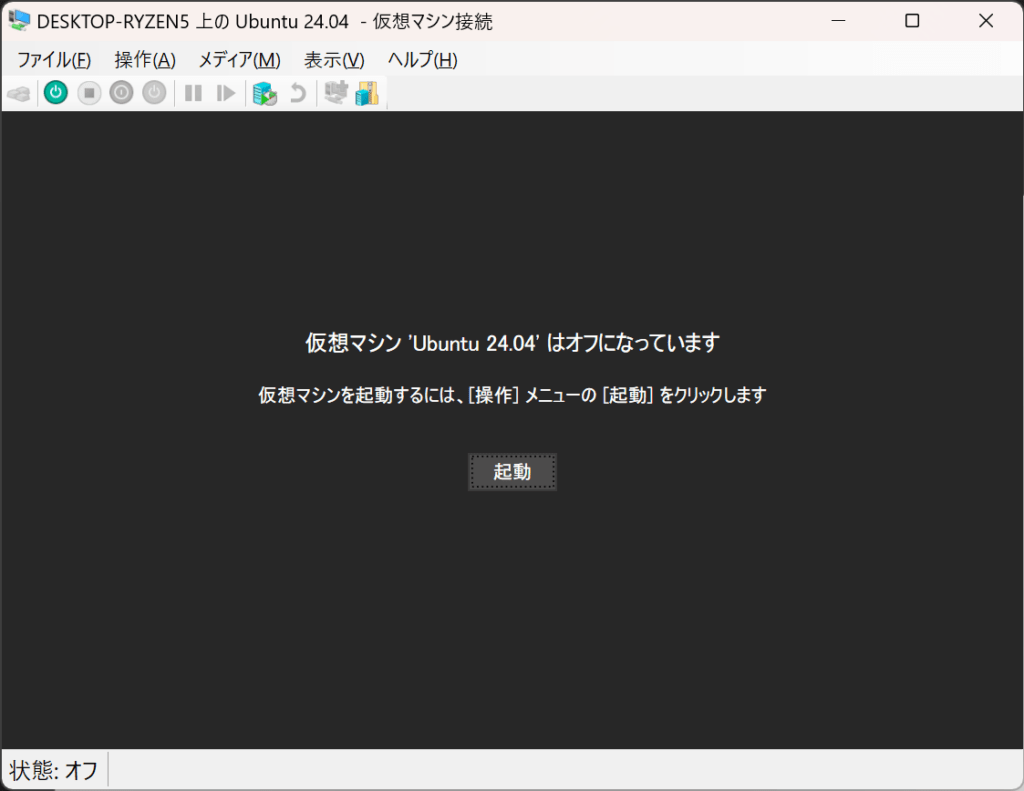
これで、仮想マシンが起動し、Ubuntuのインストーラが起動します。
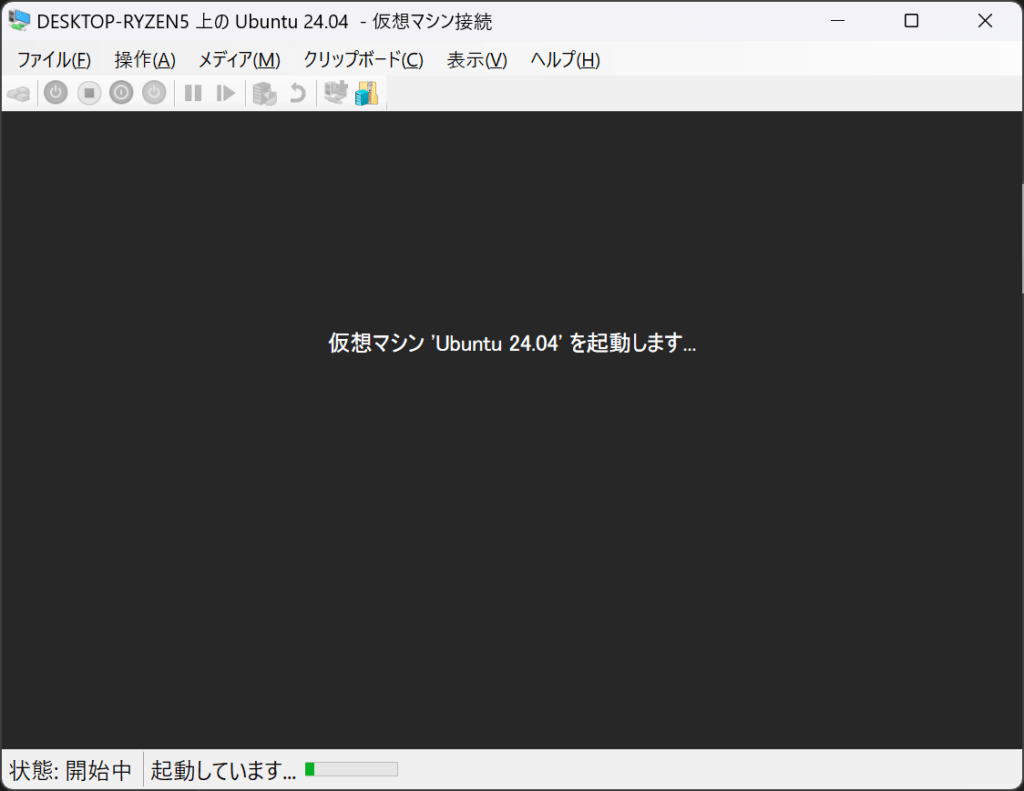
インストーラが起動しUbuntuのインストール画面になりますので、「Install Ubuntu」を選択して [Enter] キーを押します。
Ubuntu24.04の概要やインストールの詳細は、以下の記事をご覧下さい。
インストールが完了したら、Ubuntuを試してみましょう!
まとめ
今回の記事のまとめです。既にWindows11 Pro を使っていれば、他の仮想化ソフトウェアを導入せずにHyper-Vを有効化することで最新のUbuntu24.04を利用できる事が分かりました。
今回の導入のポイントは以下となります。
- Hyper-VはWindows 11 Proの標準ツールなので初期導入のハードルが低い。設定メニューから有効化して再起動するだけの簡単な手順でインストールできる。
- Hyper-Vのデフォルトで用意されているOSイメージ以外でも外部から最新のISOイメージを入手することで導入することが可能になる。
- Hyper-VでUbuntuの環境を構築することにより、開発作業、環境構築のトライアンドエラー、既存ハードウェアリソースの有効活用が可能。
- Webアプリ開発の作業であれば、既存の物理マシンのスペックを大幅に増設しなくても導入できる。
このステップバイステップのガイドを通じて、あなたもUbuntuの世界に一歩踏み出しましょう!
「筆者の感想」
今回、自分の環境では初めてHyper-Vの仮想マシンを使いましたが、思ったより全然簡単にインストールができたので、びっくりしました!
あと、Ubuntuであれば、18,20,22の3つのバージョンが仮想マシン作成のメニューに表示されていて、予め選択可能になっているのには便利だなと思いました。さらに、Ubuntuは市民権を獲得しているなと改めて感じた次第です。
Microsoftのスタンスもオープンソースフレンドリーになっているのが、ここからも感じることが出来ましたので大きな収穫です。