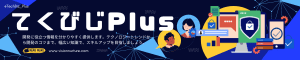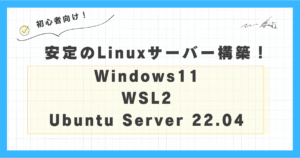記事の概要
この記事では、PendriveLinux.comで公開されているオープンソースのツールUniversal USB Installer(以下、UUI)を使って、起動可能なUSBドライブを作成してUbuntu24.04のLIVEモード起動、Ubuntu24.04インストーラ起動までの流れを紹介します。
この記事を参考に、Linux導入 のスタートの一助となれば幸いです。
今回の記事の対象者
この記事は次のような方に向けています:
- Linuxディストリビューションのインストーラを作りたい方
- LinuxをインストールせずにライブUSBモードで利用したい方
もくじ
Universal USB Installerとは
Universal USB Installer (UUI) は、シンプルな操作でブート可能なUSBドライブを作成できる便利なWindows上で動作するオープンソースのツールです。
特に、LinuxのインストールやライブUSB環境の構築に便利です。
さまざまなLinuxディストリビューションやシステムユーティリティのISOイメージから、ブート可能なUSBドライブを簡単に作成できます。
主な特徴:
•多様なOSのサポート: Ubuntu、Linux Mint、Debian、Fedoraなど、多くのLinuxディストリビューションに対応しています。
•持続性のあるライブUSBの作成: ライブUSB上で行った設定やデータを保存する「持続性」機能をサポートしています。
•Windowsインストーラーの作成: WindowsのインストールメディアをUSBドライブ上に作成することも可能です。
注意点:
•USBドライブデータのバックアップ: USBドライブの内容は作成過程で消去されるため、重要なデータは事前にバックアップしてください。
•公式サイトからのダウンロード: セキュリティの観点から、必ず公式サイトから最新バージョンをダウンロードしてください。
起動可能なUSBドライブを作るための要件
- ハードウェア要件
- 8 GB 以上の USBドライブ (高速 SSD ソリッド ステート USB サムドライブを推奨)
- USB から起動できるシステム BIOS/UEFI を搭載したコンピューター
- ソフトウェア要件
- 起動可能な USB ドライブを作成するための Universal-USB-Installer-2.0.2.5.exe ツールキット
- Windows 11、10、8、7 オペレーティング システム
- お気に入りの Windows または Linux ISO ファイルとシステム ツール
環境の準備
USBメモリのフォーマット
まずは、USBメモリをPCに接続してフォーマットします。
USBドライブがWindowsに認識されたら、エクスプローラーからUSBメモリーを選択して右クリックでコンテキストメニューを開き、フォーマットメニューを選択してください。
以下のダイアログがでますので、ファイルシステムにexFAT(既定)を選択して、開始ボタンをクリックしてフォーマットしてください。
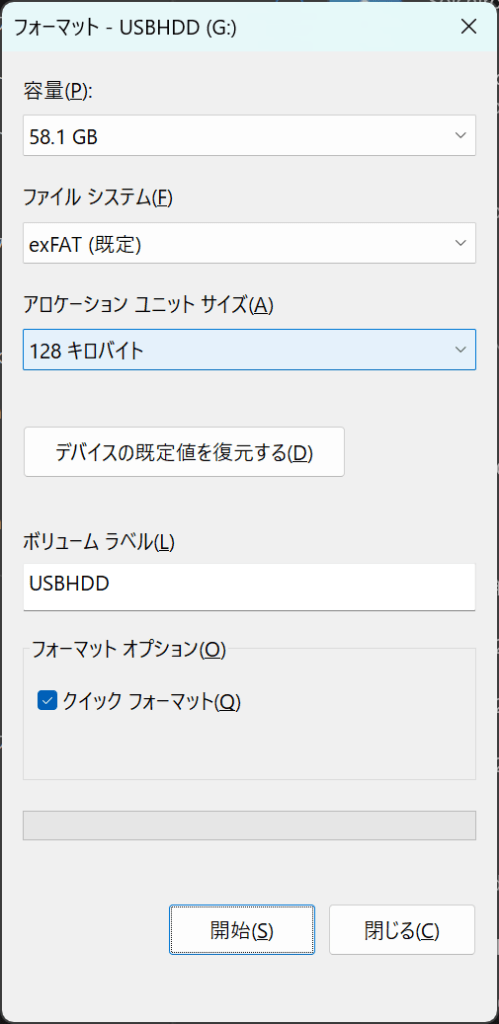
UUIのダウンロード
PendriveLinux.comのUUIページにアクセスしてください。
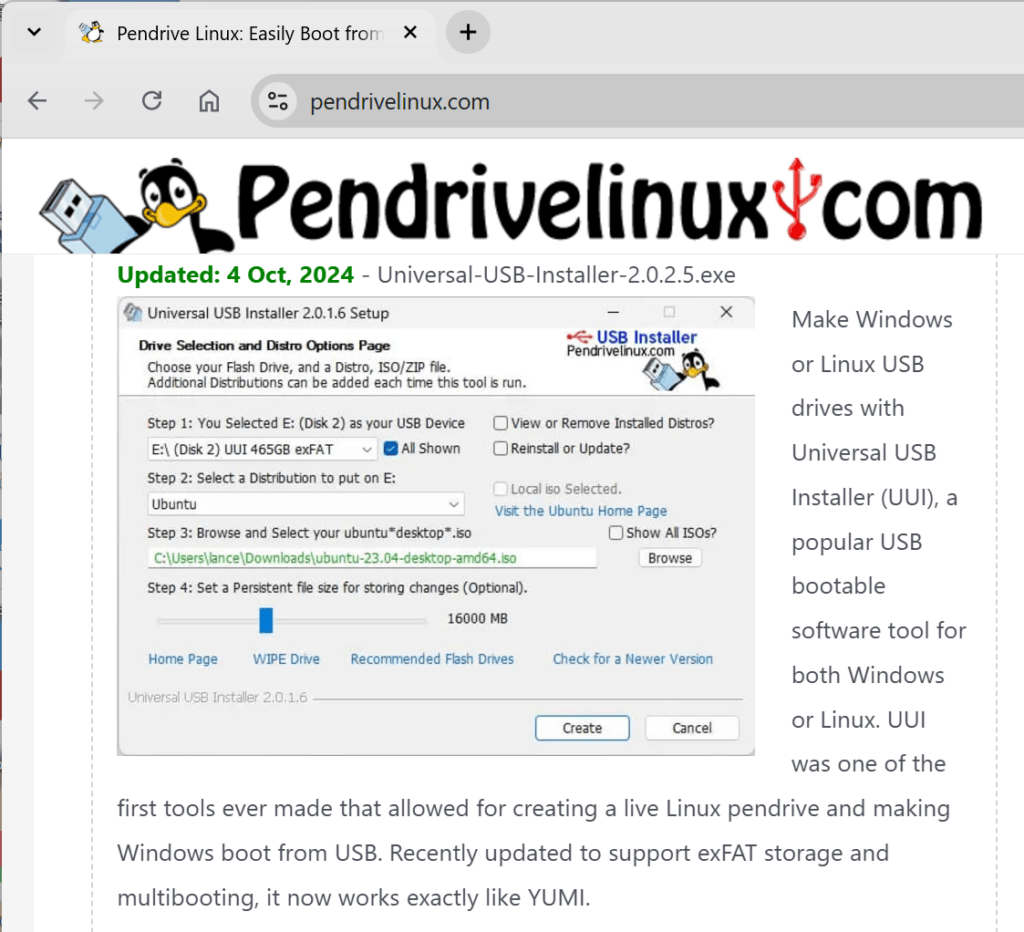
以下のリンク(Download UUI)からUUIのインストーラをダウンロードします。
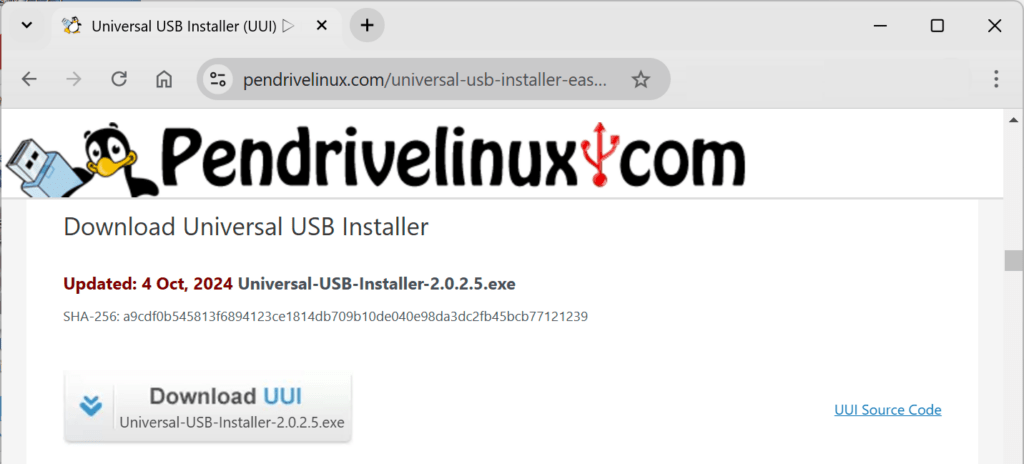
2024/11/24時点での最新版は、バージョン2.0.2.5です。ダウンロードされるファイル名は、以下の通りです。
Universal-USB-Installer-2.0.2.5.exe
Linuxディストリビューションのダウンロード
仮想マシンにUbuntuをインストールするために公式UbuntuウェブサイトからUbuntu 24.04のISOイメージをダウンロードします。まず最初に、Ubuntuの公式サイトにアクセスし、Ubuntu 24.04のISOイメージを公式ウェブサイトからダウンロードします。
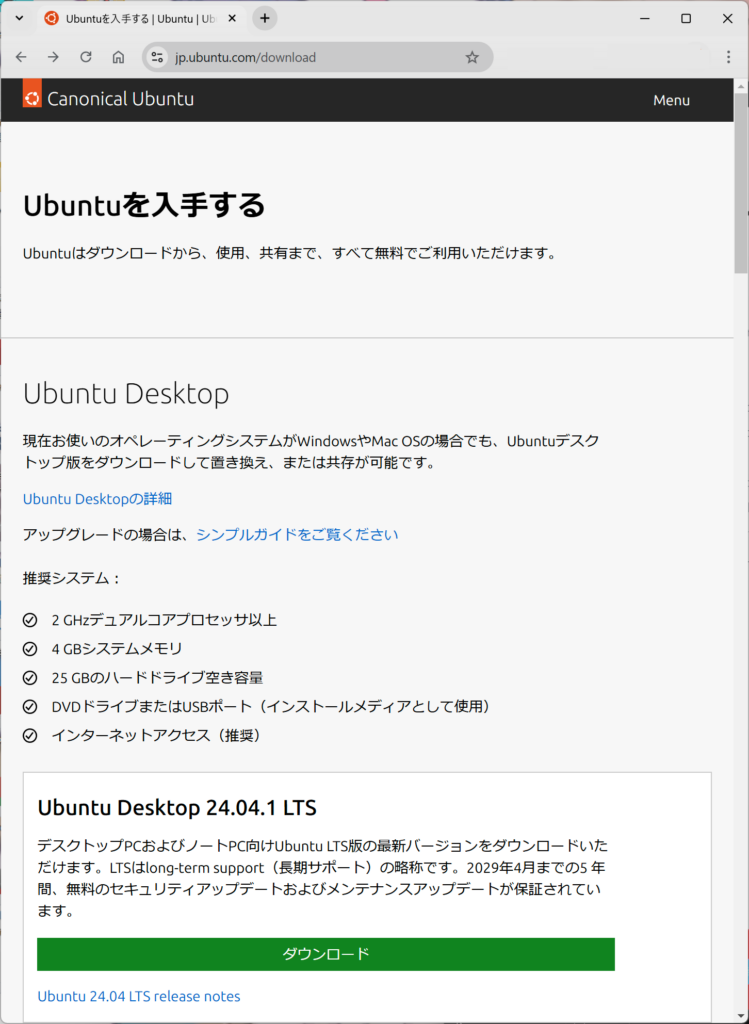
USBの作成
UUIの起動
ダウンロードしたUUIを起動します。ダブルクリックして起動した場合は、権限の確認メッセージが表示されます。起動すると、最新バージョンのチェックが行われ、ライセンス確認の画面が表示されます。
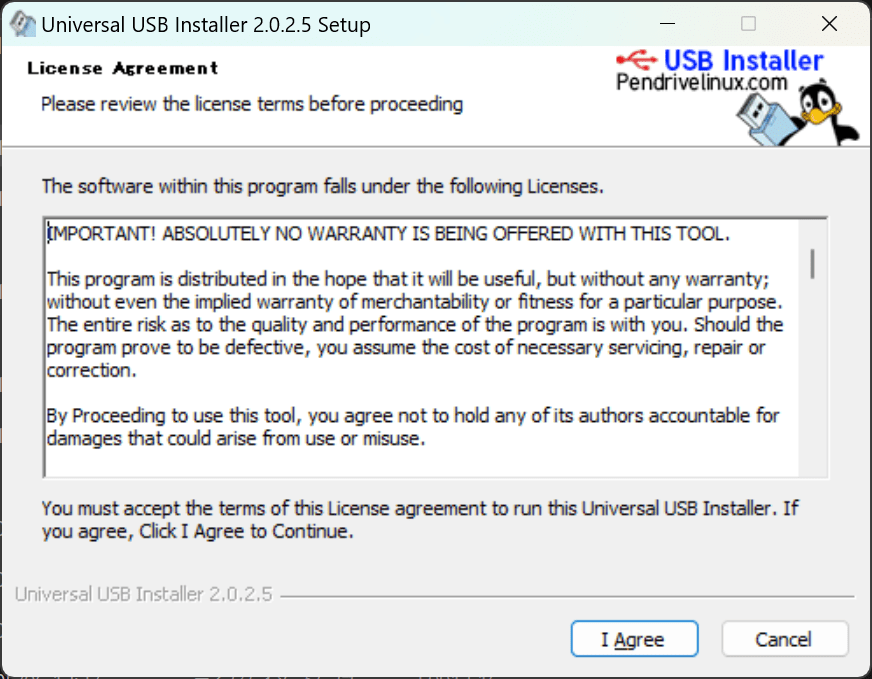
USBの作成①:初期画面
次に、「ドライブの選択とディストリビューションのオプション」画面が表示されます。
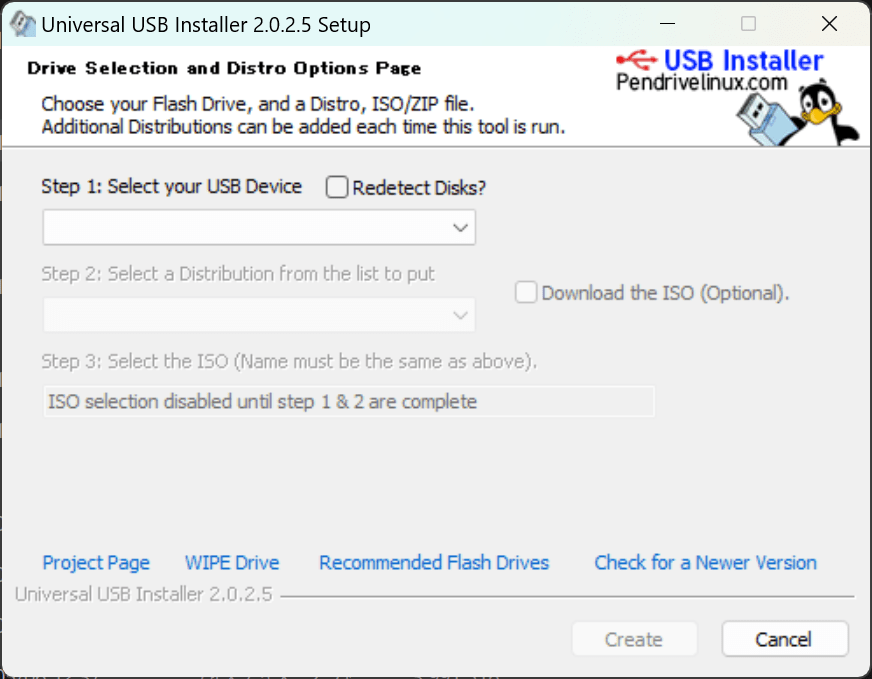
起動可能なUSBドライブを作成する対象のUSBドライブを選択します。
ここでは、先ほどフォーマットしたG:ドライブのUSBメモリを選択します。次に、「Prepare this Device?」のチェックボックスをクリックします。
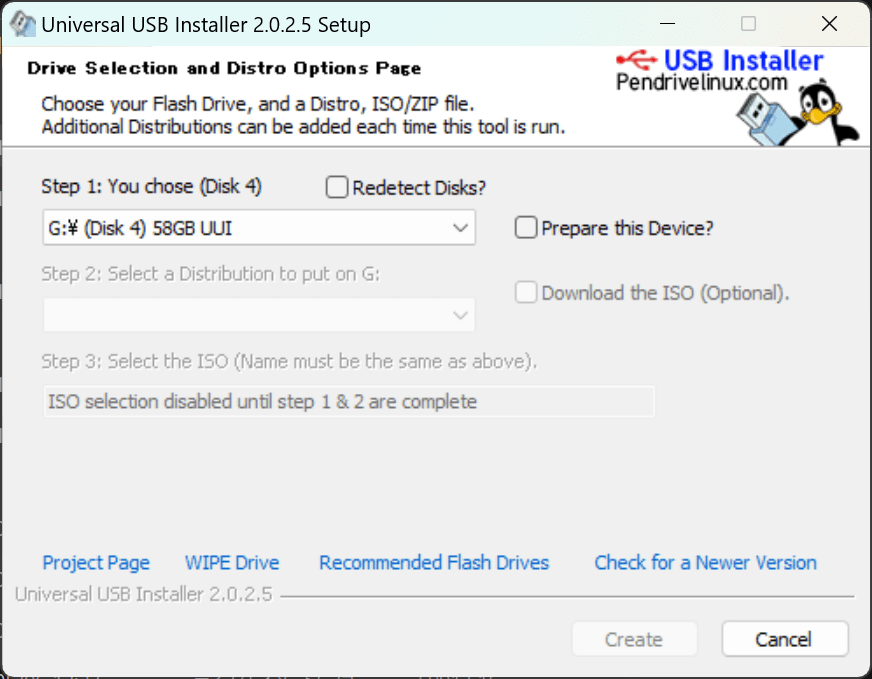
「Prepare this Device?」のチェックボックスをクリックすると、以下の警告ダイアログが表示されます。内容は、UUIの起動ドライブを作成するにあたり、USBドライブの内容が消去されるなどの項目が列挙されています。
ここで、「はい」をクリックします。
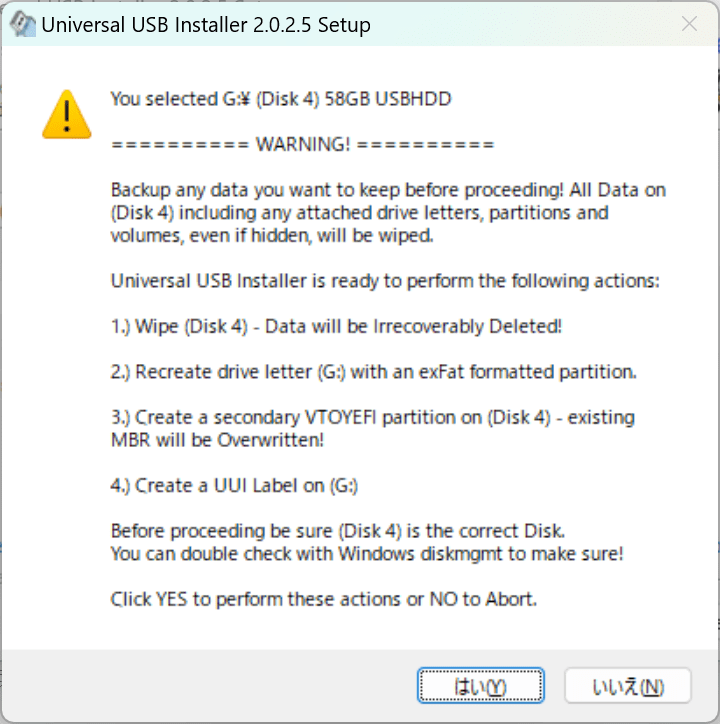
すると、USBドライブにブートローダーなどのファイルがコピーされます。
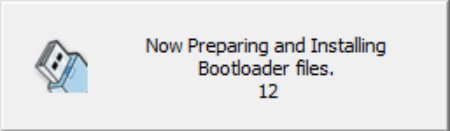
USBメモリに、ブートローダーなどのファイルのコピーが完了すると、以下のメッセージが表示されます。それでは、作成したUSBドライブにUbuntu24.04インストーラを導入していきましょう。
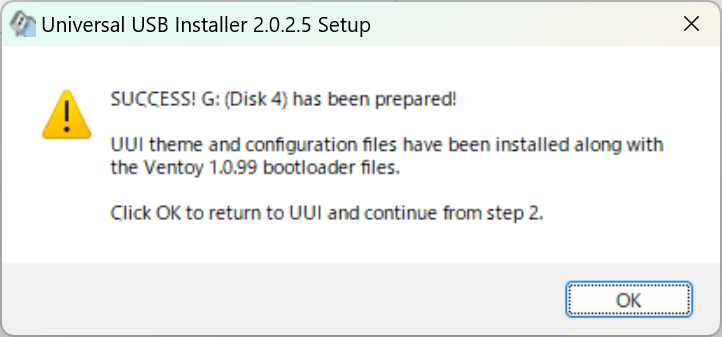
USBの作成②:Linuxディストリビューションの選択
今回は、Ubuntu24.04インストーラを作成するので、Step2のリストか「Ubuntu」を選択します。Ubuntuのフレーバーや、他のディストリビューション、Windowsもありますので、USBドライブに書き込みたいISOイメージファイルを色々と選択出来ます。
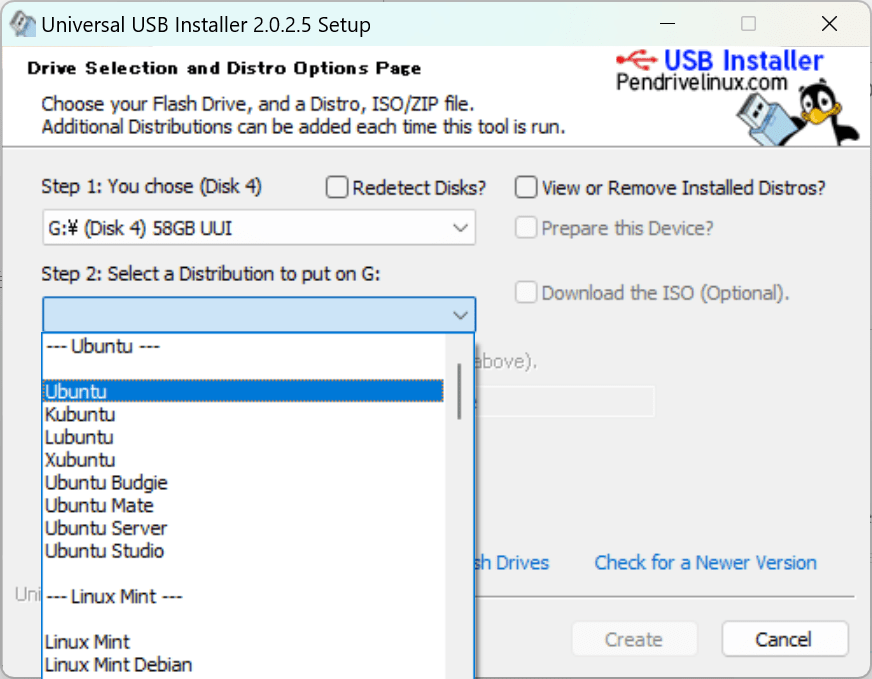
Ubuntu選択後の画面です。次に、Ubuntu24.04のISOイメージファイルを選択します。
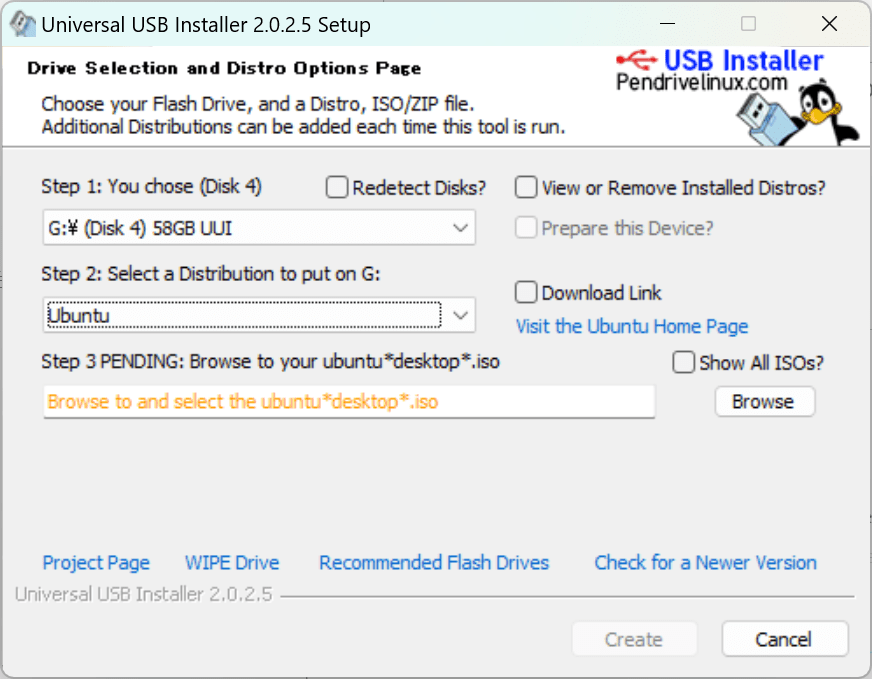
USBの作成③:書き込み用Ubuntu24.04のISOファイル選択
先ほどのステップでダウンロードしたISOイメージファイルを選択します。Step3の「Browse」ボタンをクリックすると、ファイル選択ダイアログが表示されますので、そこで選択してください。
以下は、選択後の画面となります。
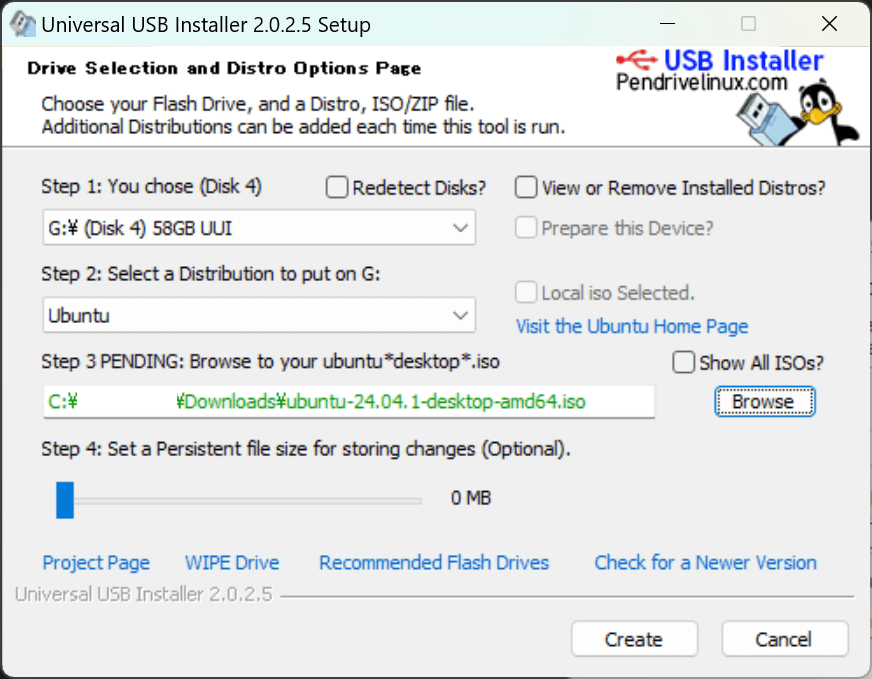
USBの作成④(データ保存領域の設定)
次に、Ubuntu24.04をLIVEモードで起動した場合に、作業中のデータや設定を保存しておくデータ領域を設定します。Step4のファイルサイズをMB(メガバイト)単位で設定します。
ここでは、40GBを選択しています。このサイズは自分が使いたいデータサイズやUSBメモリの容量を考慮してサイズを指定してください。
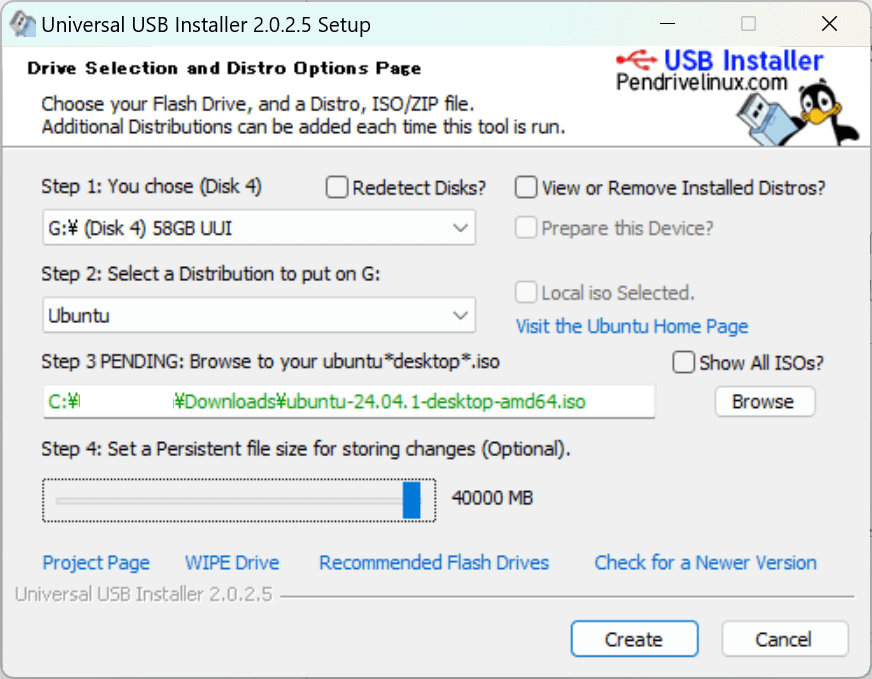
USBの作成⑤(USBへの書き込み)
ISOファイルのコピーと永続化ファイル領域の確保が行われます。両方合わせて、約10〜20分程度かかります。(LIVEモードのデータを保存する領域の確保に一番時間がかかります。高速なSSDなど用いると時間が短縮されると思いますので、余裕がある方は是非そちらを使うことがお勧めです。)
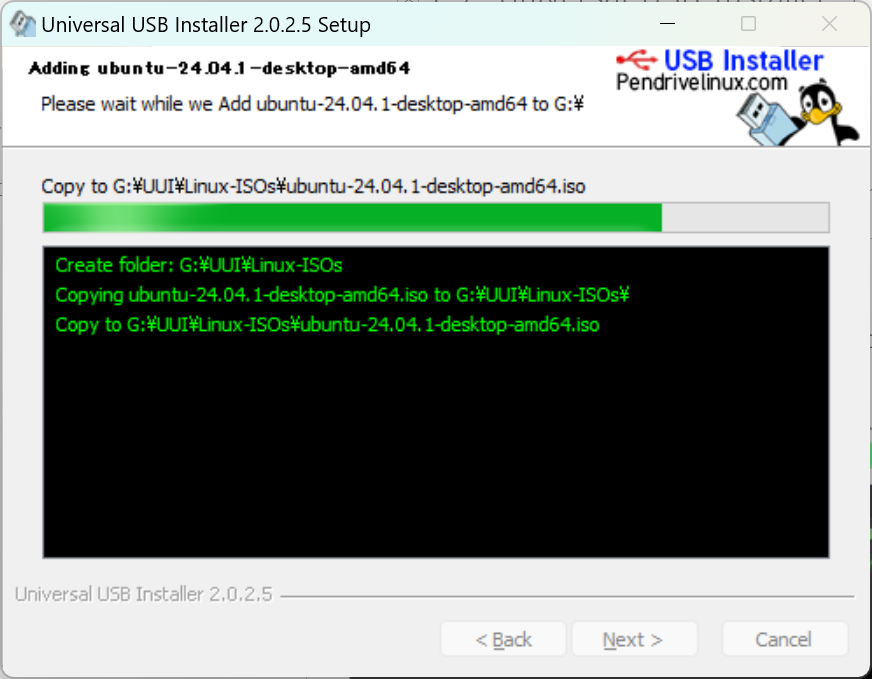
USBドライブの作成中に、ISOイメージファイルのコピーダイアログが表示されます。これをキャンセルしてしまうと正常に作成されませんので注意してください。
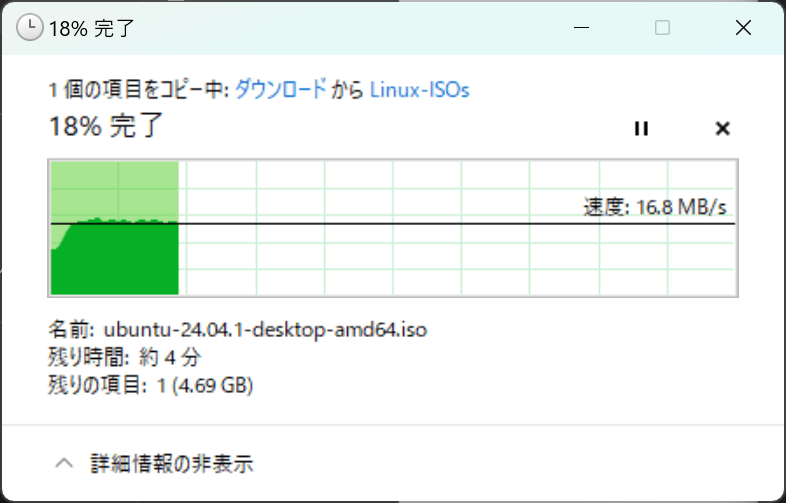
こちらは、USBドライブの作成中の画面です。
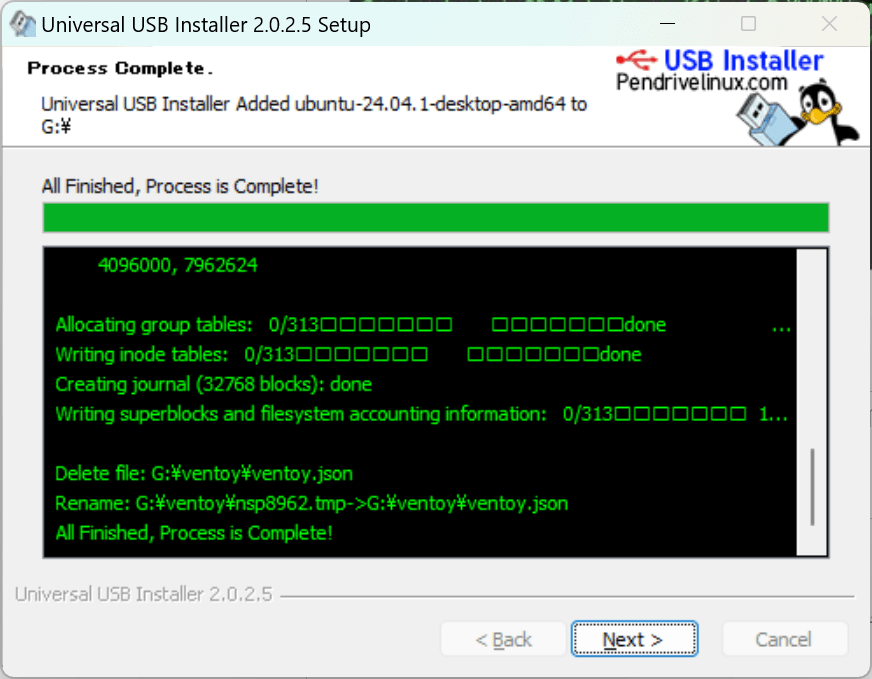
USBの作成⑥(確認と完了)
ISOイメージファイルのコピーが終わると、以下の確認ダイアログが表示されます。
更に、別のISOイメージファイルをコピーする場合は「はい」を選択します。今回は、これで作成を終わりますので「いいえ」を選択します。
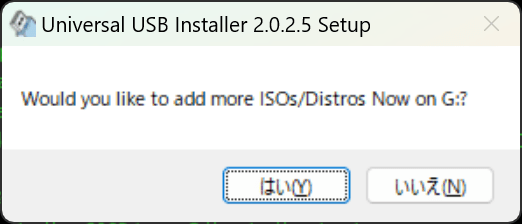
起動可能なUSBドライブの作成が完了しました。「Finish」ボタンをクリックしてUUIを終了してください。
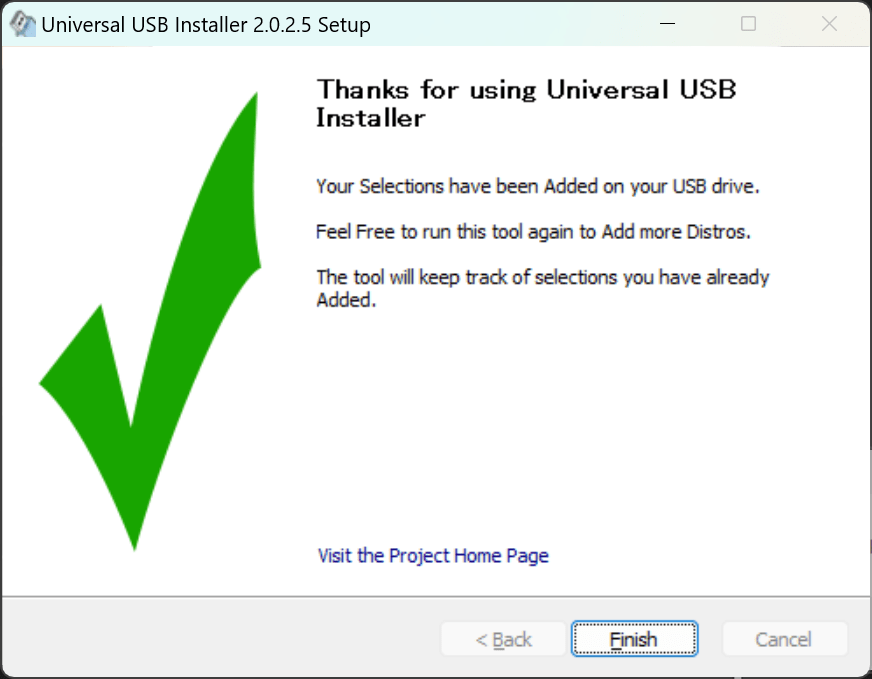
USBからのUbuntu起動
Ubuntu24.04を起動したいPCに、作成したUSBドライブを装着して、PCを起動してください。
事前に、PCの起動設定をUSB優先にしておくことを忘れないでください。
USB起動時のメニュー
以下のメニュー項目が表示されるので、「DIR [Linux-ISOs]」 を選択します。
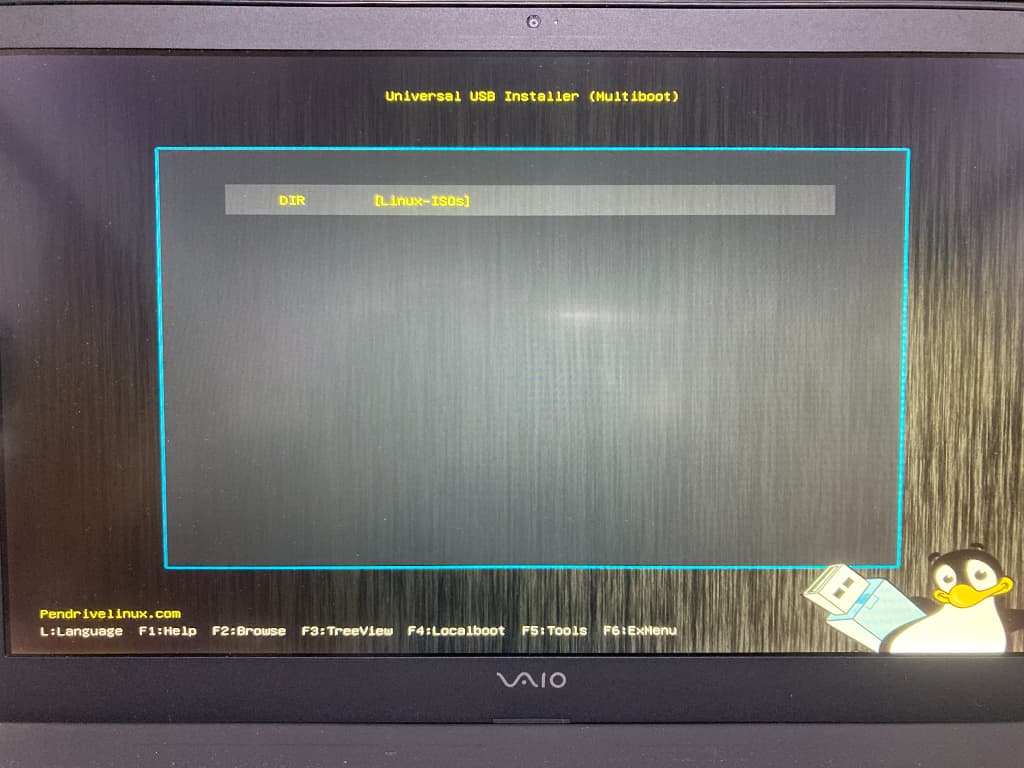
ISOイメージファイルの選択するメニュー
USBドライブに書き込んだ「5.78GB ubuntu024.04.1-desktop-amd64.iso」が表示されます。
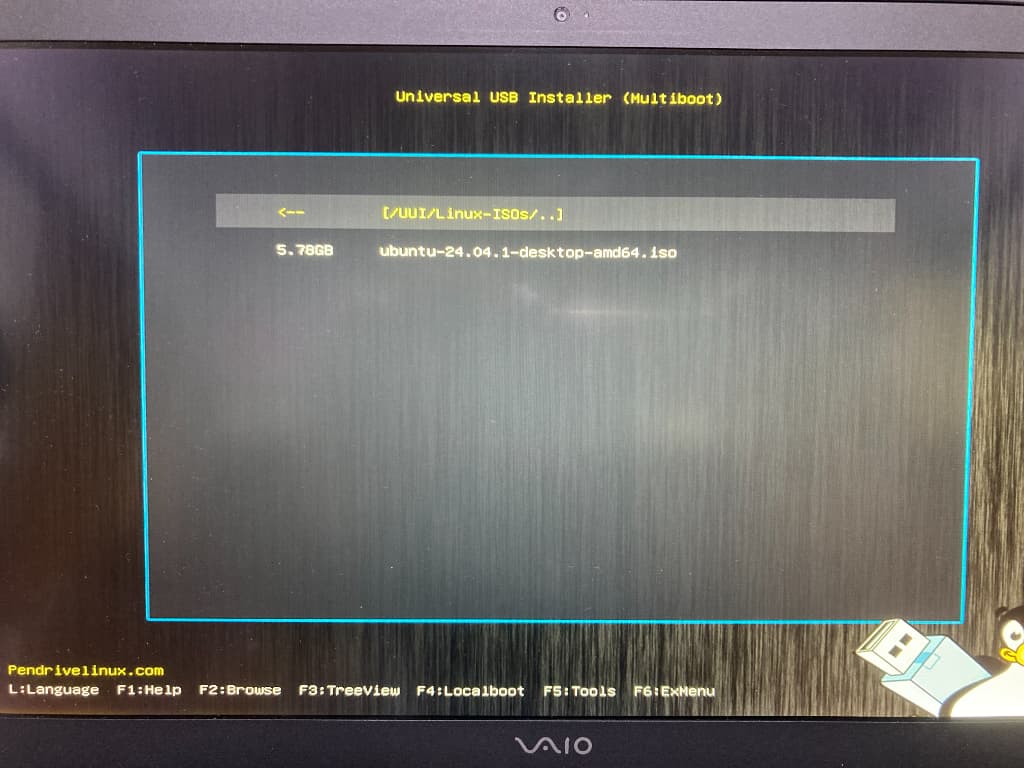
ISOイメージファイルの選択
メニューから「5.78GB ubuntu024.04.1-desktop-amd64.iso」を選択します。
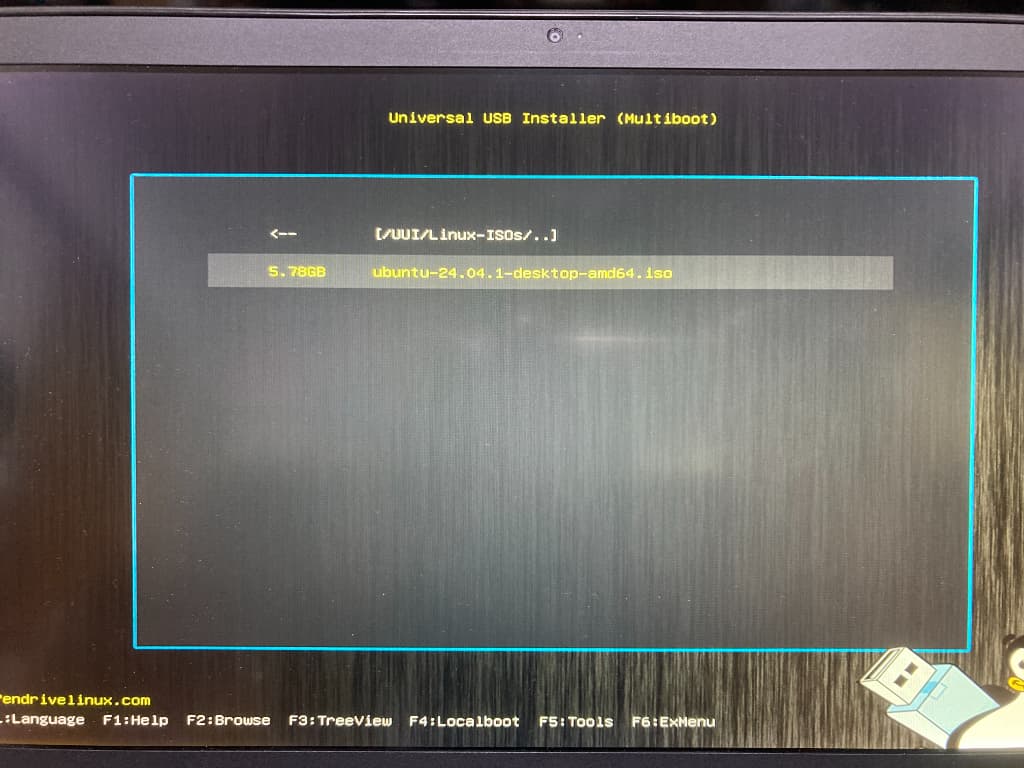
ブートモードの選択
メニューから、「Boot in normal mode」を選択します。
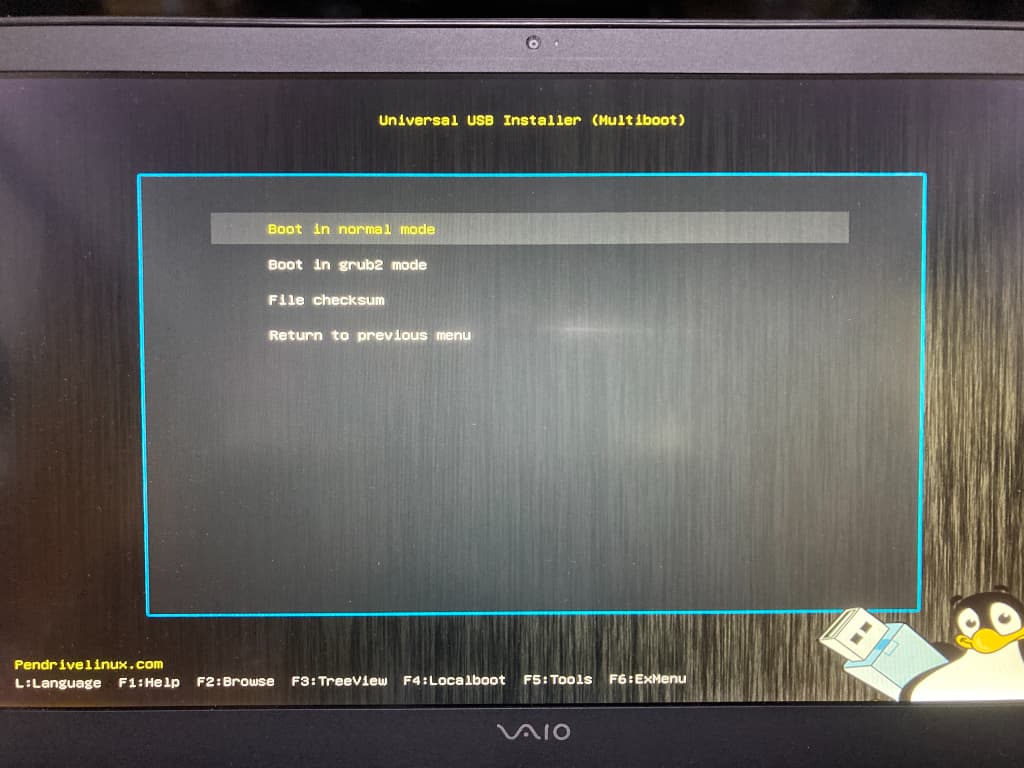
データ領域の利用有無を選択
以下のメニューから、用途に応じて選択します。ここでは、ライブUSBモードを利用するので「Boot with /UUI」を選択します。
「Boot without persinsence」 データ領域無しでUbuntu24.04インストーラを起動します。
「Boot with /UUI/Linux・・・」 ライブUSBモードで永続的なデータ領域を利用出来ます。
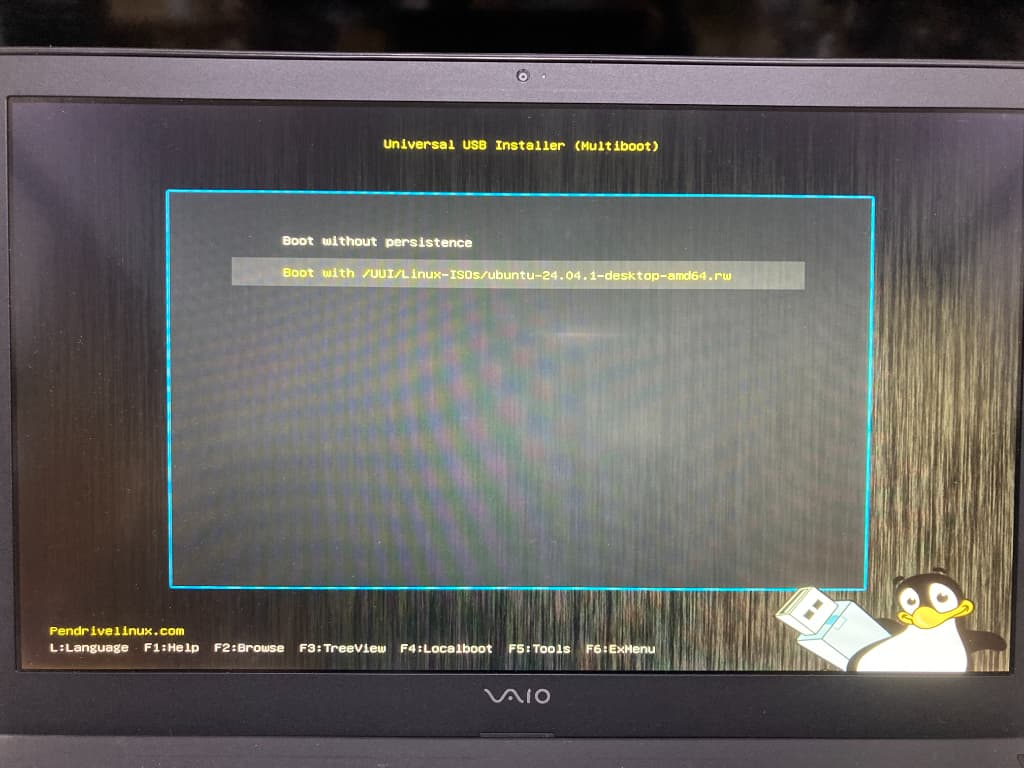
Ubuntu24.04の起動モード選択
表示されたメニューから「Try or Install Ubuntu」 を選択すると、Ubuntu24.04が起動します。
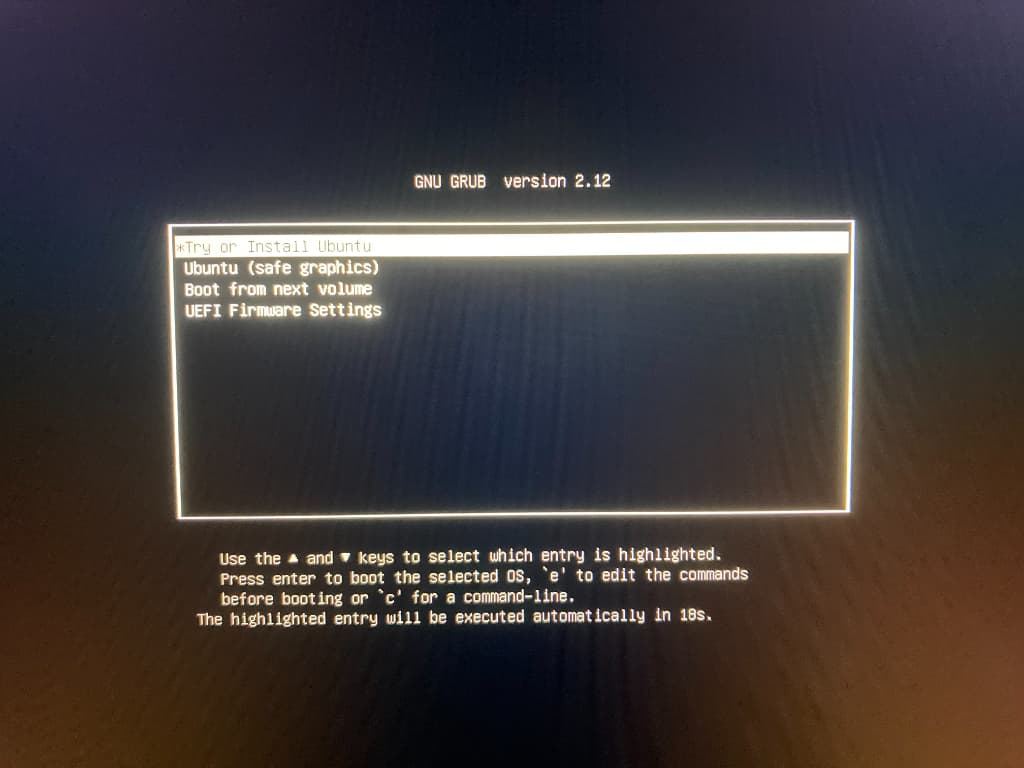
Ubuntu24.04インストーラの起動
Ubuntu24.04をライブUSBモードで起動すると、実際にUbuntu24.04をお試しすることが出来ます。この状態から、Ubuntu24.04のインストールへ進むことも出来ますので、ぜひ挑戦してみてください。インストール手順については、別の記事で紹介していますので、そちらも参考にしてください。
LIVEモードと永続化モードの確認
データの保存領域を有効にしておくと、次回LIVEモードで起動した際に作成したファイルやUbuntu24.04の設定をデータ領域から復元してくれます。
この機能を使えば、PCにインストールせずに色々なLinuxディストリビューションを試したり、データを作成することが出来ますので、是非活用してみてください。
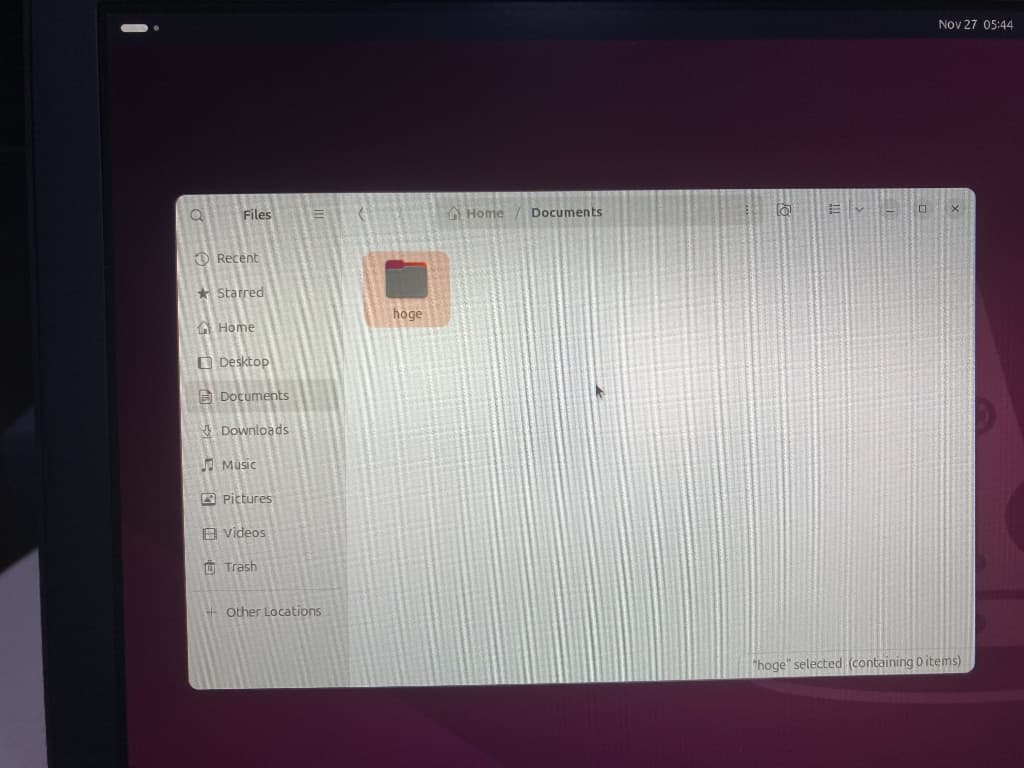
関連記事紹介
他のLinuxディストリビューションに興味がある方は、以下の記事もご覧下さい。初心者向けのLinuxディストリビューションを分かりやすく解説しています!