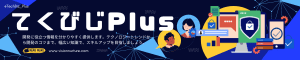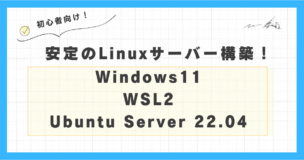
この記事では、Windows 11 と WSL2 に Ubuntu22.04とUbuntu24.04 をインストールする具体的や、使ってみての感想を紹介します。
本記事の対象者
- 既にWindows11 を使っていて、Ubuntuの機能をWindowsの機能とシームレスに使いたい方
- Windows11にWLS2やUbuntuの導入する方法を知りたい方
- 最新のUbuntu24.04を試したいが、自分の環境に導入する手順が分からない方。
本記事のポイント
WSL2(Windows Subsystem for Linux 2nd Version)は、Windows 11上でLinux環境をシームレスに実行するための強力なツールです。
WSL2を利用することで、WindowsとLinuxのベストな機能を一つのPCで使えるようになります。
Linux専用のソフトウェアやツールをWindows内で直接利用でき、別の仮想マシンやデュアルブート構成などは必要ありません。
WSL2は、Windows上でネイティブなLinuxカーネルを実行することができる技術です。これにより、WindowsユーザーはLinuxのコマンドラインツール等を直接利用することができ、開発やテスト環境の構築等が容易になります。
WSL2ではUbuntuなどの色々なディストリビューションを選択して実行することができるので、ターゲットとなるシステム環境にあわせた構成も簡単に作ることができます。今回は、安定しているUbuntu22.04と最新版のUbuntu24.04の導入手順を紹介します。
Windows 11 で Linux 環境を使い始めたい初心者さんにとって必見の内容となっています。簡単なステップと重要な注意点を押さえて、すぐにでも開発をスタートさせましょう!
「筆者の経験談」
Windows11にWSL2をインストールすると、デフォルトでUbuntu22.04がインストールされます。よって、特別にUbuntuをインストールする手順があるわけではありません。これは、手間がかからず、すごく便利ですね。
逆に言えば、それ以外のバージョンなどはインストール出来ないので、別の手順(Ubuntuのアンインストールやバージョンを指定したインストール)が必要になります。
この辺りも踏まえて、本記事では必要な手順を記載していますので、是非活用してみてください。
なお、Ubuntu24.04のインストールもこの手順で実施しています。
今回検証した環境
- オペレーティングシステム:
エディション Windows 11 Pro バージョン 23H2 - ハードウェア:
プロセッサ AMD Ryzen 5 5600 6-Core Processor 3.50 GHz
実装 RAM 16.0 GB
本記事で紹介するソフトウェアおよびツールは、筆者の個人的な使用経験に基づくものであり、公式のサポート外の設定や使用方法を含む場合があります。利用に際しては、公式サイトの指示およびガイドラインを参照し、自己責任で行ってください。
目次
- WSLとは何か?
- インストール前の準備
- Windows11にWSL2をインストールする手順
- インストール後の初期設定
- 別のディストリビューションをインストールしたい場合
- スタートメニューからUbuntuを起動したい場合
- ディストリビューションをアンインストールしたい場合
- Ubuntu 24.04 をインストールする手順
- スタートメニューからUbuntuを起動したい場合
- まとめ
WSLとは何か?
WSLは、WSL1 と WSL2 の2つのバージョンがあります。これらのバージョンはそれぞれ独自の特性と利点があり、ユーザーのニーズに応じて選択することができます。以下に、それぞれのバージョンの特製名をまとめました。筆者は、ネイティブなUbuntuを使いたいのでWSL2を使っています。
WSL1:お手軽にLinuxのコマンド等を利用したい場合
WSL2:完全に互換性のあるLinux環境を利用したい場合
| 特徴 | WSL1 | WSL2 |
|---|---|---|
| アーキテクチャ | LinuxシステムコールをWindows API呼び出しに変換 | 実際のLinuxカーネルを使用し、完全なシステムコール互換性を提供 |
| ファイルシステム | Windowsのファイルシステムとの統合が優れている | 独自のLinuxファイルシステムを持ち、Windowsとの互換性はやや低下 |
| システム要件 | 特に追加の要件なし | Hyper-V等のサポートが必要 |
| ネットワーク | Windowsと同じネットワークを共有 | 独立した仮想ネットワークを使用 |
| 更新とメンテナンス | 更新が少なく、基本的には安定している | 頻繁な更新があり、新しいLinuxの機能やカーネルのアップデートが迅速に反映される |
インストール前の準備
必要なシステム要件と、インストール前に確認すべきポイントを解説します。
システム要件
- ハードウェア要件
- WSLを使用するためには、以下のシステム要件を満たす必要があります。
- CPUが64ビットプロセッサーで仮想化をサポートしていること
- WSLは64ビットのプロセッサ上でのみ実行できます。プロセッサがIntel VTまたはAMD-Vといったハードウェア仮想化をサポートしていることが必要です。
- 今回は、プロセッサ AMD Ryzen 5 5600を使っており、上記の要件を満たしていました。
- 最低2GBのRAM
- WSLを実行するためには、最低でも2GBのRAMが必要です。ただし、これは基本的な要件で、実際には仮想マシンごとに追加のRAMが必要になります。
- 今回の環境は、16GBのRAMを搭載しています。Ubuntu上でWebアプリの開発で使いましたが、動かないなどの問題は発生しませんでした。
- BIOSまたはUEFIが仮想化をサポートしていること
- 仮想化が無効になっている場合、BIOSまたはUEFI設定で手動で有効にする必要があります。
- これはマザーボードの設定で確認できます。今回は、ASUSのA320M-Aを使っています。設定については、ASUSの公式サイトを参照しながら行いました。
- CPUが64ビットプロセッサーで仮想化をサポートしていること
- WSLを使用するためには、以下のシステム要件を満たす必要があります。
- ソフトウェア要件
- WSLは以下のオペレーティングシステム上でのみ実行できます。
- Windows 10 バージョン 2004 以上 (ビルド 19041 以上)
- Windows 11
- ※上記以前のバージョンの場合、インストール手順が異なるので注意してください。インストール手順の詳細は、公式サイトを参照してください。
- Windowsで Hyper-V が有効化されていること。
- WSLは以下のオペレーティングシステム上でのみ実行できます。
インストールする前に確認すること
- ストレージ容量の確保
- Linuxディストリビューションをインストールする前に、十分なストレージ空間があることを確認してください。 最低でも5GBの空きが必要ですが、より多い方が安心です。
- 今回の環境では、100GBの空き容量が確保出来ていますので、余裕がありました。
- 安定したネットワーク接続
- インストールプロセス中、安定したインターネット接続が必要です。 ディストリビューションのダウンロード中に接続が不安定だと、インストールが中断される可能性があります。
- Windows Updateの完了
- WSLをインストールする前に、Windows Updateを完了させ、最新のセキュリティパッチと機能更新が適用されていることを確認してください。 これにより、インストールや利用時の互換性の問題を防ぐことができます。
Windows 11にWSL2+Ubuntu22.04をインストールする手順
まずは、WSLコマンドのインストールを行います。
- CLI(Command Line Interface)の起動
- PowerShell を管理者モードで開きます。
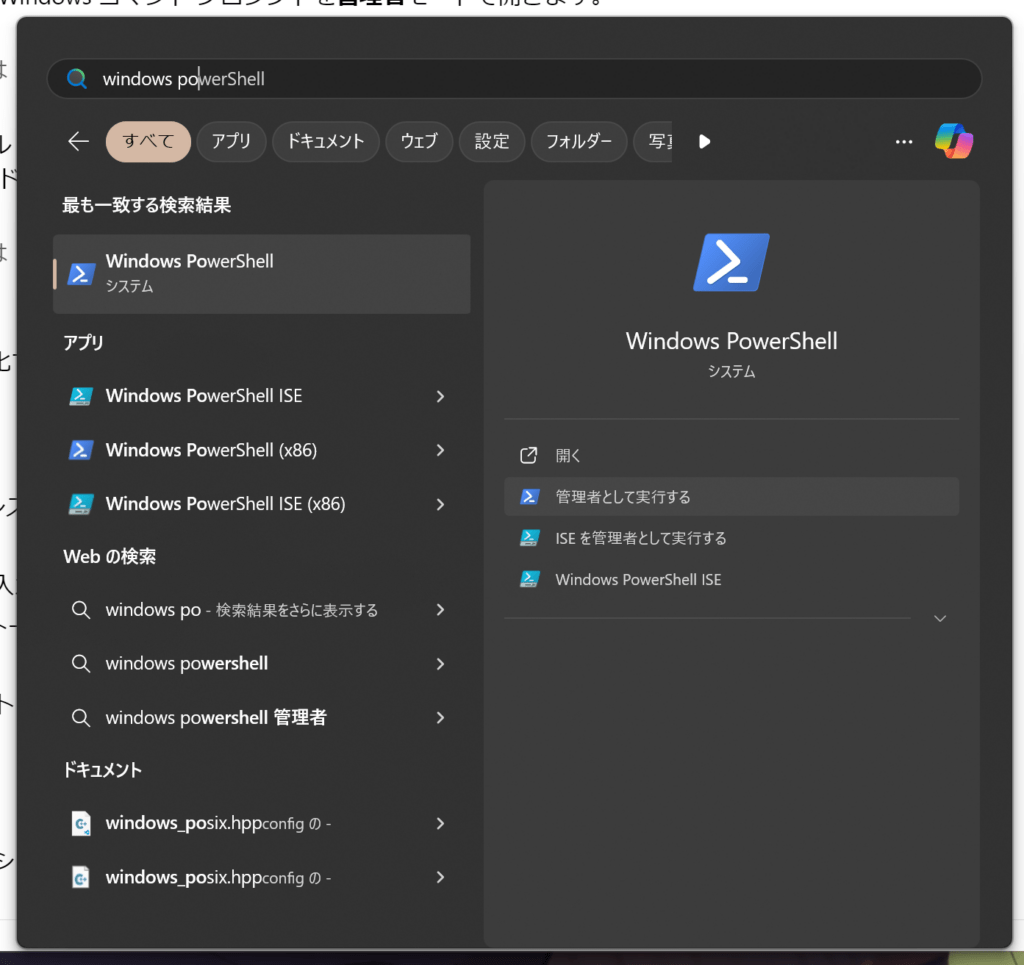
- WSLのインストール
- wsl –install コマンドを入力します。
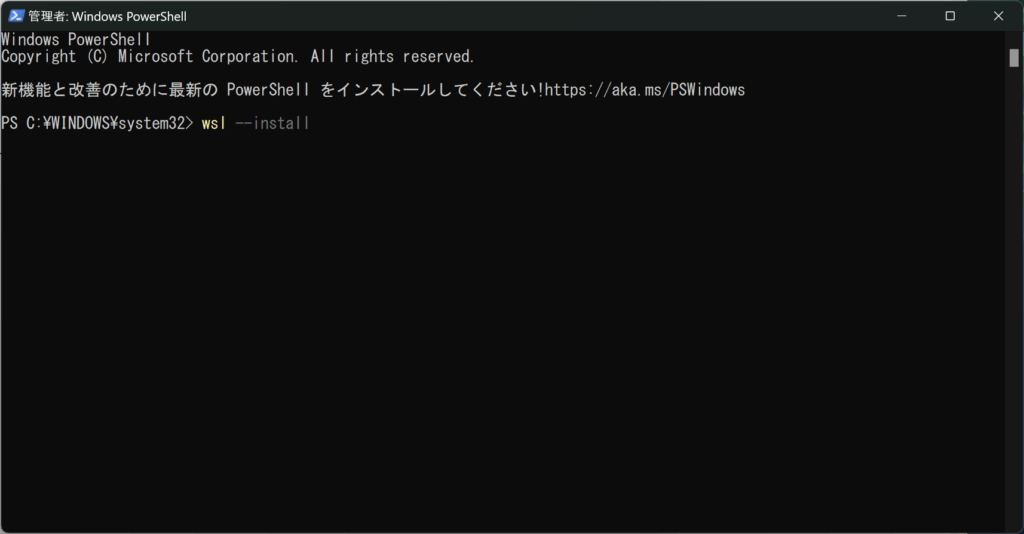
インストールが開始されます。
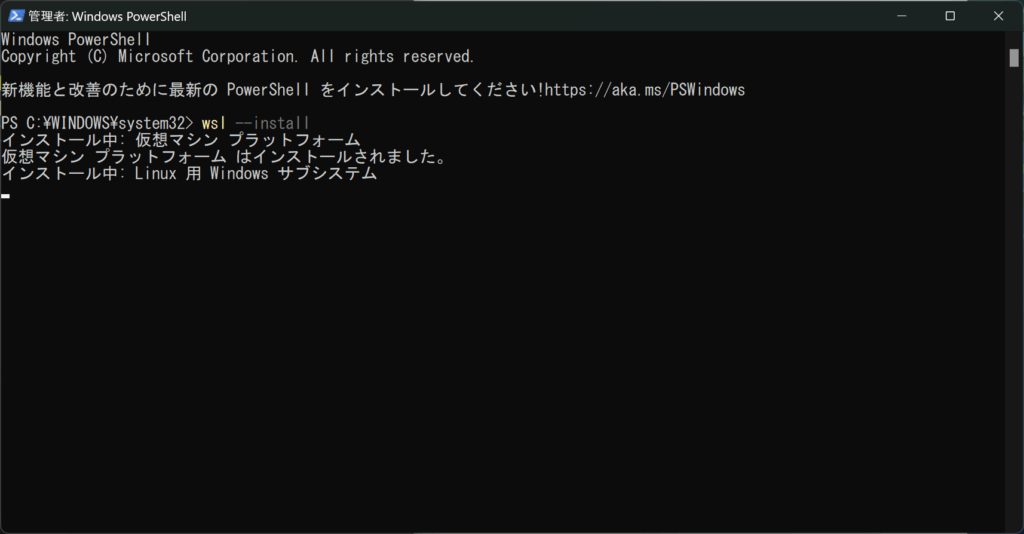
インストール中です。100%になるとインストール完了です。
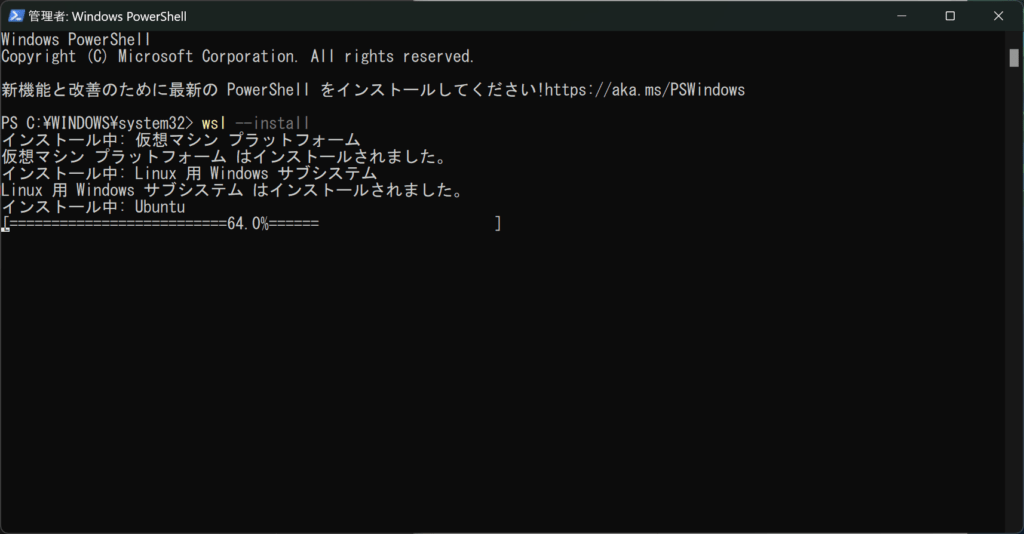
- PCの再起動
- WSLの機能を有効化するため、PCを再起動します。
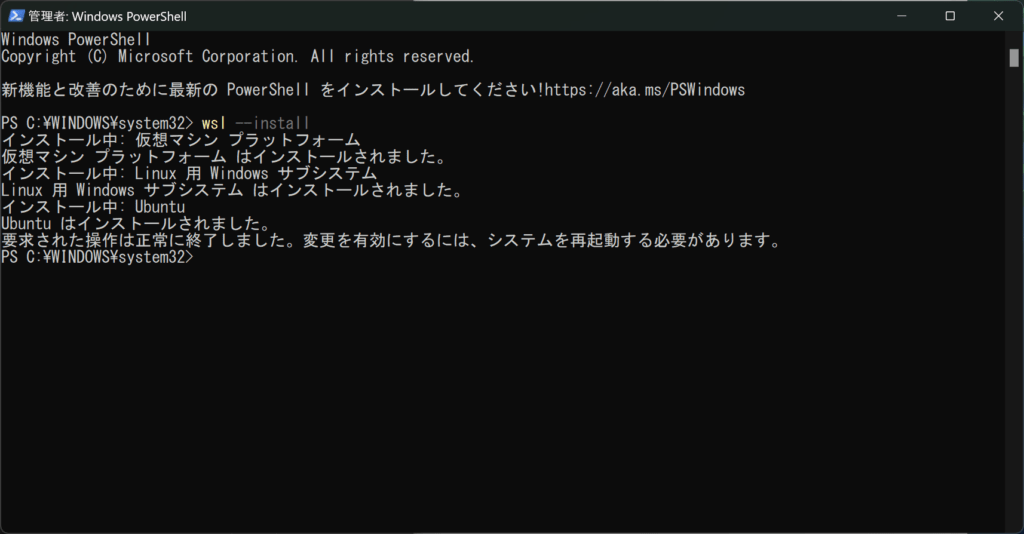
インストール後の初期設定
初期設定①:管理者ユーザーの登録
- Linuxディストリビューションのユーザー名とパスワードの設定
- 再起動すると、WSLのウィンドウが表示され、インストールされたディストリビューションが開きます。
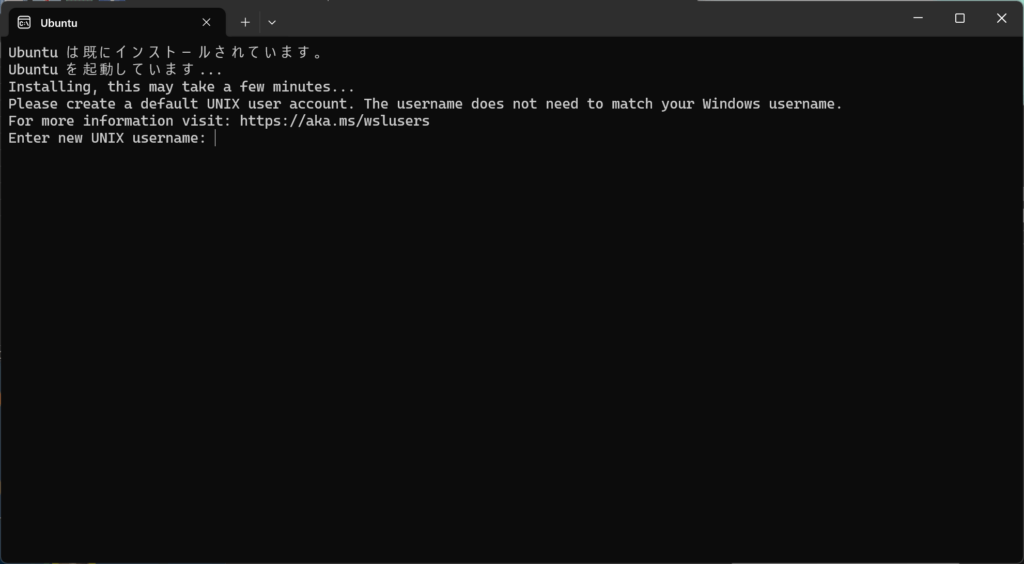
- ユーザー名とパスワードを入力します。
- このユーザーは、Linuxの管理者となります。また、このユーザーはWindowsのユーザーとは関係ないインストールされたLinux環境固有の情報です。
初期設定②:パッケージの更新
Linuxディストリビューションのパッケージマネージャを使用して、インストールされているパッケージを更新します。(この作業は、定期的に実行してください。)
sudo apt update コマンドを実行します。管理者のパスワードが求められるので、パスワードを入力してコマンドを実行してください。
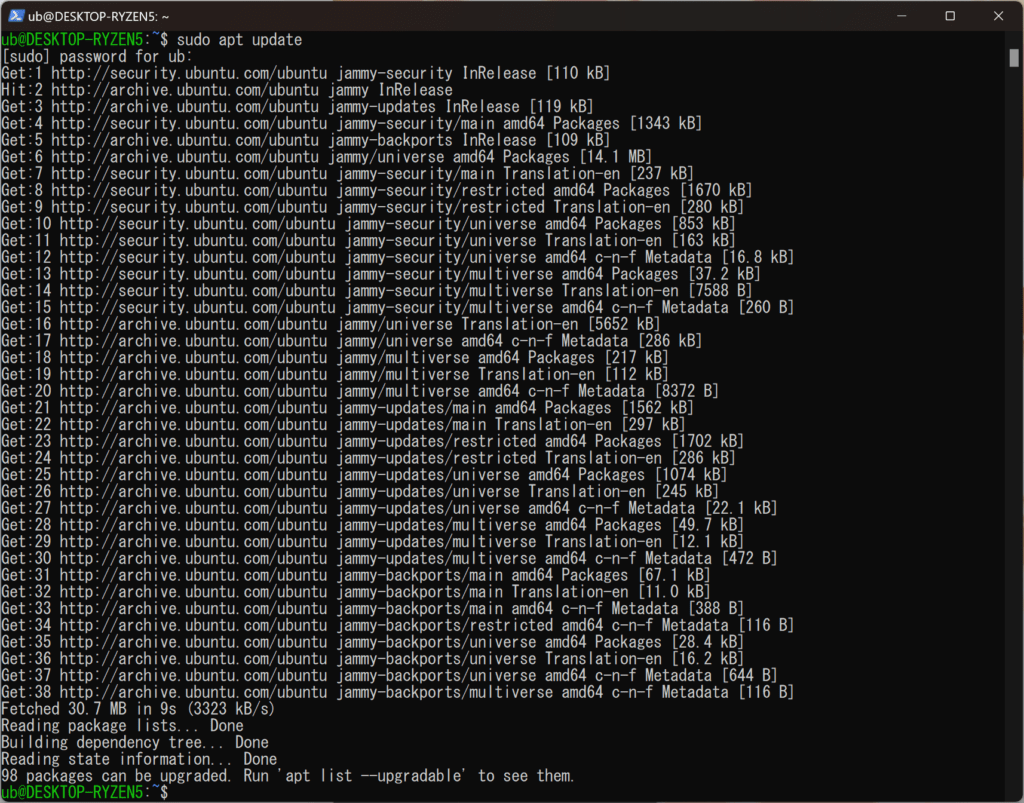
次に、 sudo apt upgrade を実行します。アップグレードの確認メッセージが出るので、「Y」を入力してください。
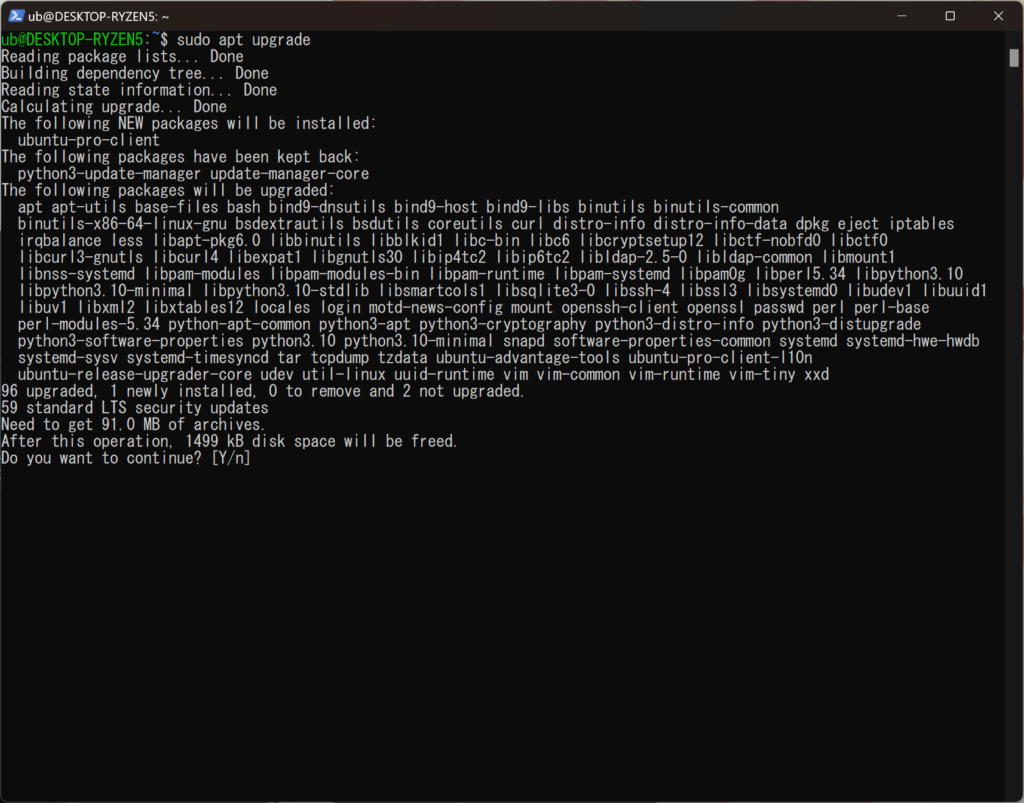
アップグレードが開始され、結果情報が以下の様に出力されます。
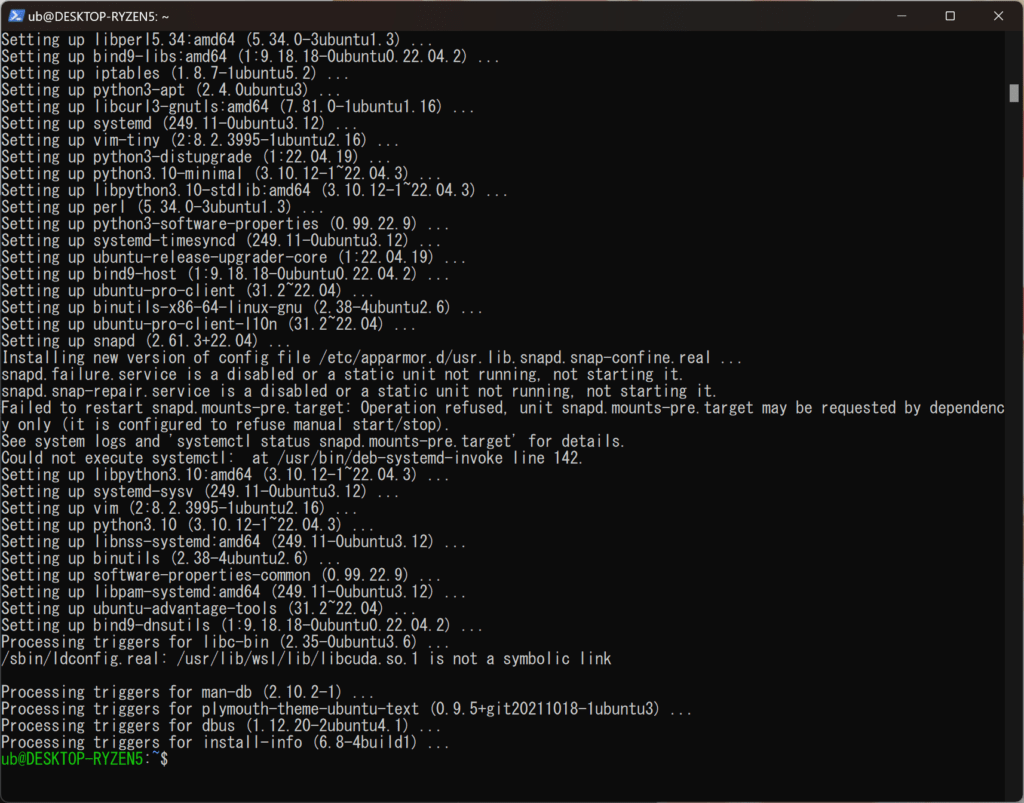
別のディストリビューションをインストールしたい場合
デフォルト(2024年4月時点では、Ubuntu22.04)以外のディストリビューションをインストールしたい場合は、以下の手順で個別インストールすることができます。
利用出来るLinuxディストリビューションの表示
wsl --list --online コマンドで利用出来るディストリビューションの一覧を表示します。
下記の一覧は、2024年4月初旬のリストです。まだ、Ubuntu24.04はリストに表示されていません。
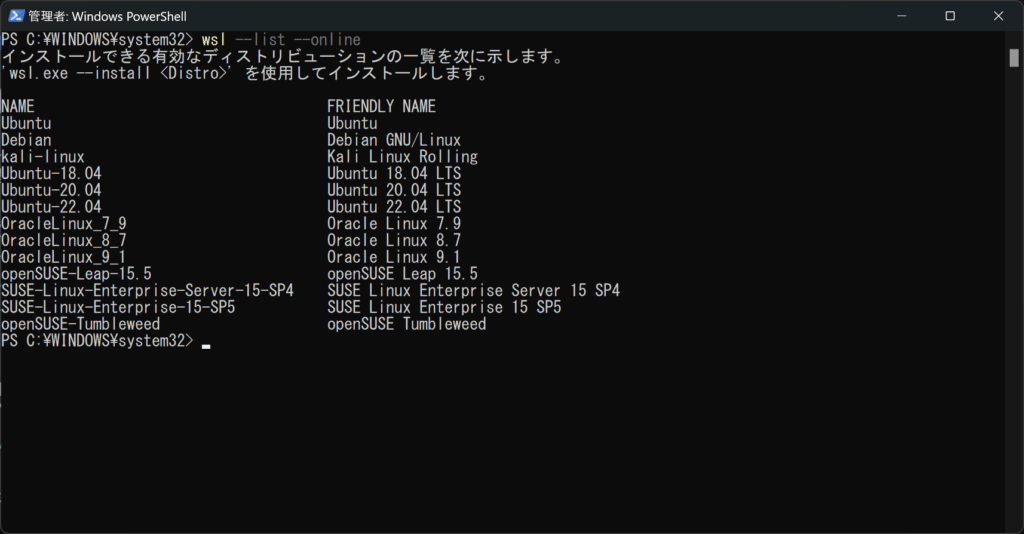
Linuxディストリビューションのインストール
次に、 wsl --install -d <DistroName> を実行してディストリビューションをインストールしてください。ここでは、Ubuntu の 一世代前のLTSバージョンである「Ubuntu-20.04」をインストールします。
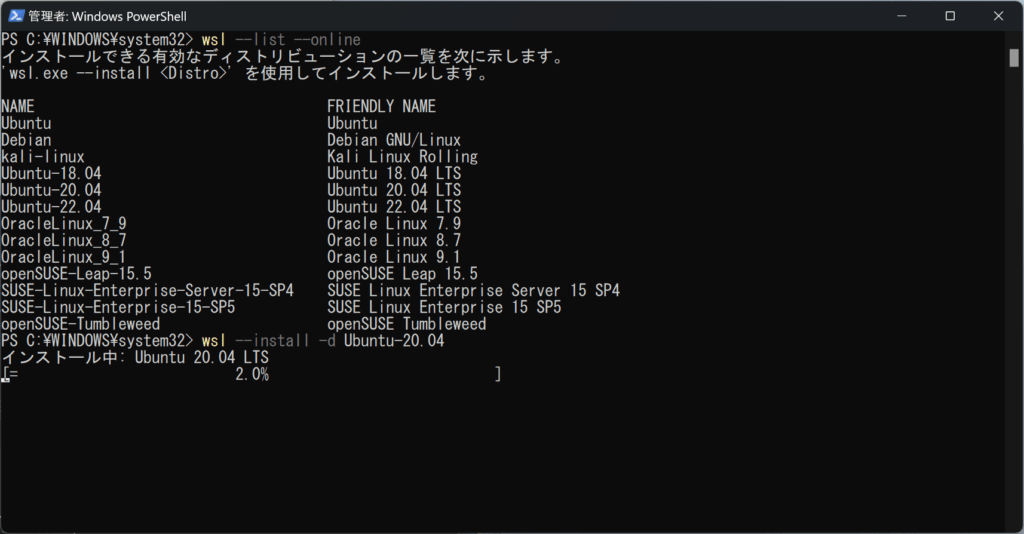
インストールが終了すると、管理者ユーザーの登録メッセージが表示されます。
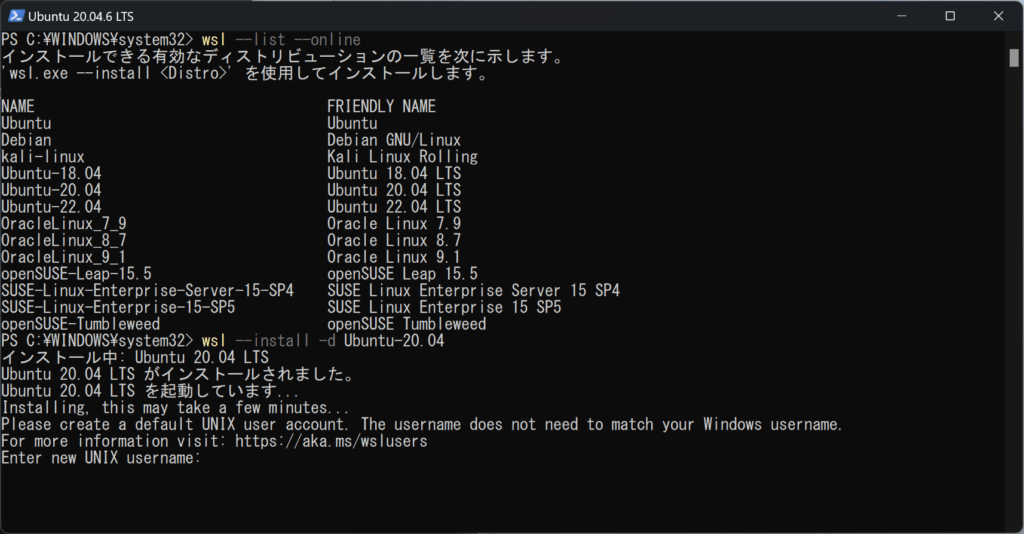
ユーザー登録が完了すると、以下の様にUbuntuが起動します。
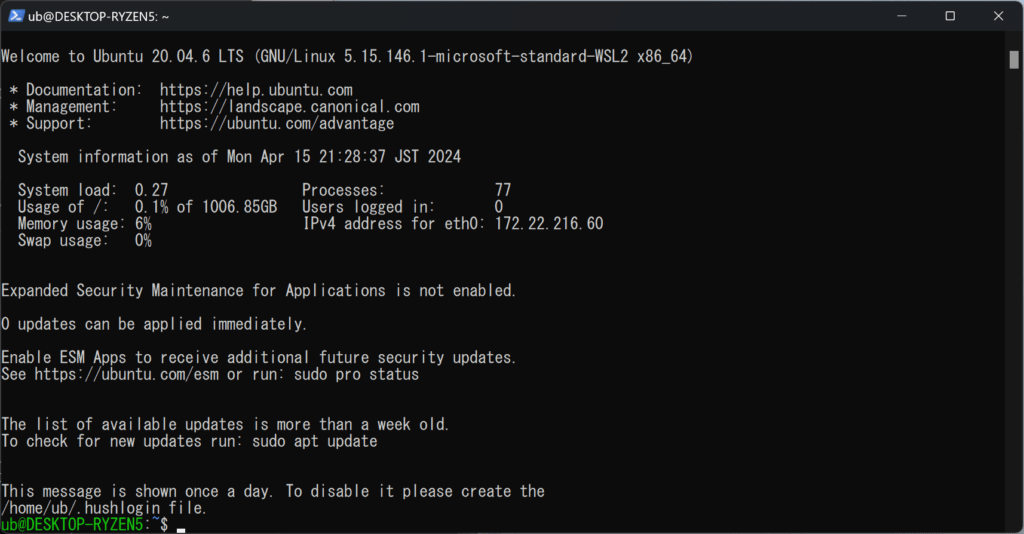
スタートメニューからUbuntuを起動したい場合
ディストリビューションは、Windowsのスタートメニューからも起動できます。
インストールしたディストリビューション名で検索すると、アイコンが表示されます。アイコンをクリックするとディストリビューションのコマンドプロンプトが表示されます。
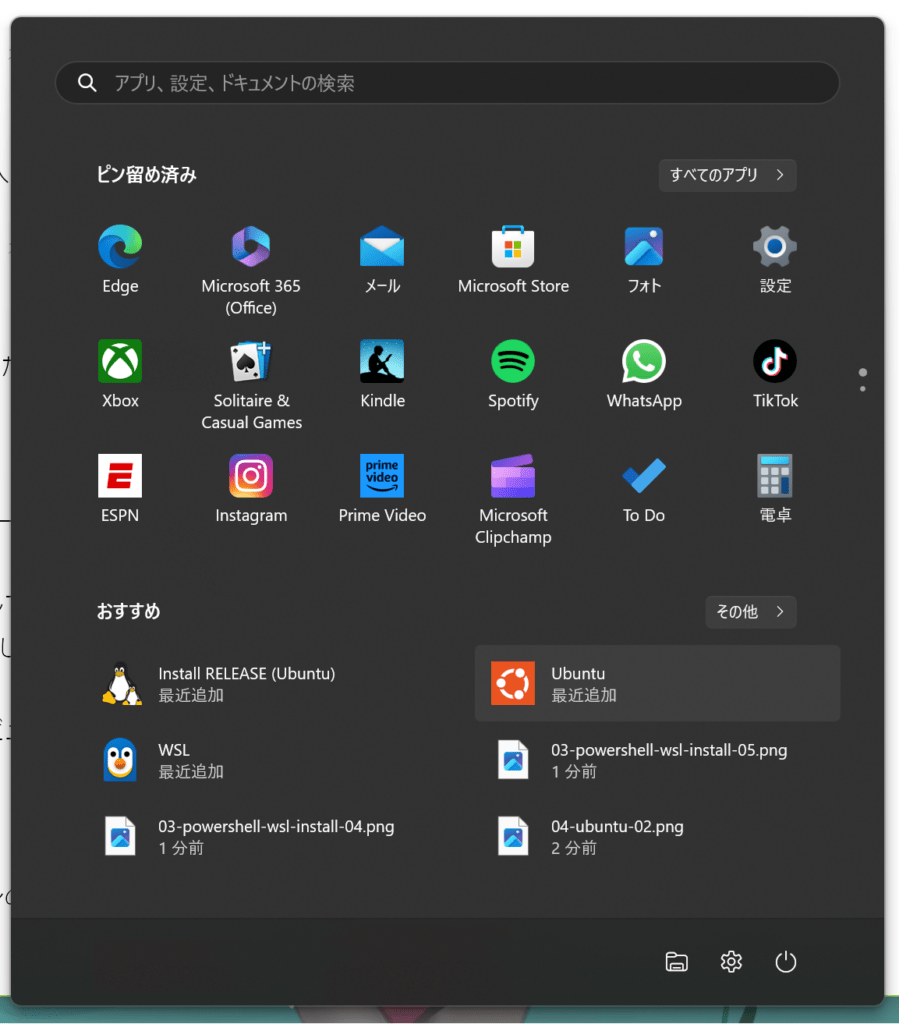
ディストリビューションをアンインストールしたい場合
wsl –list or wsl -l コマンドで、現在インストールされているディストリビューションの一覧を取得できます。なお、この操作は、PowerShellを使ってください。
アンインストールするディストリビューションを指定して、wsl –unregister コマンドを実行します。今回は、「Ubuntu-20.04」を指定しています。
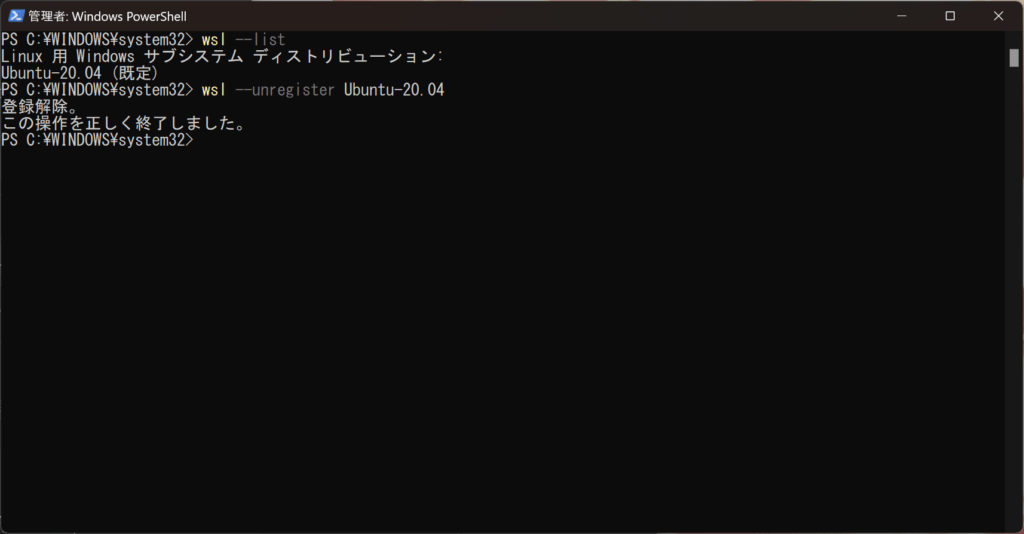
Ubuntu 24.04 をインストールする手順
1.WSLコマンド実行の準備
スタートメニューからコマンドプロンプトもしくはPowerShellを管理者モードで起動します。
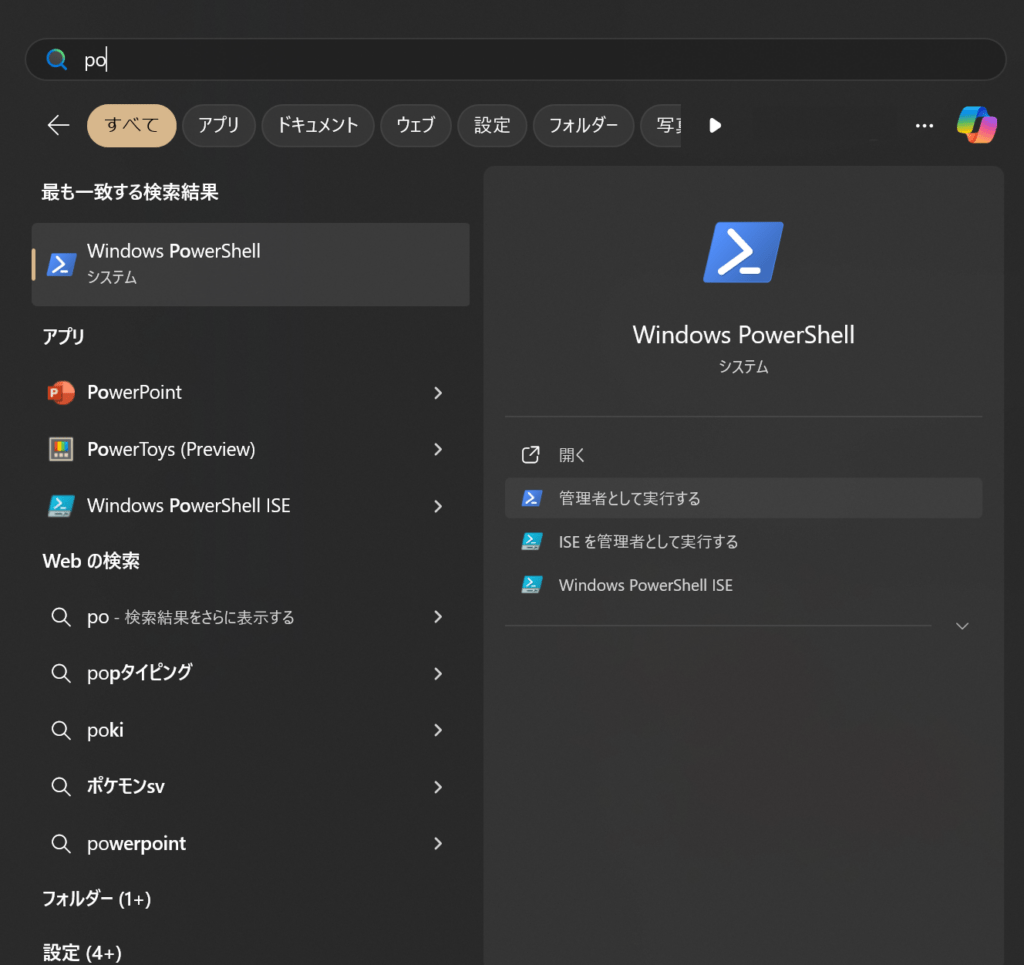
2.利用出来るLinuxディストリビューションの表示
wsl --list --online コマンドで利用出来るディストリビューションの一覧を表示します。下記の一覧は、2024年4月27日以降のリストです。まだ、Ubuntu24.04が新たに一覧に加わっていますね。
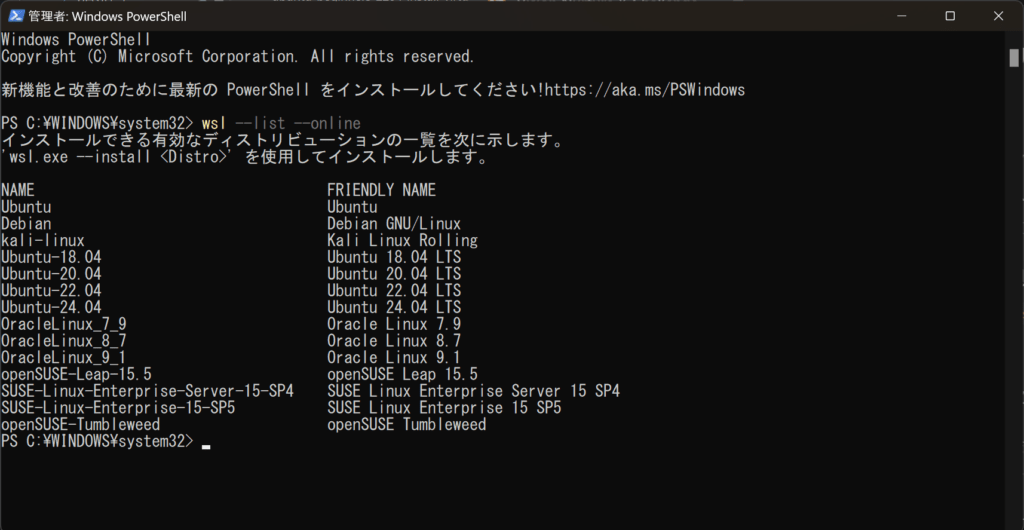
3.Ubuntu24.04のインストール
ここでは、Ubuntu の 最新のLTSバージョンである「Ubuntu-24.04」をインストールします。
wsl --install -d Ubuntu-24.04 を実行してディストリビューションをインストールしてください。
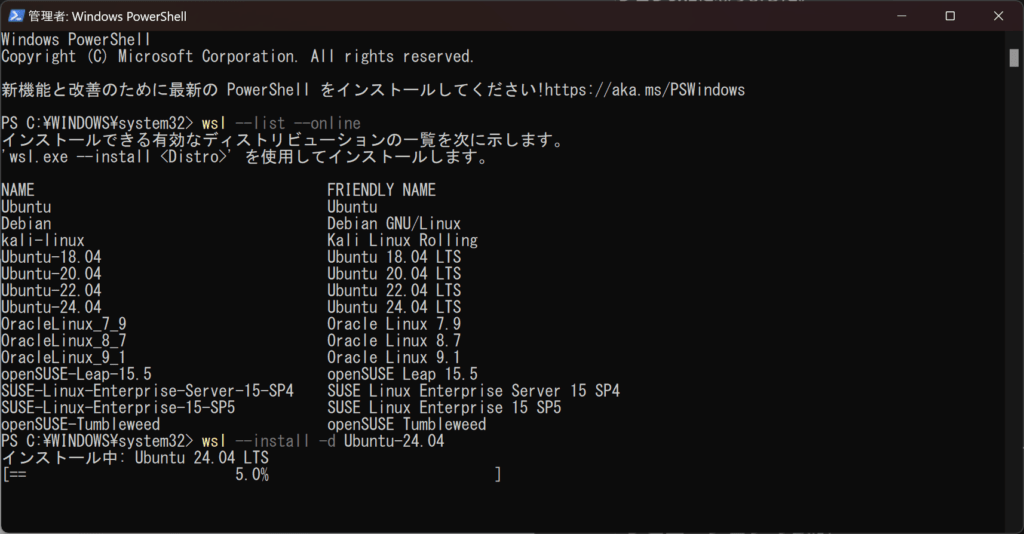
インストール終了し、起動の準備をしています。
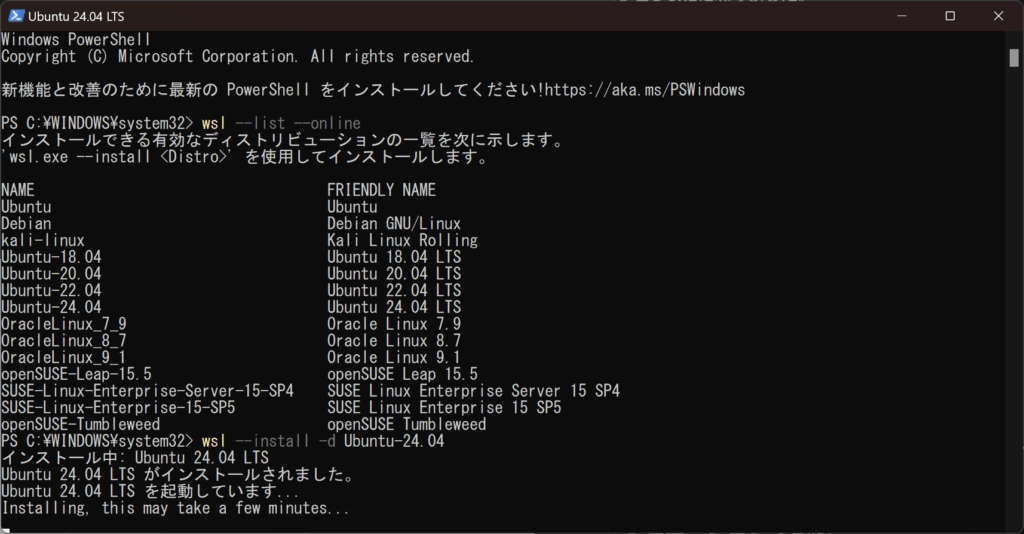
4.管理者ユーザーの登録
インストールが終了すると、管理者ユーザーの登録メッセージが表示されます。
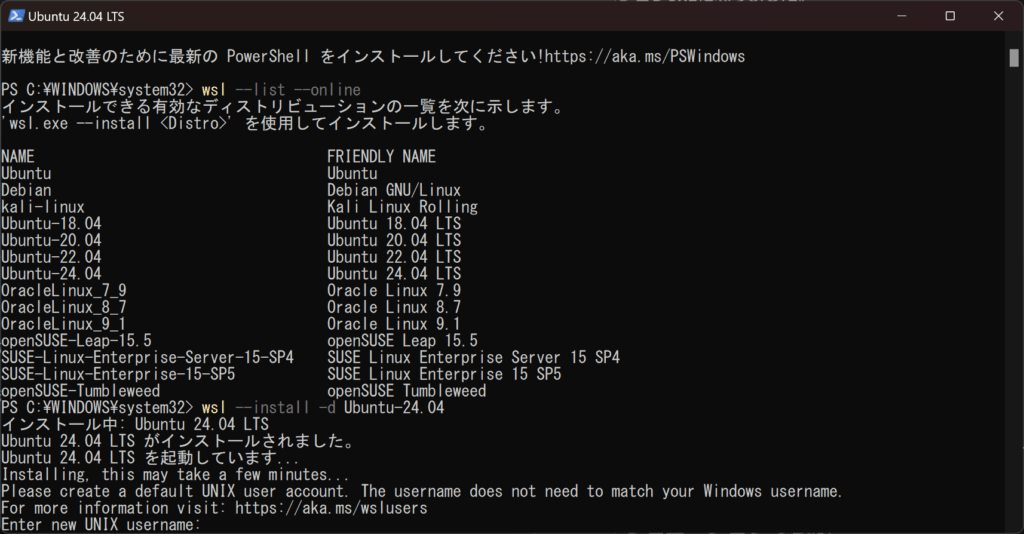
ユーザー登録が完了すると、以下の様にUbuntuが起動します。
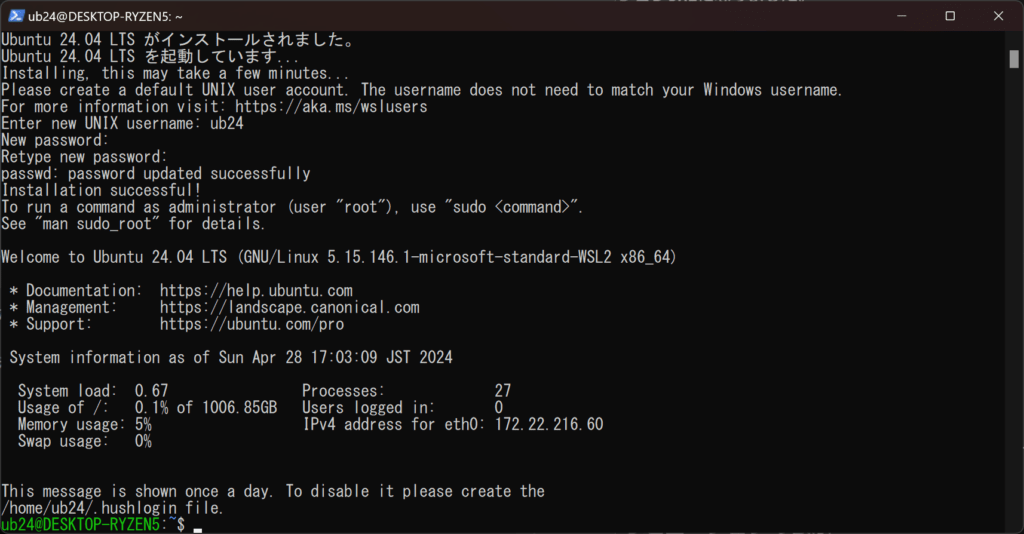
5.起動とバージョン確認
cat /etc/os-release を実行してUbuntu24.04ディストリビューションが正常にインストールされていることを確認します。
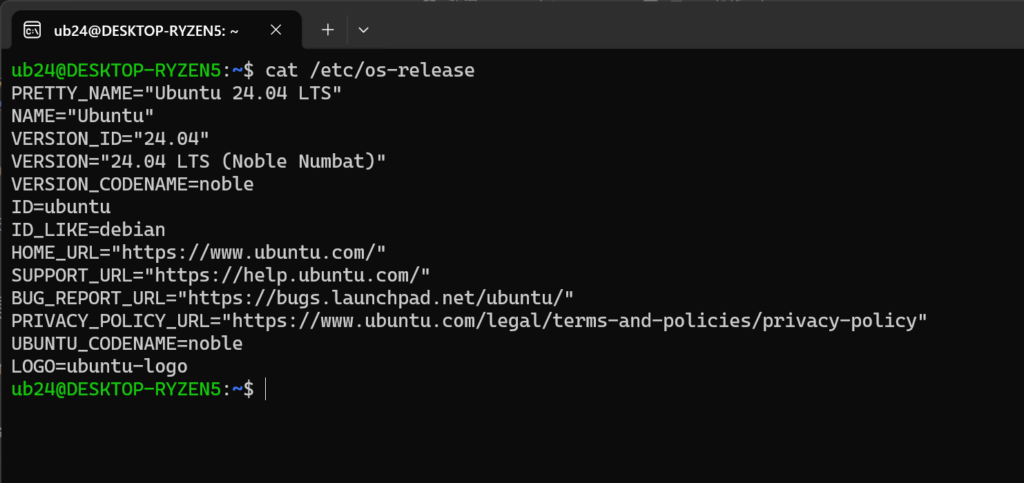
スタートメニューからUbuntu24.04を起動したい場合
ディストリビューションは、Windowsのスタートメニューからも起動できます。
インストールしたディストリビューション名(以下24)で検索すると、アイコンが表示されます。アイコンをクリックするとディストリビューションのコマンドプロンプトが表示されます。
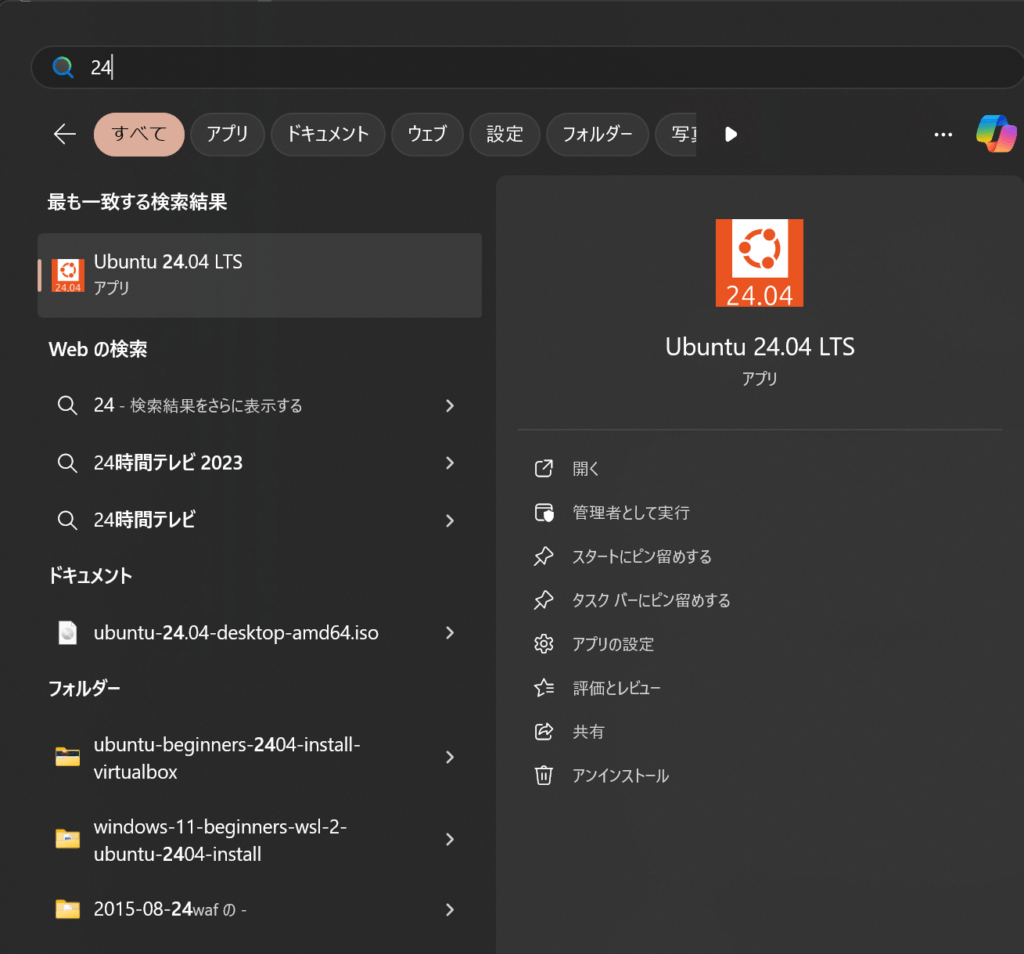
まとめ
今回の記事のまとめです。Windows11 を使っていれば、他の仮想化ソフトウェアを導入せずにWLS2を利用することで色々なバージョンのUbuntuを利用できる事が分かりました。
今回の導入のポイントは以下となります。
- WSL2はWindows 11の標準ツールなので初期導入のハードルが低い。1コマンドで有効化して再起動するだけの簡単な手順でインストールできる。
- WLS2のデフォルトで用意されているOSイメージを選択することで異なるバージョンのUbuntuを導入することが可能になる。
- WLS2でUbuntuの環境を構築することにより、WindowsのコマンドラインツールからUbuntuのコマンドや機能を利用することが可能になる。
- Webアプリ開発の作業であれば、既存の物理マシンのスペックを大幅に増設しなくても導入できる。
WSL2は、Windows 11ユーザーにとって強力なツールであり、Linux環境の利用が容易になります。インストールも簡単なので、ぜひこの機会に試してみてください。
「筆者の経験談」
今回、WSL2を使ってUbuntu24.04を構築しましたが、以外に簡単で正直拍子抜けしてます。まだ、WSL2用の配布はされていないと思い込んでいたので、色々と設定などをする必要があるかも。。。と心配していました。
結果的に、既に2024年4月27日の時点で、WSL用の配布が開始されており、ディストリビューションを指定するだけで事が済んでしまったのは、嬉しい誤算です!
WSLもWindows上でLinuxを利用出来る仮想化環境として、市民権を得ているのは利用者にとって非常に嬉しいことです。WSLはHomeエディションでも使えるので、今後Linuxを使うときにはWSLを中心に使う機会が増えそうな予感がしてきました。